Инженеры любят эффективность, нет никаких сомнений в этом. Когда мы замечаем повторение, мы обычно ищем метод автоматизации. Как один из ведущих поставщиков инженерной автоматизации, мы наблюдали за стремлением создавать все более эффективные процессы как снежный ком на протяжении многих лет.
Grasshopper - один из самых популярных инструментов в мире параметрического дизайна. 🦗 … Rhino3d 🦏 плагин – Ага, имена животных кажутся здесь общей темой! Мы рассматриваем это как чрезвычайно мощный инструмент для создания моделей., поэтому у нас есть полностью функциональная интеграция с Grasshopper через SkyCiv – Плагин Grasshopper.
Rhino - это мощное программное обеспечение для 3D-моделирования, которое предоставляет хорошо документированный API для всех объектов моделирования.. Grasshopper - это визуальный язык программирования, смысл, вы можете бросить различные “составные части” в область просмотра, у которых есть конкретная задача. Затем вы передаете вывод одного компонента в другой компонент.. С точки зрения программирования, Компоненты Grasshopper - это функции. Существуют сотни встроенных компонентов, которые помогут вам начать работу, но что лучше, так это то, что вы можете создавать свои собственные, используя Python., C #, VB, или даже проще, комбинация существующих компонентов.
Так что пристегнитесь и давайте создадим эквивалент сценария «Hello World» для инженеров-строителей.; сарай портального каркаса!
Мы разделим это на два раздела:
- Как создать геометрию портального сарая с помощью Grasshopper;
- Преобразование геометрии в структуру SkyCiv для анализа.
К концу этапа 1, у вас будет параметрический скрипт, который генерирует базовую геометрию навеса рамы портала, как показано ниже.
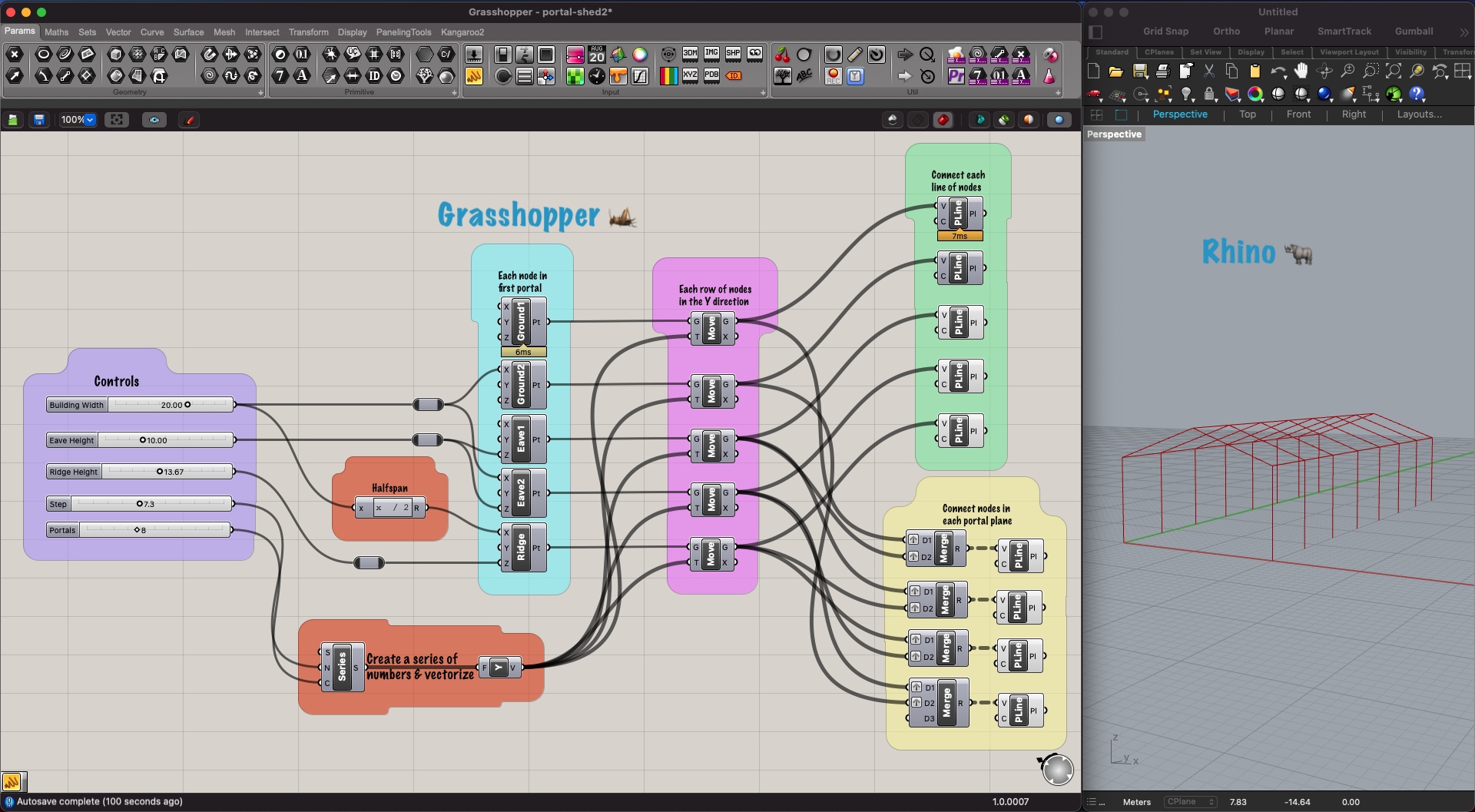
фигура 1. Простой скрипт Grasshopper для создания геометрии навеса рамы портала.
Руководство
Перво-наперво, перейти к Страница загрузки Rhino3d и скачайте и установите нужный пакет для вашего компьютера. На момент написания, мы используем Rhino7.
Теперь откройте Rhino и создайте новый проект из “стандартные шаблоны” раздел. Скорее всего Большие объекты – ноги или Большие объекты – Метры, Я буду работать со счетчиками, но на первом этапе это не повлияет.. Теперь у вас должно быть окно просмотра, разделенное на 4 разные взгляды, если вы предпочитаете единый вид, просто нажмите на перспективу.
следующий, запустить Grasshopper, его можно найти в стандартном меню или набрав «Кузнечик» в поле команды..
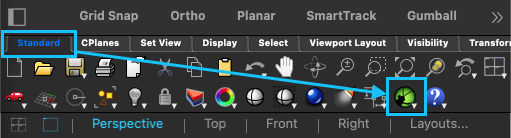
фигура 2. Запуск кузнечика.
Теперь мы можем начать добавлять компоненты в представление Grasshopper.. Это можно сделать несколькими способами, если вы знаете название компонента, просто коснитесь пробела или дважды щелкните в любом месте представления Grasshopper, введите имя, и нажмите ввод. альтернативно, вы можете щелкнуть компонент в меню, а затем щелкнуть в том месте, где вы хотите его разместить.
Давайте быстро познакомимся с пользовательским интерфейсом.
Начните с добавления ползунка числа: пробел → «ползунок числа» → ввод. Ползунок переместится в представление с нижней границей «0»., верхняя граница «1», и размер шага «0,001». Вы можете дважды щелкнуть ползунок, чтобы настроить эти параметры, но есть более быстрый способ! Пробел → «0..30.00» → ввод. Это создаст ползунок с нижней границей «0,00»., верхняя граница «30.00», и размер шага «0,01» (потому что мы использовали «30.00»). 0.00..30 достигнет того же результата.

фигура 3. Ползунок Grasshopper.
Еще один хороший инструмент - Панель инструмент, это, по сути, заметка, которая будет отображать выходное значение компонента. Ярлык для панели - это одинарная двойная кавычка, за которой следует ее содержимое.. Итак, теперь нажмите на пробел → «→ ввод и у вас будет панель. Перетащите выходной узел вашего числового ползунка на входной узел панели.. Теперь вы увидите значение обновления ползунка на панели при перемещении по нему.!
следующий, добавить Построить точку составная часть. Вы увидите точку, появившуюся в окне Rhino в начале системы координат.. Подключите значение ползунка к одной или нескольким координатам точки (либо напрямую, либо через панель) и вы сможете перемещать точку с помощью ползунка, круто, правда? Отключить провода можно, удерживая Ctrl (или Cmd) и перерисовывая их. Щелкнув компонент в Grasshopper, например точку построения, он будет зеленым в Rhino.
Попробуйте соединить две точки линией; намекать: посмотреть в Кривая → Примитив меню. Без линии, это что-то вроде того, с чем вы должны экспериментировать сейчас.
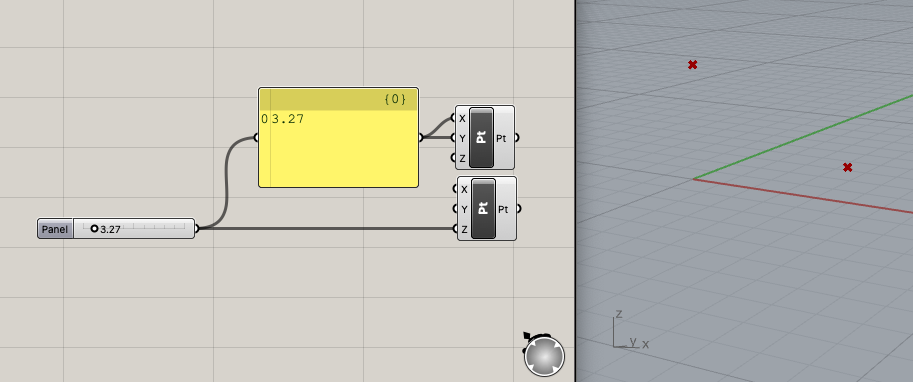
фигура 4. Построение точек в Rhino3d из Grasshopper.
Теперь, когда вы ознакомились с основами, давай приступим к созданию сарая! Ссылка фигура 1, мы проработаем каждую группу, определенную цветными контейнерами, начиная с самой левой группы фиолетового цвета.
фиолетовый
Обычно я начинаю с этого сценария, он похож на объявления переменных в верхней части кода.. Подумайте, какой параметр вы хотели бы использовать и который вам нужен, определить геометрию. Продолжайте и создавайте свои слайдеры, практиковать ярлык!
- Ширина здания – расстояние от колонны до колонны порталов.
- Высота карниза – Высота колонн.
- Высота конька – Высота с земли к хребту.
- шаг – Расстояние между каждым порталом.
- Порталы – Количество порталов, обратите внимание, это целое число: пространство → 1..20 → введите.
Заметка: Если вы хотите организовать сценарий (настоятельно рекомендуется), вы можете перетащить и выбрать несколько элементов, затем щелкните правой кнопкой мыши в пустом месте и сгруппируйте элементы. Компонент, отображающий «Элементы управления», называется Scribble.. Затем вы можете щелкнуть правой кнопкой мыши зеленую группу и настроить ее по своему усмотрению..
апельсин
В оранжевых группах, мы вычисляем другие переменные, которые нам понадобятся на основе входных данных. Это также хорошее время, чтобы представить Реле. Дважды щелкните провод, чтобы добавить реле, они помогают держать все в порядке и позволяют разветвляться. Дважды щелкните реле еще раз, чтобы удалить его..
Первый компонент - это Выражение компонент, который позволяет нам подключать некоторые переменные в, напишите математическое выражение и передайте результат (р) вне. Если вы увеличите масштаб, а ➕ и ➖ появится кнопка для добавления или удаления дополнительных переменных в компонент. То же самое и со многими другими компонентами.. Дважды щелкните компонент и введите х / 2 в поле выражения. Теперь у нас есть половина пролета, которая поможет нам построить линию гребня..
Во второй оранжевой группе, мы используем ряд компонент для создания серии чисел, которые предоставят нам координату Y для каждого портала. Входы для последовательного компонента: “Начало” (S), “размер шага” (N), и “считать” (С). Если мы не предоставим S с входом, по умолчанию будет 0. Подтвердите это, наведя указатель мыши на S. Подключите шаговый слайдер к N, а слайдер Portals - к C. Либо помахайте над выходом серии, либо просто подключите его к надежной панели, чтобы увидеть выходные значения. Теперь у нас есть ряд позиций Y, но… Grasshopper интерпретирует эти значения просто как числа., не координаты Y. Преобразуйте этот массив чисел в векторы Y, отправив их в Единица Y составная часть, пробел → Y → ввод. Теперь посмотрите на результат, и вы увидите, что числа были преобразованы в координаты.. Обратите внимание, что выходной провод последовательного компонента толще. Это указывает на то, что на выходе есть несколько значений. (массив) не просто одно значение.
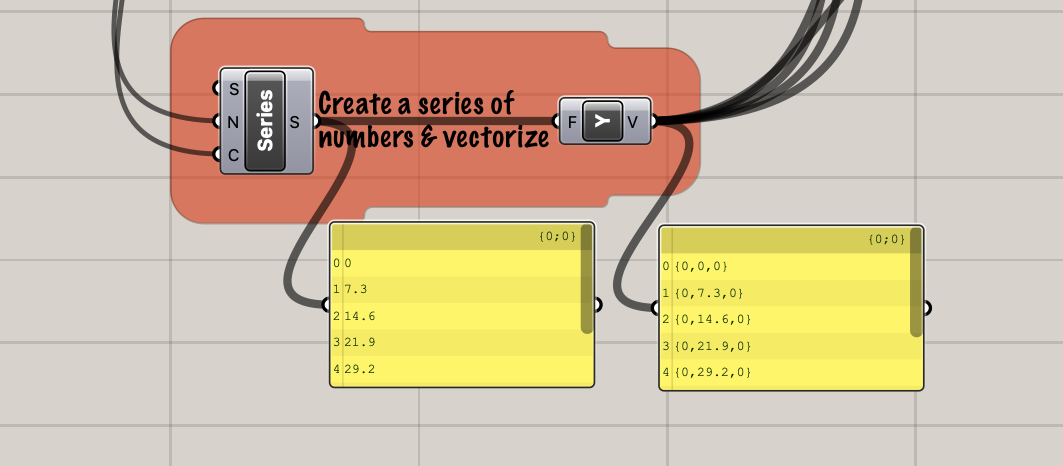
фигура 5. Создание серии координат.
Синий
В синей группе, мы наносим точки, которые составляют первый портал; пять баллов за портал. Добавьте пять из Построить точку компоненты, которые мы использовали ранее, и попробуйте подключить правильные входы. Использовать фигура 1 для справки, если вы застряли. Вы можете щелкнуть компонент правой кнопкой мыши, чтобы присвоить ему метку.. Вам может потребоваться выключить Рисовать Иконки для отображения имени компонента, а не значка. Это можно найти в отображать меню (меню отображения окна, не меню дисплея Grasshopper!).
Теперь вы можете использовать ползунки для настройки узлов портала..
Розовый
К настоящему времени вы можете понять, есть миллионы способов достичь нашей цели, и многие из них могут быть более эффективными. Путь, который мы идем, Я решил, что это хороший вариант, так как он сохранит различные геометрические элементы в отдельных компонентах и представит несколько разных инструментов, чтобы у нас не получился один компонент, который выводит большой, беспорядок предметов.
На Двигаться составная часть. Этот компонент занимает геометрия (грамм) и движение (T). Достаточно умен, чтобы знать, что если вы предоставите несколько движение ценности, он должен перебрать их и применить каждый из них к параметру геометрии. Подключите каждую из наших точек портала вместе с нашей серией векторов Y, и вы увидите несколько порталов в строке.. Отрегулируйте ползунок Step и Portal, чтобы увидеть изменения.
Обратите внимание, как если щелкнуть один из компонентов точки в синей зоне, вы увидите одну точку в Rhino, затем щелкните Двигаться компонент, на который он подает, и вы увидите зеленую точку в той же позиции плюс другие. Это важно! Каждый компонент нет корректировка предыдущего компонента, скорее, он создает дубликат, затем корректируя этот дубликат. Теперь у нас есть ряды точек, перетащите и выделите все компоненты синей группы, щелкните правой кнопкой мыши в пустом месте, и выберите предварительный просмотр выключен, нам больше не нужно видеть это в Rhino. Эти параметры также можно найти в круглом меню, щелкнув средней кнопкой мыши.. Если вы используете волшебную мышь, вы можете открыть это меню с помощью опция + пробел.
Зеленый
В зеленом разделе, соединяем точки конька и карниза Полилиния. Это займет упорядоченный список вершин (V) и проведите через них линию. Другой параметр (С) указывает, должна ли линия закрываться, т.е. соединить конечную точку с первой. Вы можете подключить Логическое переключение в это, однако мы не будем. Две линии, соединяющие основания столбцов, скорее всего, избыточны, поэтому их можно не указывать..
Желтый
В этой секции, создаем колонны и стропильные линии. Здесь используется немного сложной магии, так что не будьте слишком строги к себе, если не поймете это с первого раза.
Начиная с конца, в Полилиния компоненту нужен упорядоченный список точек для подключения. Для первого столбца, у нас есть ряд точек по земле и ряд точек по карнизу. Нам нужно разбить эти данные на группы по две точки., начальная точка каждого столбца, и конечная точка. Мы можем использовать Объединить компонент, чтобы свести эти два ряда точек вместе, так вставьте два ряда в Объединить компонент, а затем в Полилиния составная часть, вы заметите, что создается форма Z. Это потому, что естественно, в Объединить компонент просто объединит два списка в один, больший список. Волна над Объединить ввода, и вы увидите что-то вроде «Данные 1 так как Дерево», это означает, что нам нужно преобразовать наш массив точек в дерево перед запуском слияния. Щелкните правой кнопкой мыши D1 и D2 на Объединить компонент и нажмите «Привить» для каждого, а ⬆️ появится рядом с каждым вводом. Теперь столбцы выглядят нормально ... но почему? Подключите Объединить вывод на панель, а затем посмотрите на разницу, когда вы включаете и выключаете трансплантат.
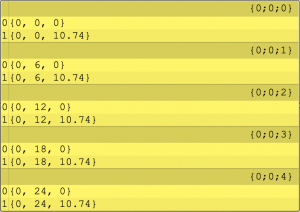
фигура 6. Объединенные данные дерева.
Без слишком глубокого погружения, “прививать” возьмет список элементов и поместит их в свои группы, каждая группа может содержать список. Итак, когда мы пытаемся объединить два дерева, каждая из которых содержит одинаковое количество групп, он объединит группы с одинаковым индексом.
Идем дальше и соединяем колонну и стропила.. здесь, привет сарай!
Заключительные мысли
Теперь мы увидели, насколько удобен и необычайно мощный Grasshopper.. Немного практики, вы сможете создать такой скрипт за полчаса. Представьте себе возможности, если вы выделите приличные ресурсы. Остерегайтесь части 2 где мы будем использовать Плагин SkyCiv Grasshopper провести структурный анализ сарая.


