1. Соединить точки!
После добавления узлов, просто нажмите и перетащите между ними, чтобы создать участников! Эта функция позволяет смоделировать конструкцию за считанные секунды.. Участник будет создан с идентификатором раздела. #1 по умолчанию и имеют фиксированные соединения на каждом конце. Моделирование вашей структуры иногда может занять много времени., так что соедините точки, чтобы сэкономить время и позволить своей структуре ожить.!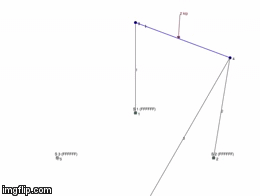
2. Щелкните и перетащите метки
Мы ненавидим, когда ярлыки сталкиваются, и вы не можете понять, что происходит.. Вот почему мы упростили для вас задачу; просто нажмите и перетащите, чтобы переместить метки! Это позволяет пользователю легко идентифицировать результаты анализа по диаграммам., без необходимости глубоко погружаться в результаты анализа отчета.3. Результаты одним щелчком мыши
Уберите беспорядок и сосредоточьтесь на интересующем вас участнике.. После того, как вы решите, просто нажмите на участника, чтобы отобразить только этот результат. Это делает интерпретацию результатов чрезвычайно простой.. Вы также можете сделать снимки экрана и включить их в свой отчет. - вместо того, чтобы делать снимки экрана неразборчивой диаграммы с несколькими результатами.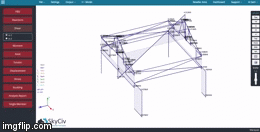
4. Поделитесь своим проектом со всем миром!
Хотите продемонстрировать свою структуру массам? Нажмите "доля" в средстве 3D-рендеринга Structural 3D. Вам будет предоставлена ссылка, по которой любой сможет просмотреть файл, над которым вы работаете.! Они смогут взаимодействовать с моделью., просматривать результаты и делать снимки экрана вашей структуры. Вот пример: Структура рамы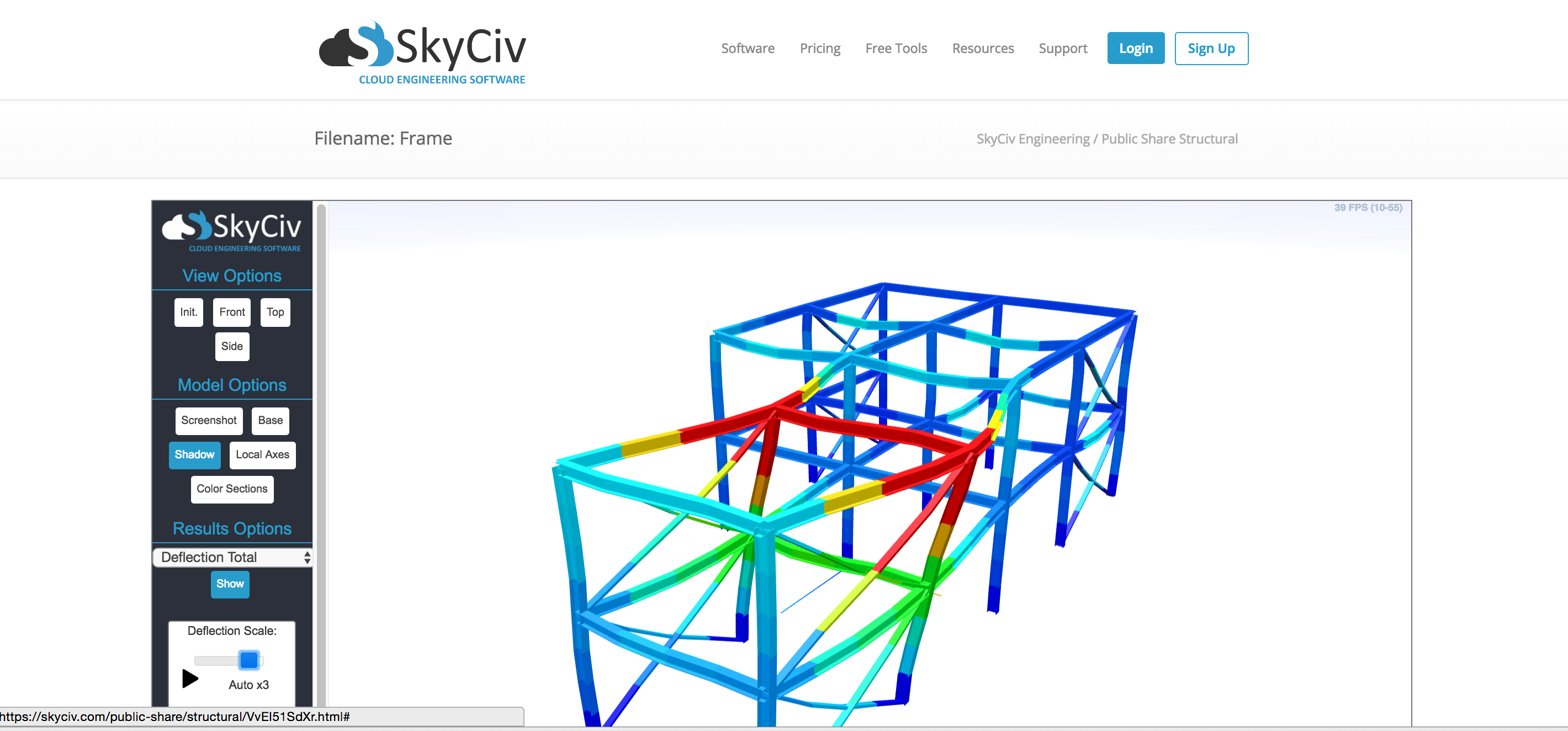
5. Разделить участников по узлам
Иногда при импорте файла DXF или просто построении структуры, члены могут охватывать несколько узлов. Это не будет работать в решателе - т.е.. каждый участник должен иметь свой собственный начальный и конечный узел. Функция «Очистка задания» в меню «Правка» автоматически разделит элемент по пересекающимся узлам.: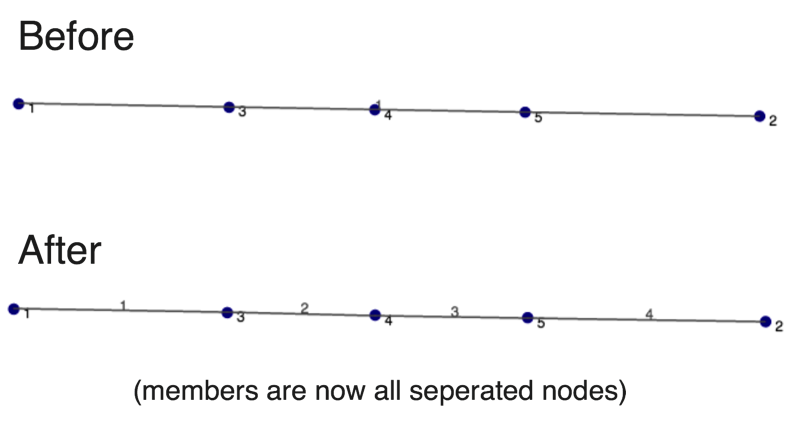
6. Выделите участника для редактирования/удаления
Нажмите на участника, и он отобразит всю информацию об этом участнике.. Это также позволит вам легко редактировать или удалять информацию, просто нажав кнопку "удалить" кнопка. Необходимо скопировать более одного участника? Удерживайте Control, щелкните и перетащите, чтобы выбрать несколько участников., узлы и нагрузки!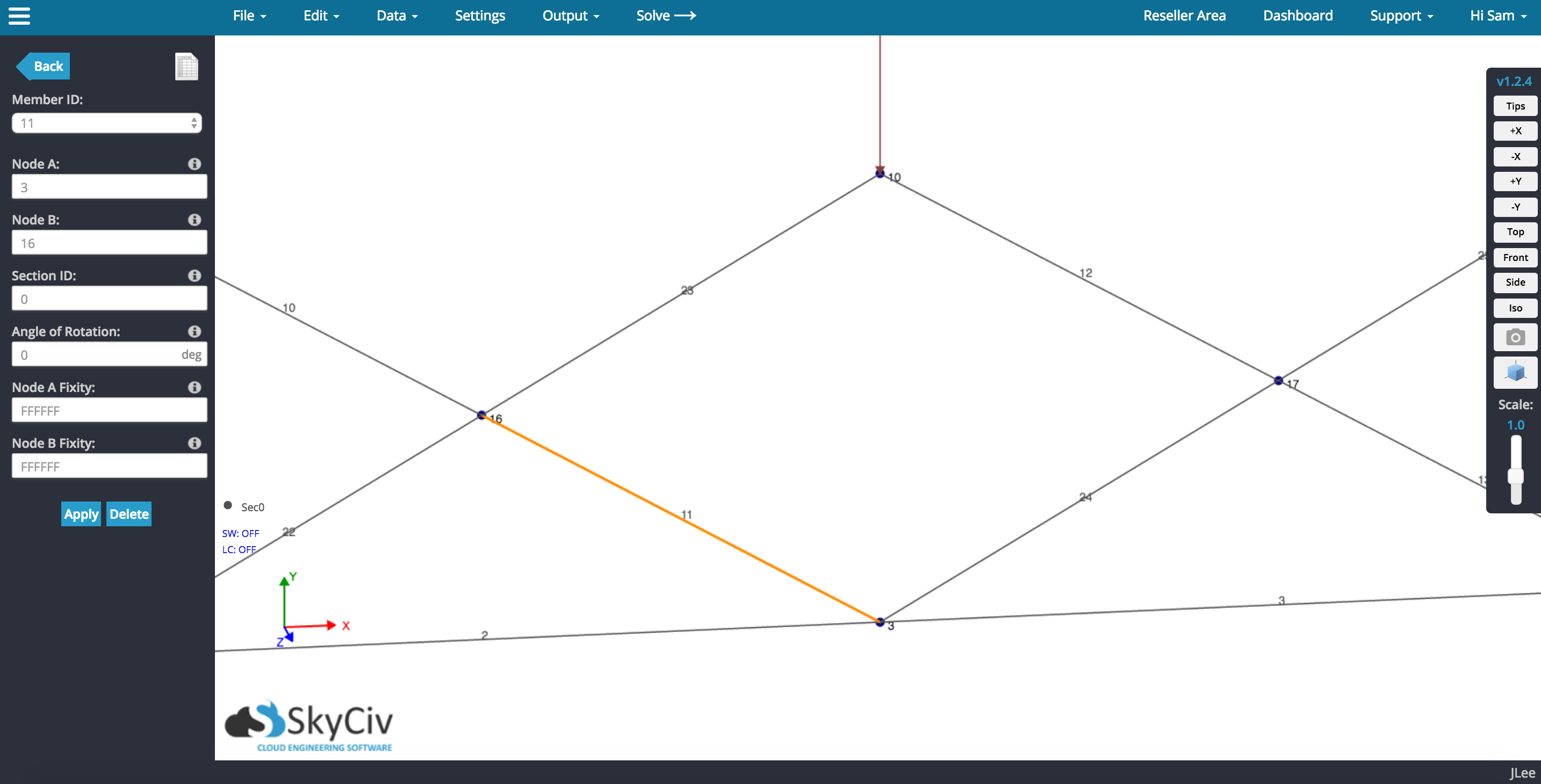
7. Включите пользовательские снимки экрана в свои отчеты
Составляйте отчеты как профессионалы, включая в отчеты соответствующие скриншоты вашей структуры.. Ваши отчеты будут выглядеть более профессионально и добавят немного жизни численному анализу. Вы можете легко включить в свой отчет собственные скриншоты с помощью SkyCiv, выполнив следующие действия.: Под выводом -> Скриншот или кнопка камеры на правой кнопке просмотра, вы можете сохранять скриншоты в папке «Фотопленка». Позже их можно будет добавить в отчет в формате PDF, посетив раздел «Вывод» — «Вывод».> Аналитический отчет. Эта функция позволяет вам сделать красиво, чистые отчеты для представления вашим клиентам. Это позволяет вам выбрать информацию, которую вы хотите отобразить, в удобной для интерпретации форме..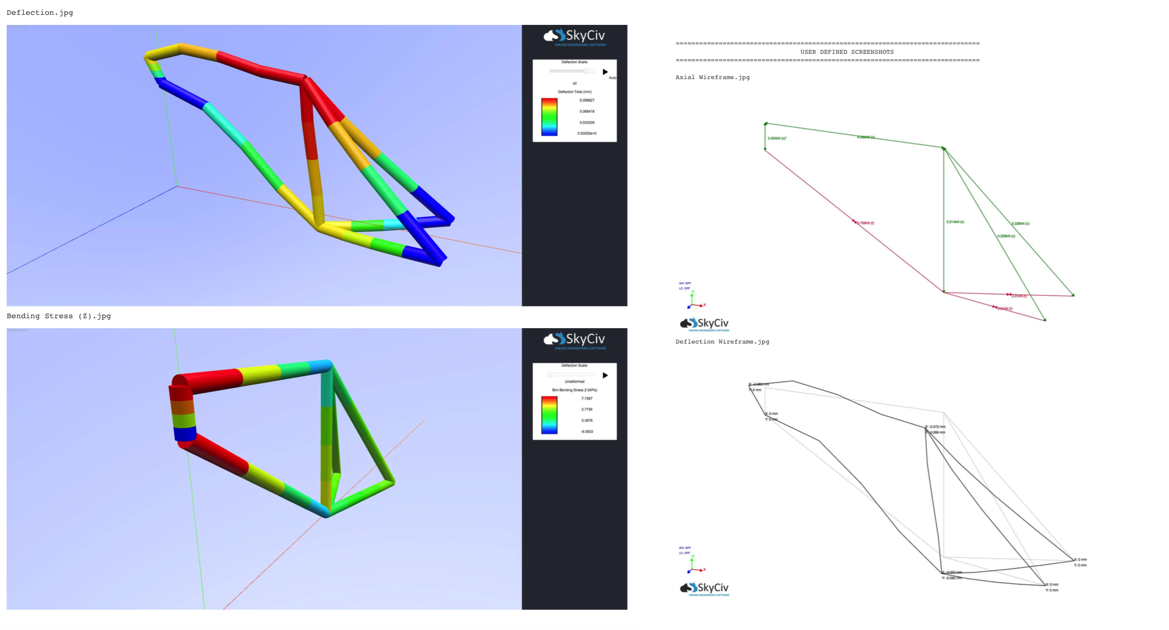 Но если вы представляете свои отчеты в формате Word, снимок экрана твоего экрана, отредактируйте свое изображение в фотошопе или просто включите его в документы Word и отредактируйте там.! Выровняйте изображение по тексту для более аккуратного вида..
Но если вы представляете свои отчеты в формате Word, снимок экрана твоего экрана, отредактируйте свое изображение в фотошопе или просто включите его в документы Word и отредактируйте там.! Выровняйте изображение по тексту для более аккуратного вида..
Сэм Карильяно
Генеральный директор и соучредитель SkyCiv
BEng (гражданского), BCom
LinkedIn
Генеральный директор и соучредитель SkyCiv
BEng (гражданского), BCom



