Введение
В следующем уроке, мы рассмотрим, как моделировать, анализировать и проектировать бетонную плиту на уклоне с помощью программного обеспечения SkyCiv.
Это руководство включает в себя пошаговое руководство по:
- Создание пластин,
- Создание отверстий в пластинах,
- Назначение нагрузок и сочетаний нагрузок модели.,
- Нанесение материалов и толщины на пластину,
- Просмотр локальной оси пластины
- Сетчатые пластины,
- Назначение опор пластинам,
- Решение и просмотр результатов модели
- Использование модуля проектирования пластин.
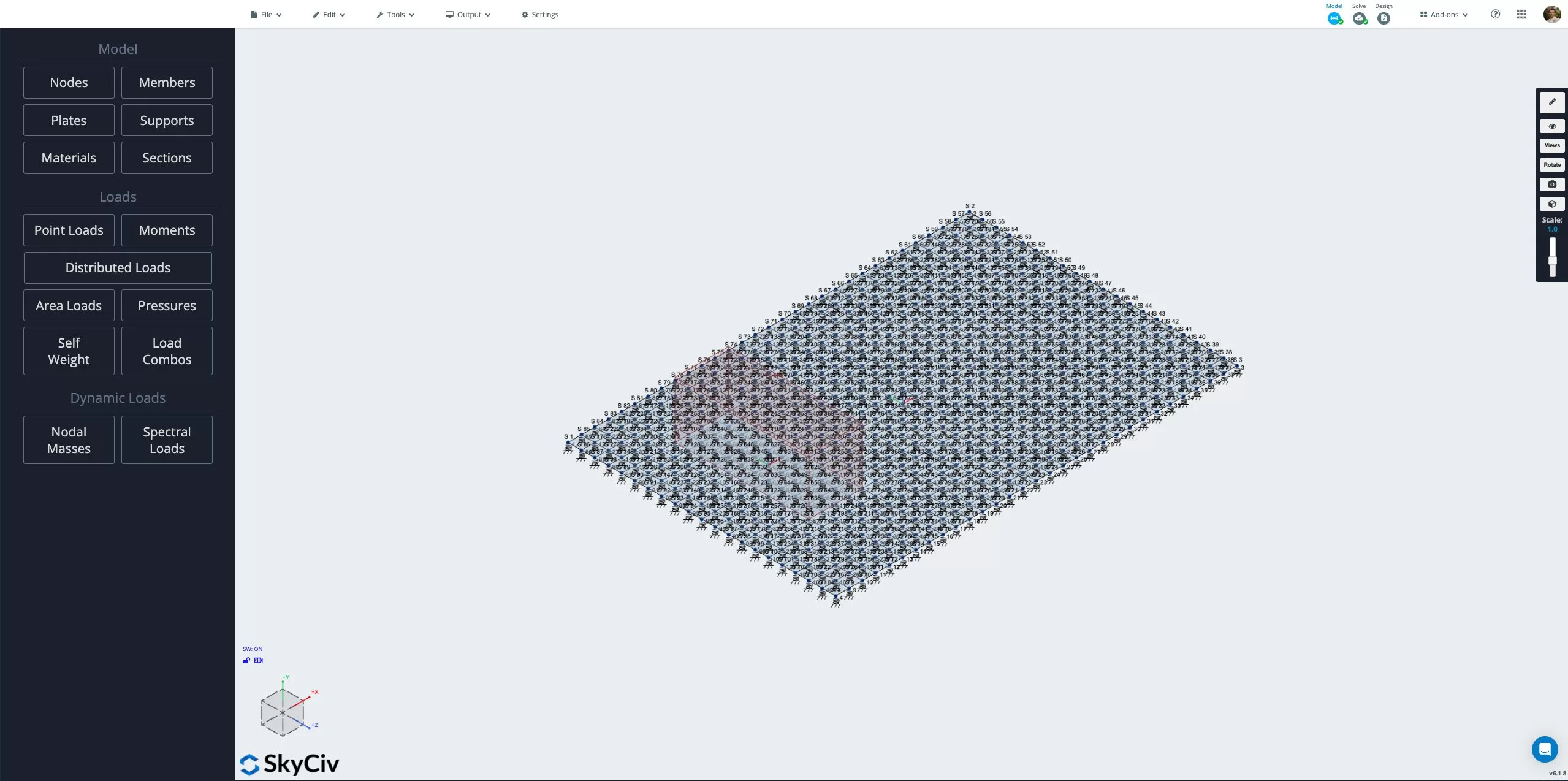
Приступаем к созданию модели, откройте Structural 3D на панели управления SkyCiv и создайте новый проект.. В этом уроке, мы будем работать в метрах. Вы можете изменить единицы измерения для вашей модели, зайдя в настройки. > система единиц и выбор метрики.
Создание пластин для перекрытий
Плита для модели будет создана с использованием пластинчатых элементов.. Сначала мы определяем узлы контура плиты.. Для создания узлов перейдите в раздел Вершины меню. Из этого меню, мы можем ввести X, Координаты Y и Z для каждого узла индивидуально, щелчок Подать заявление для каждого узла, чтобы добавить их в модель.
Узлы будут применены по следующим координатам (Икс, И, С УЧАСТИЕМ):
- 0, 0, 0
- 15, 0, 0
- 15, 0, 10
- 0, 0, 10
Вы также можете определить узлы, перейдя в Вершины > Открыть таблицу данных и ввод узлов непосредственно в виде таблицы. Это полезно для сложных плит с большим количеством узлов..
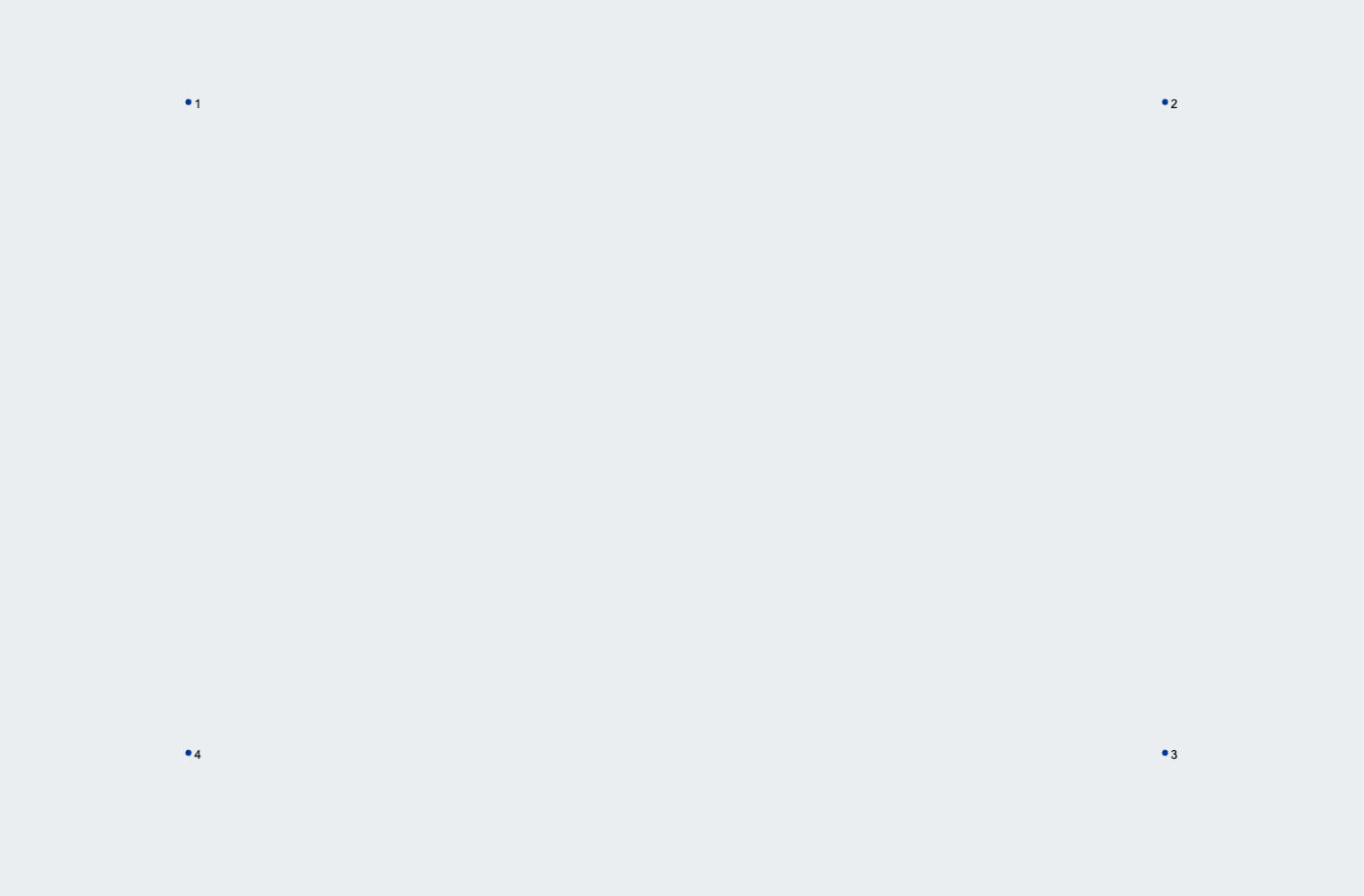
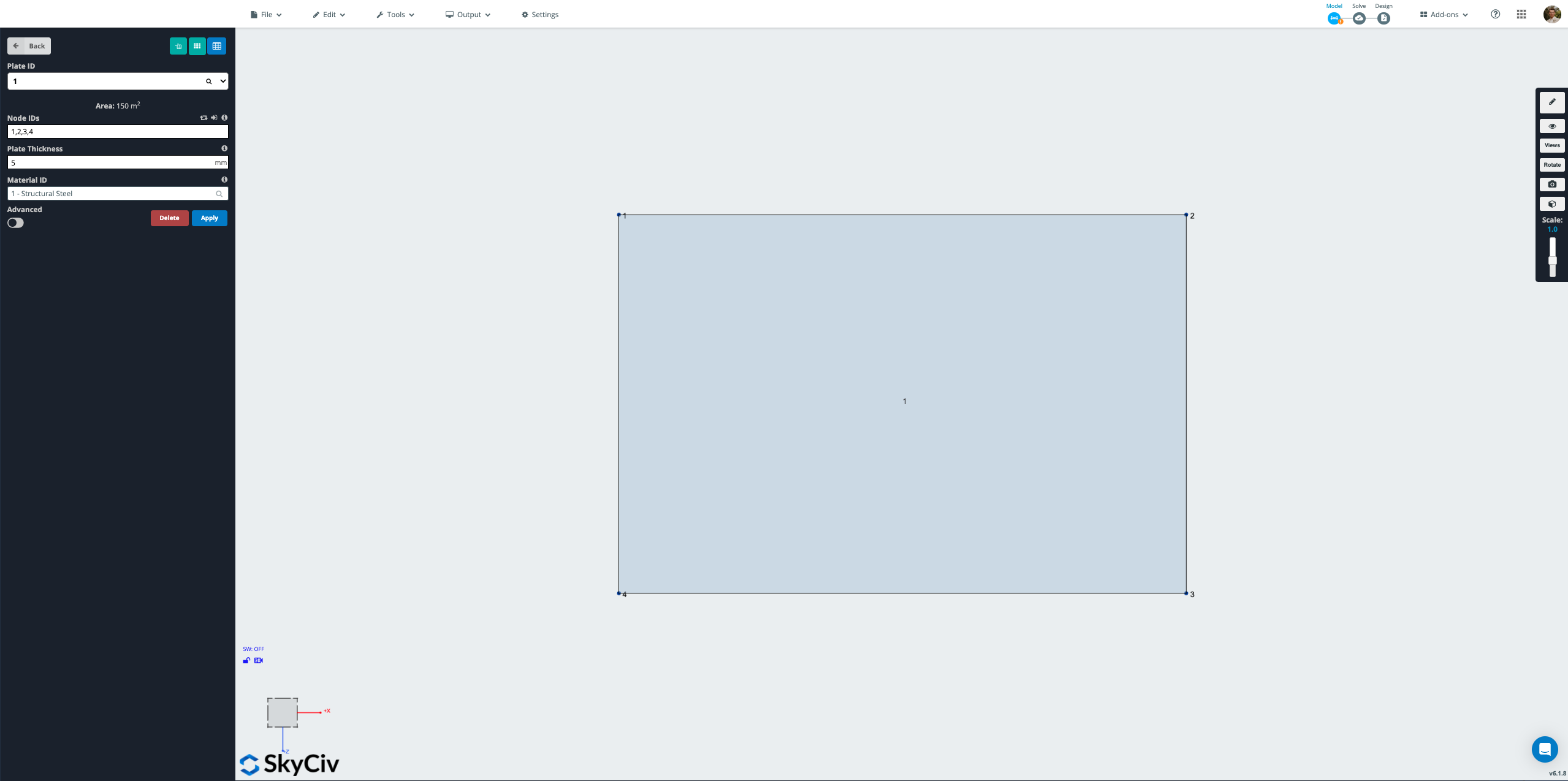
В этом уроке, к плите в определенной области будет приложена сжимающая нагрузка 2 Икс 5 метр площади, и поэтому нам нужно определить вторую пластину на обозначенной площади, к которой будет прикладываться давление.. Чтобы гарантировать, что мы не скопимся на тарелках в отведенном для этого месте., сначала нам нужно проделать отверстие в нашей основной пластине. Начнем с определения узлов, чтобы очертить область отверстия.. Перейти к Вершины меню и создайте четыре узла по следующим координатам (Икс, И, С УЧАСТИЕМ), щелчок Подать заявление для создания каждого узла:
- 2, 0, 2
- 4, 0, 2
- 4, 0, 7
- 2, 0, 7
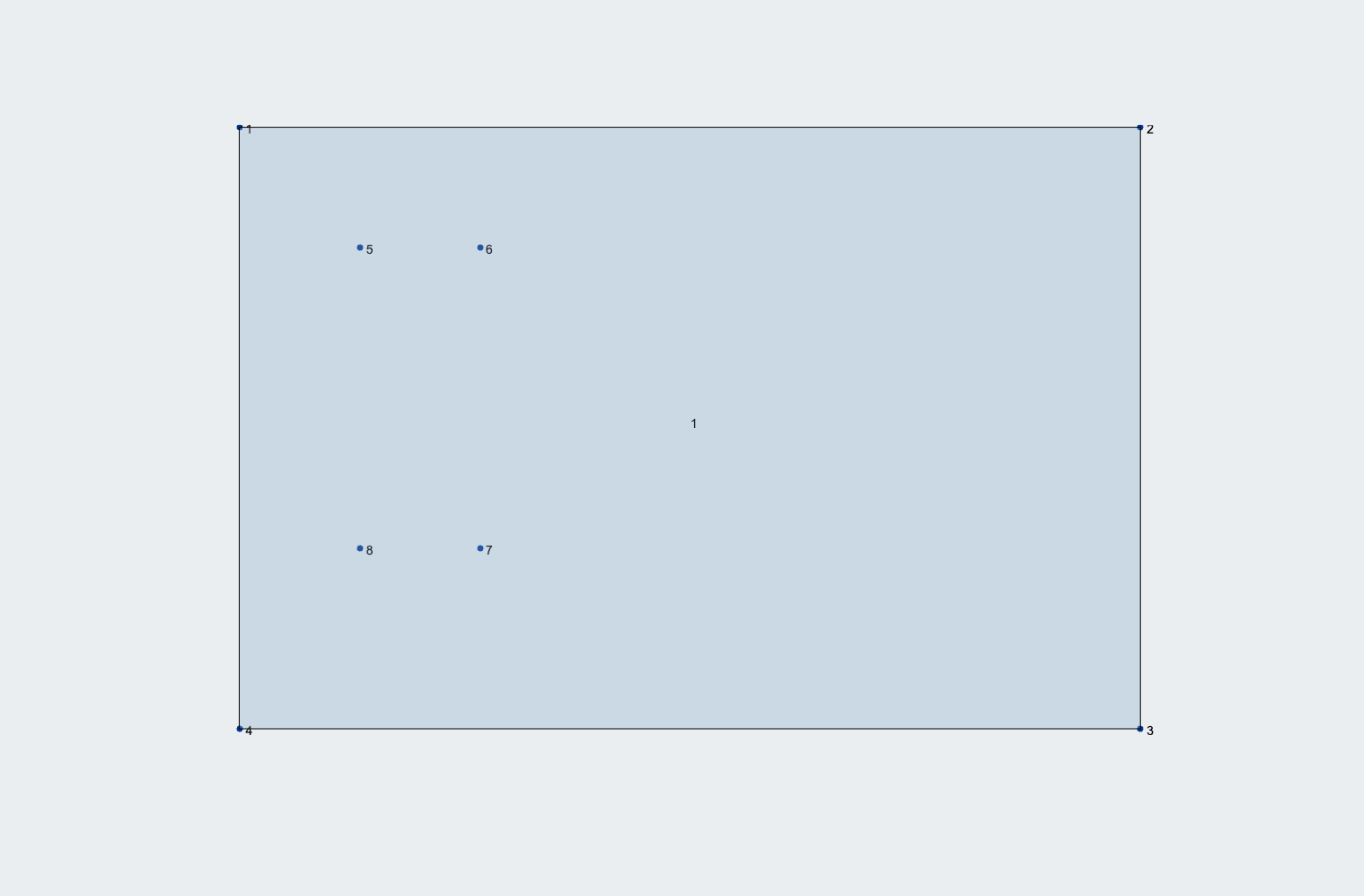
С узлами, созданными для очертания отверстия, откройте меню отверстий с помощью щелчок правой кнопкой мыши на тарелке и выбирая Отверстие в пластине. Вы также можете получить доступ к инструменту «Отверстие в пластине», выбрав основную пластину, после чего появится меню пластины, и выбрав Отверстие в пластине кнопка в верхней части меню «Плита».
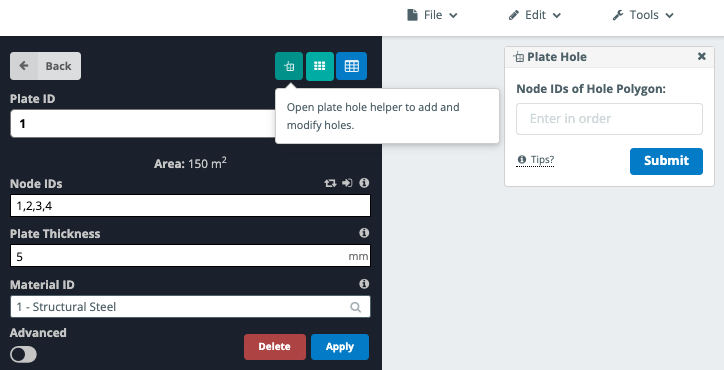
При открытом меню «Отверстие в пластине», мы можем ввести узлы, которые мы определили ранее для контура отверстия.. При создании отверстий в пластинах следует учитывать несколько вещей.:
- Идентификаторы узлов для отверстий необходимо вводить по порядку..
- Отверстие не должно касаться края пластины и должно полностью находиться в пределах площади пластины..
- Отверстия не должны перекрываться или находиться внутри других отверстий..
Введите узлы 5, 6, 7 и 8 и выберите Представлять на рассмотрение добавить отверстие в тарелку.
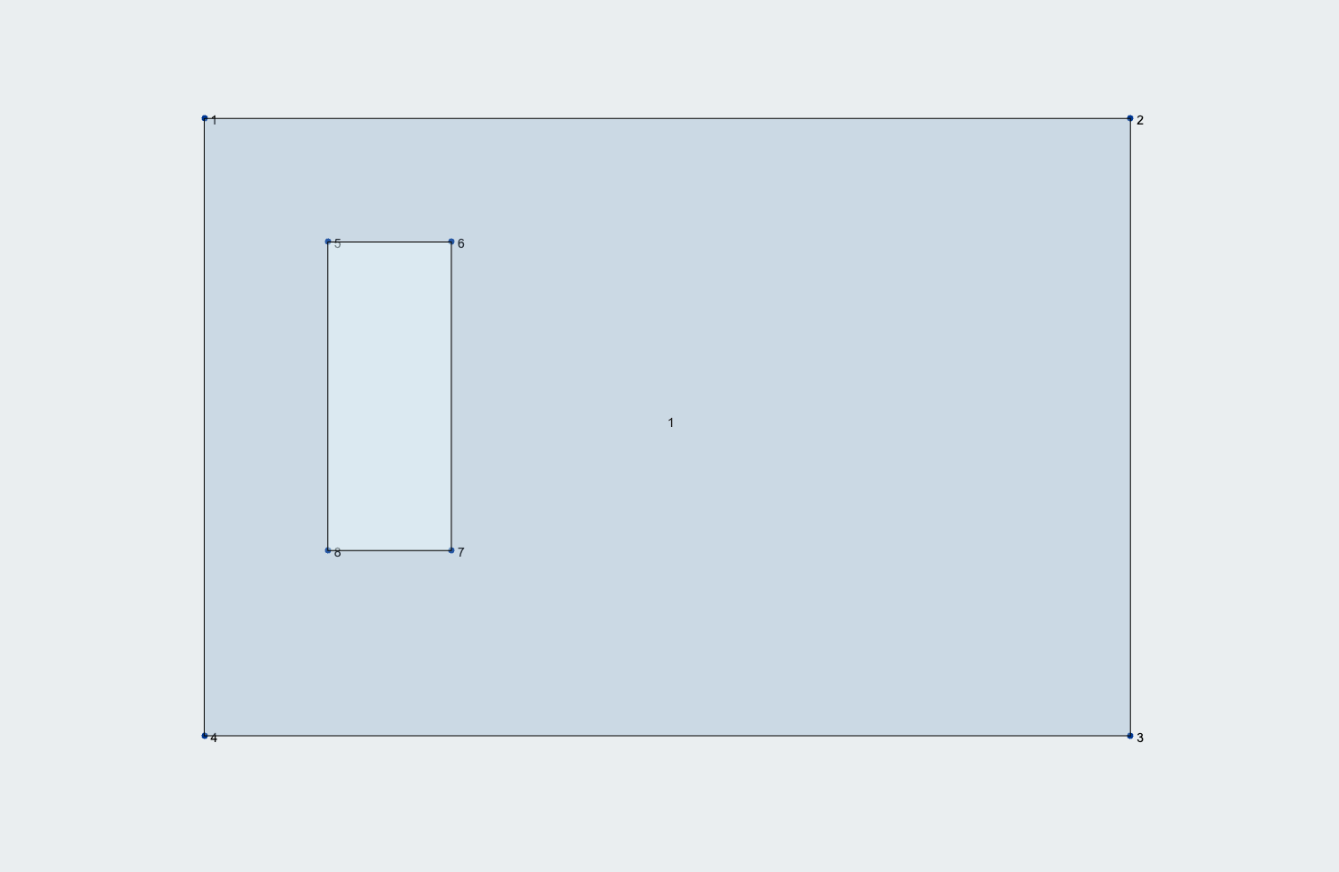
С созданной дырой, теперь мы можем добавить вторую пластину, чтобы заполнить отверстие и оказать давление на пластину.. Перейти к Тарелки меню и щелкните вокруг каждого углового узла отверстия, чтобы нарисовать контур второй пластины..
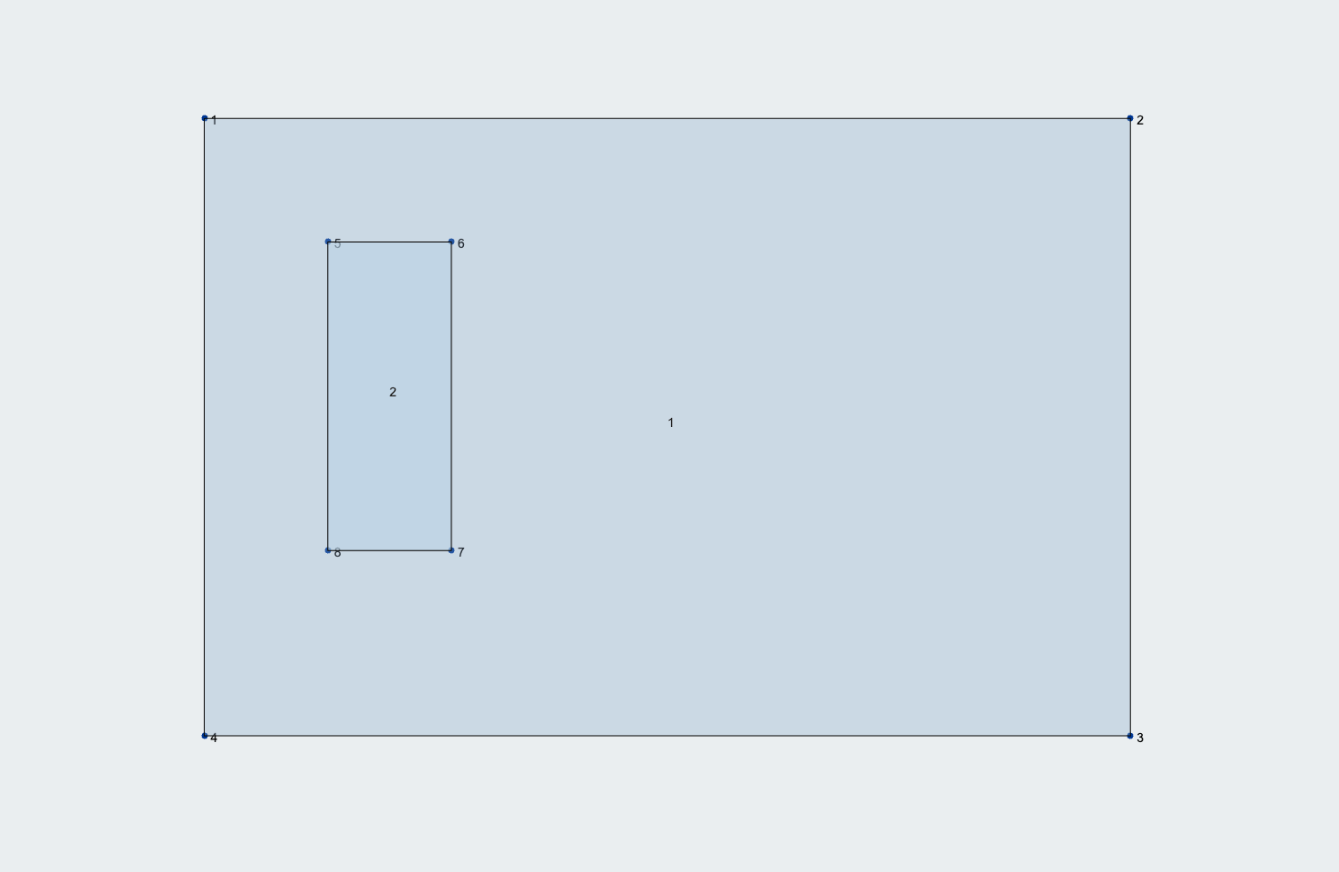
Назначение нагрузок и сочетаний нагрузок
следующий, мы назначим нагрузки нашей модели. Мы начнем с назначения динамической нагрузки на вторую пластину, которую мы определили ранее поперек отверстия.. Перейти к независимо от того, изменяется ли количество нагрузок меню и введите пластину, на которую вы хотите оказать давление. (Пластина 2) в Идентификатор планшета поле ввода. Введите давление -10 кПа в Y Величина поле ввода. В этом примере, мы также переименуем нагрузку на «Q» в Группа нагрузки поле ввода для обозначения динамической нагрузки.
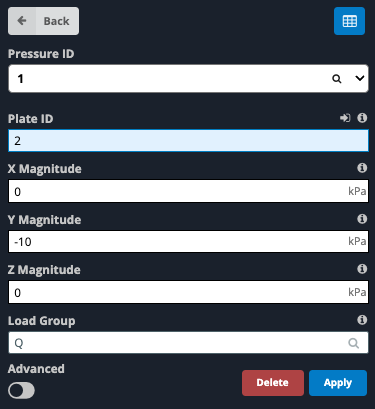
Нажмите Подать заявление применять давление к модели.
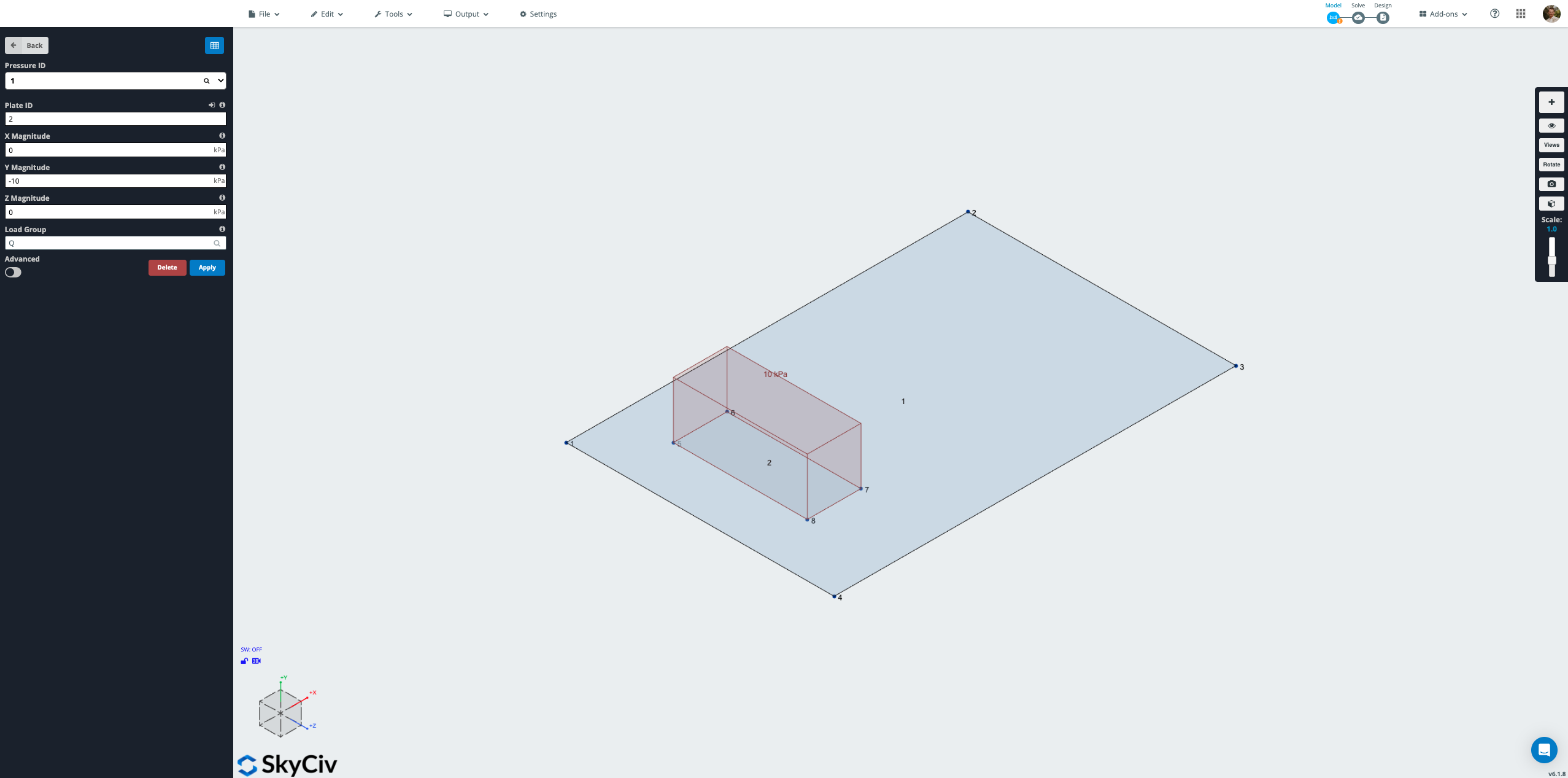
Мы также присвоим модели гравитационную нагрузку, чтобы учесть собственный вес плиты.. Перейти к Собственный вес меню и выберите На чтобы включить собственный вес в модели. По умолчанию, это применит -1 грамм (9.81 м/с2) собственный вес в направлении Y по всей модели.
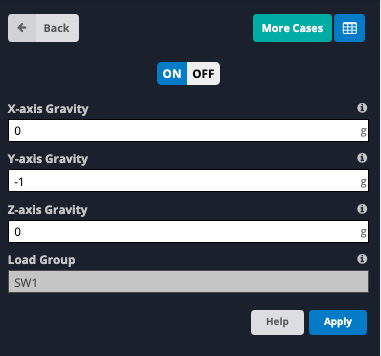
С нагрузками, приложенными к модели, Следующим шагом является определение сочетаний нагрузок. Перейти к Комбинации нагрузки меню. В этом примере мы определим две комбинации нагрузок., один для прочности и один для удобства эксплуатации. Для случая прочности, введите следующие данные в поля ввода:
- название: 1.2грамм + 1.5Q
- Критерии: Сила
- Q-фактор: 1.5
- Фактор SW1: 1.2
Нажмите Подать заявление чтобы добавить комбинацию нагрузок. Для случая работоспособности, введите следующие данные в поля ввода и выберите Подать заявление:
- название: грамм + Q
- Критерии: Удобство обслуживания
- Q-фактор: 1
- Фактор SW1: 1
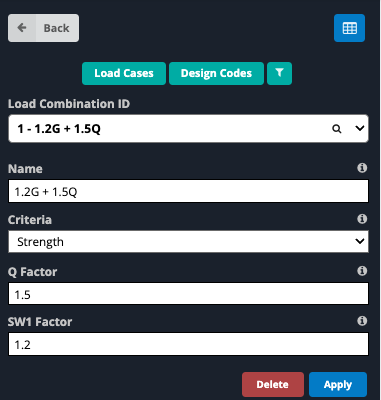
альтернативно, комбинации нагрузок могут быть определены непосредственно на основе конкретного кода. Нажав на Комбинации нагрузки > Коды дизайна вызывает окно, содержащее проектные коды из базы данных, которые генерируют комбинации нагрузок, соответствующие этому конкретному проектному коду.
Нанесите материал и толщину на пластину
Нам нужно назначить материал каждой пластине.. В SkyCiv по умолчанию предварительно загружен набор стандартных материалов.. SkyCiv также имеет базу данных для различных материалов, которые можно загрузить в модель.. В этом примере мы будем использовать бетон с давлением 32 МПа, соответствующий австралийскому стандарту бетона AS3600.. Этот материал необходимо добавить из базы данных. Нажмите «Материалы» > База данных для вызова базы данных материалов.. Затем выберите следующее из четырех раскрывающихся списков.:
- метрический
- бетон
- Австралийский AS3600-2009
- AS-CONC2009-32
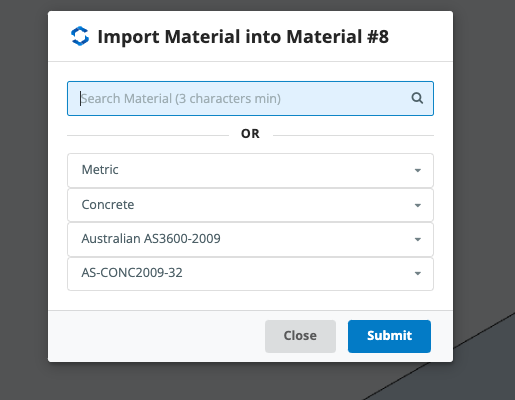
Свойства материала появятся для просмотра.. Выбрать Представлять на рассмотрение загрузить материал в модель.
С определенным материалом, теперь мы можем назначить материал и толщину пластинам в модели.. Перейти к Тарелки меню. В окне моделирования, удерживайте Ctrl кнопка (Нарисуйте вальмы и общие стропила в модели с помощью инструмента «Перо». на Mac) одновременно щелкая и перетаскивая пластины, пока обе пластины не будут выбраны. В Мультиредактируемые пластины меню откроется в левом боковом окне. Измените поля ввода на следующие значения:
- Толщина пластины: 200мм
- Идентификатор материала: 8 – Австралийский AS3600-2009 – AS-CONC2009-50
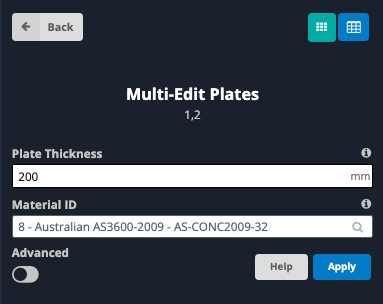
Нажмите Подать заявление для нанесения материала и толщины на каждую пластину. Если появляется сообщение «Многократное подтверждение редактирования», убедитесь, что редактируемые таблички верны, и выберите да.
Обзорная пластина Местная ось
Мы почти готовы создать сетку пластин, но сначала нам нужно проверить, правильно ли выровнены локальные оси пластины.. Для просмотра локальной оси пластины нажмите на кнопку Символ глаза в правой части экрана, чтобы открыть Настройки видимости и проверьте Местная ось флажок.
Мы хотим обеспечить локальный X каждой пластины., Ось Y и Z выровнены в одном направлении. Мы также хотим, чтобы локальная ось Z была направлена вверх.. Это необходимо для того, чтобы программа могла правильно назначить верхнюю часть плиты при проверке результатов и завершении проектирования плиты в модуле «Проектирование плиты»..
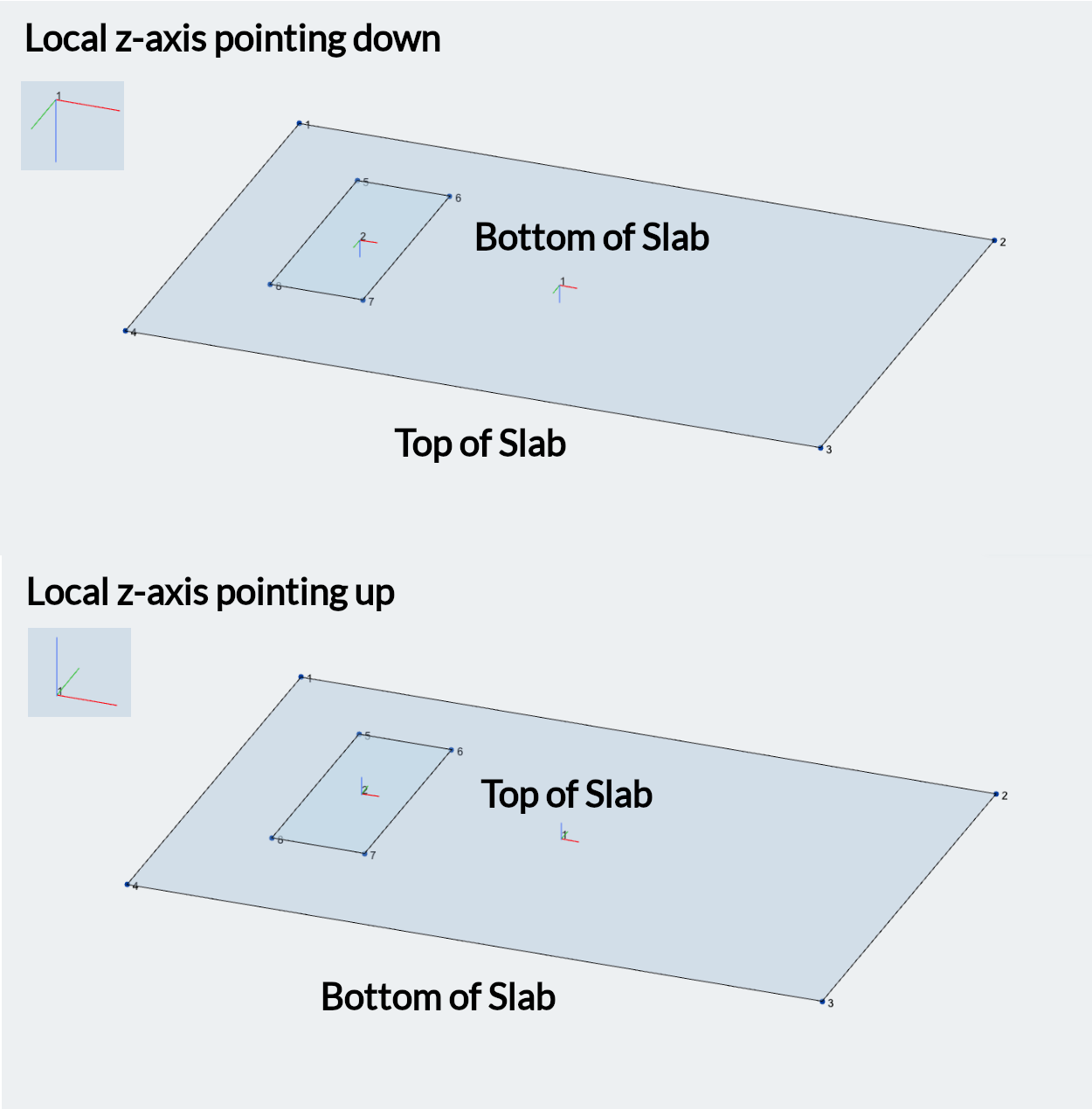
Если локальная ось одной из пластин смещена, мы можем перенастроить его, перейдя в редактировать меню в верхней части экрана и переходим к Тарелки > Инструмент для выравнивания пластины. Введите пластину, которую необходимо переориентировать в Идентификаторы пластин для выравнивания поле ввода. Есть несколько вариантов того, на что будет перестроена пластина. Выровнять по поле ввода. Краткое описание того, как работает каждый тип, приведено ниже.:
- Другая тарелка: Перестраивает указанные пластины в соответствии с локальной осью другой пластины..
- Вектор: Использует векторные координаты (Икс, И, С УЧАСТИЕМ) относительно глобальной оси для выравнивания локальной оси X пластины. Например, входя 0, 0, 1 выровняет локальную ось указанной пластины с глобальной осью Z.
- Два узла: Выравнивает локальную ось X указанной пластины так, чтобы она была параллельна линии, проведенной между двумя указанными узлами. (должен находиться в одной плоскости с пластиной).
- Член: Выравнивает локальную ось X указанной пластины так, чтобы она была параллельна указанному элементу. (должен находиться в одной плоскости с пластиной).
В локальную ось Z можно перевернуть, установив флажок «Перевернуть нормальную ось» при использовании инструмента выравнивания пластины с вектором., Варианты выравнивания двух узлов или элементов. альтернативно, локальную ось Z можно перевернуть, щелкнув правой кнопкой мыши конкретную пластину и выбрав «Обратную нормальную ось пластины»..
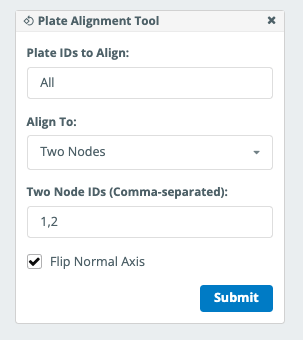
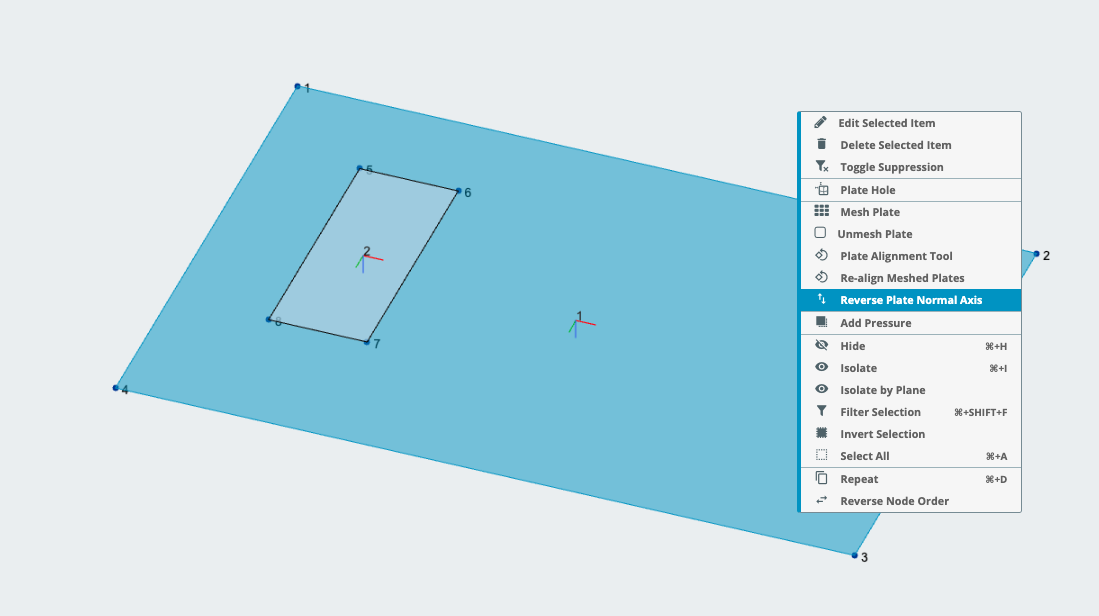
Соединение пластин
При правильном выравнивании локальной оси пластин, Следующий шаг — склеивание пластин. Откройте устройство для создания сетки пластин, перейдя в редактировать меню в верхней части экрана и переходим к Тарелки > Тарелка Mesher. Нелинейный или статический анализ второго порядка подходит, когда конструкция демонстрирует нелинейное поведение. Идентификаторы пластин поле ввода, вы должны быть готовы к гораздо более крупным и сложным проектам Все тарелки из раскрывающегося списка.
Поскольку в этой модели имеется отверстие в пластине, мы должны использовать неструктурированные четырехугольники для создания сетки. Выбрать Неструктурированные четырехугольники от Типовые элементы поле ввода для. Нелинейный или статический анализ второго порядка подходит, когда конструкция демонстрирует нелинейное поведение. Физический размер (м) поле ввода, входить 0.5 принять сетку 0,5 м поперек пластин. Выбрать Предварительный просмотр чтобы просмотреть сетку модели, а затем выберите Совершить.
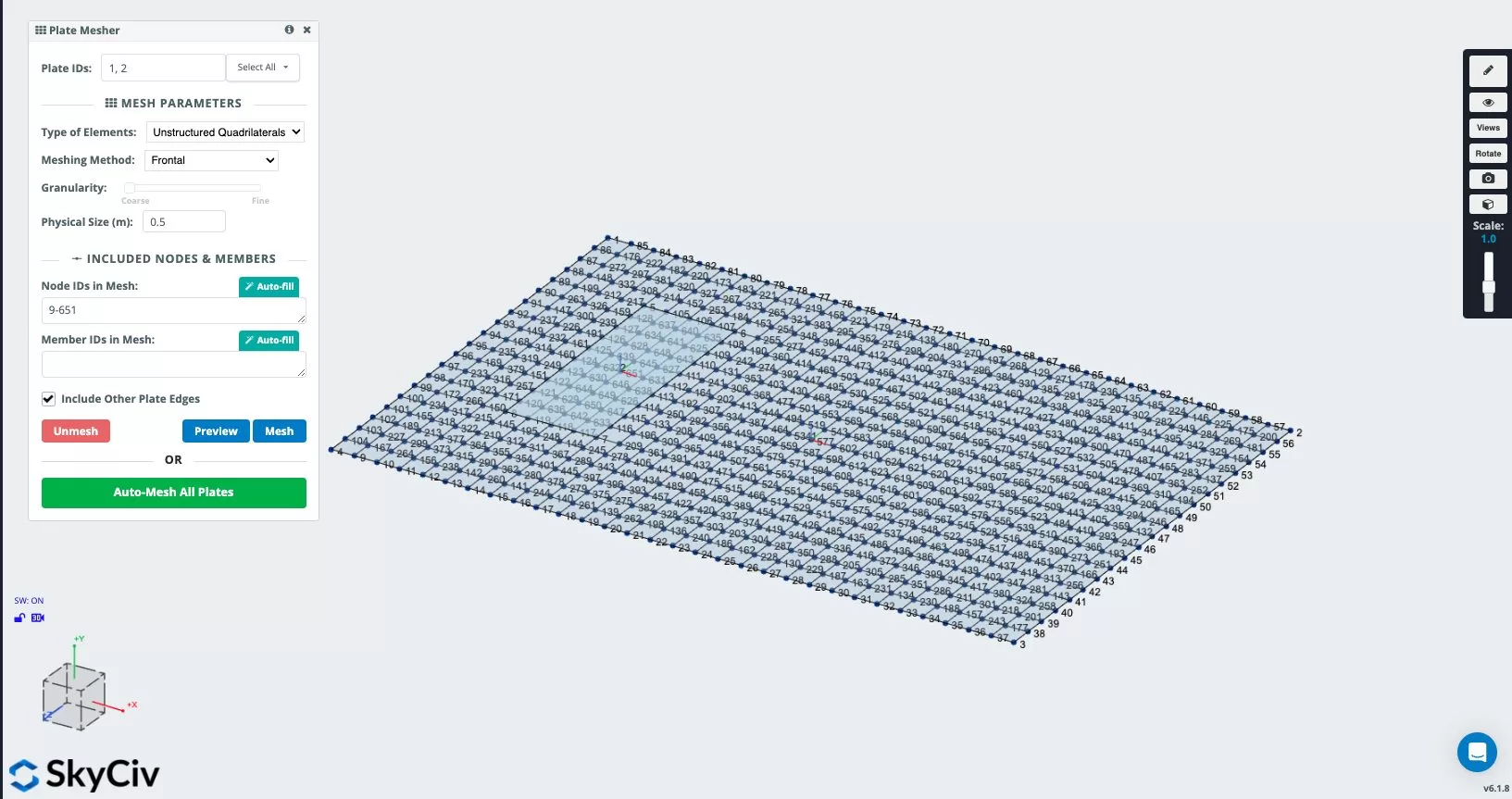
Назначение опор
С пластинами успешно сцепились, Следующим шагом будет назначение опор модели.. Поскольку это плита на уклоне, плита постоянно опирается на грунт, который имеет различную степень жесткости в зависимости от конкретного участка.. Чтобы отразить это поведение, мы хотим смоделировать опоры по всей площади пластины с помощью пружин..
S3D содержит специальный инструмент, позволяющий одновременно назначать моделям несколько пружинных опор.. Идти к опоры > Добавьте опору поверхностной пружины. Откроется меню поддержки Surface Spring..
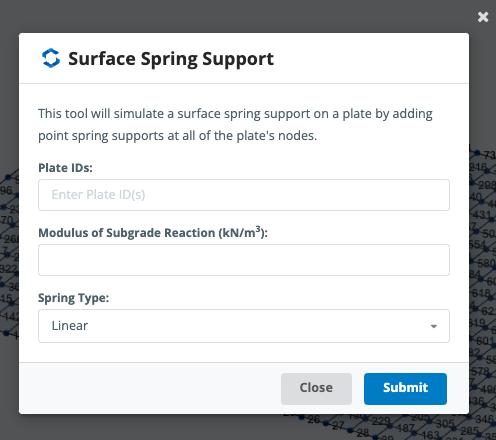
Введите идентификаторы пластин для опор, которым необходимо назначить (1, 2) в Идентификаторы пластин поле ввода. В Модуль реакции основания (кН / м3) является мерой жесткости почвы. Это значение должно быть присвоено инженером-геологом или на основе инженерной оценки.. Это значение используется S3D для расчета соответствующего значения жесткости пружины, которое необходимо назначить, и рассчитывается путем деления входного значения на соответствующую площадь сетки.. Для нашего примера, назначим модуль реакции земляного полотна 25000 кН / м3.
Некоторые типичные значения модуля реакции грунтового основания можно найти в таблице ниже.:
| Тип почвы | кН/м³ | фунт/дюйм³ |
|---|---|---|
| Сухой или влажный песок | ||
| Свободный | 8,000 – 25,000 | 30 – 90 |
| Середина | 25,000 – 125,000 | 90 – 450 |
| Плотный | 125,000 – 375,000 | 450 – 1,350 |
| Насыщенный песок | ||
| Свободный | 10,000 – 15,000 | 35 – 55 |
| Середина | 35,000 – 40,000 | 125 – 145 |
| Плотный | 130,000 – 150,000 | 475 – 550 |
| Глина | ||
| Жесткий | 10,000 – 25,000 | 40 – 90 |
| Очень жесткий | 25,000 – 50,000 | 90 – 185 |
| Жесткий | 50,000+ | 185+ |
В завершение, мы хотим назначить тип Spring только для сжатия. Это гарантирует, что наши пружинные опоры не будут удерживать плиту в случае, если плита поднимется вверх от почвы под нагрузкой.. Нажмите «Отправить», чтобы применить опоры к модели..
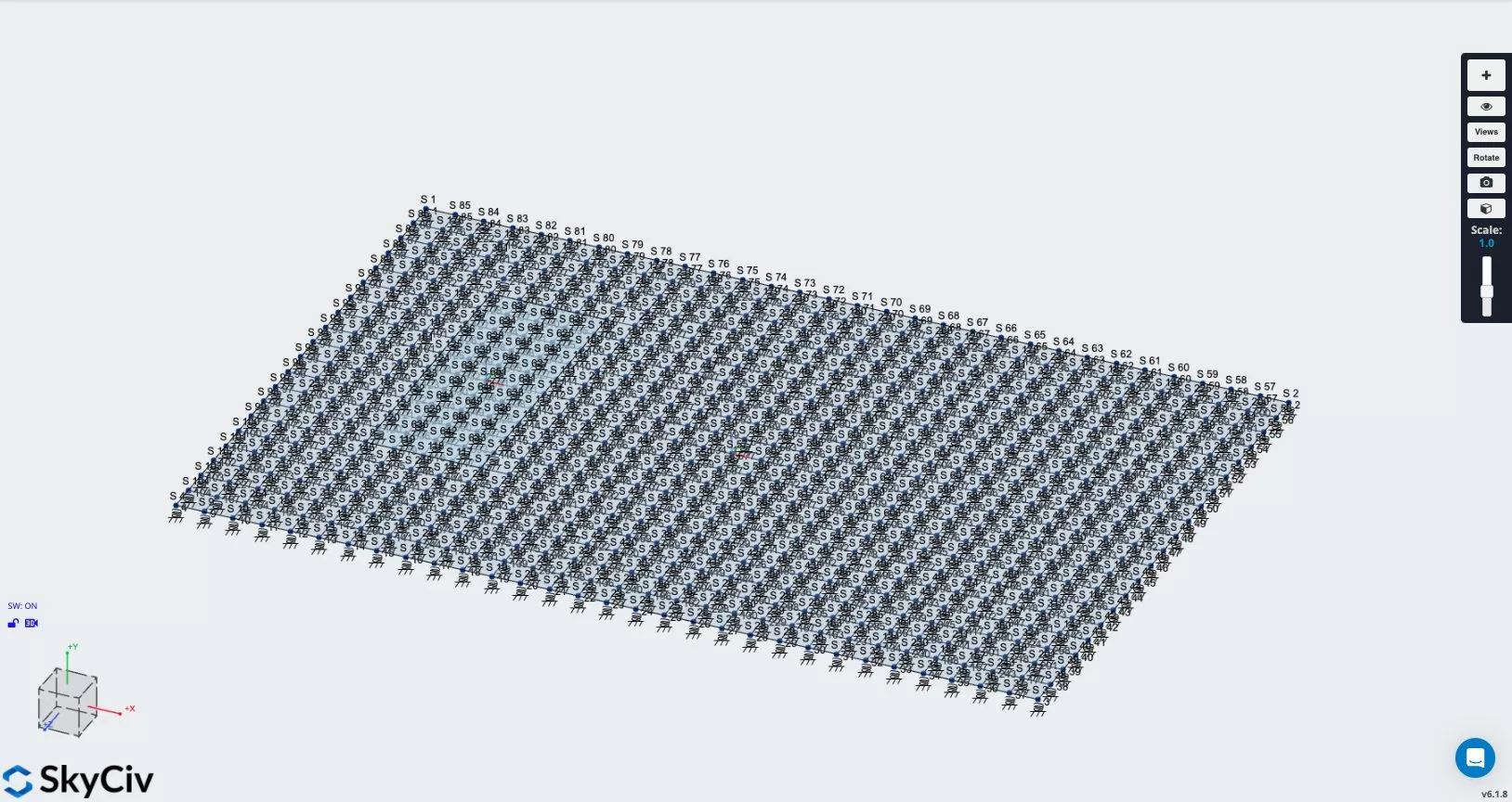
Нам также необходимо назначить модели боковые ограничения.. Боковые ограничения можно назначить пружинным опорам, выбрав опору, которую вы хотите обновить, и обновив код фиксации для соответствующего направления на «F» для обозначения фиксированного значения или «S» для обозначения пружины с заданным пользователем значением жесткости..
В нашем примере боковые ограничения используются только для обеспечения устойчивости модели, и нас не беспокоит боковое поведение.. Держа Ctrl (Нарисуйте вальмы и общие стропила в модели с помощью инструмента «Перо». на Mac), выбрать опоры 1 и 4 расположен в углах левой стороны плиты. В Поддержка мультиредактирования меню откроется в левой части экрана и Сдерживающий кодекс поле ввода в настоящее время должно быть указано как РРСРРРР. Обновите Сдерживающий кодекс быть ФСФРРР. Это зафиксирует поступательные ограничения в глобальных направлениях X и Z.. Нажмите Подать заявление обновить ограничения в модели.
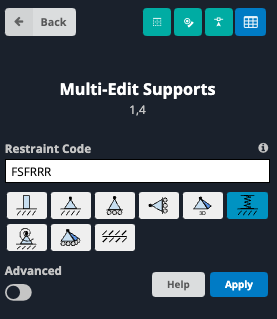
Пожалуйста, обрати внимание, если вас интересовал анализ характеристик плиты при поперечной нагрузке, вы можете применить пружину (Код фиксации «S») для отражения горизонтального модуля почвы, реакции земляного полотна и/или трения между плитой и грунтом.. Эти значения также необходимо будет определить путем консультации с инженером-геологом или с использованием инженерной оценки..
Решение модели и просмотр результатов
Теперь модель готова к решению.. Мы будем использовать линейно-статический анализ для решения нашей модели.. В правом верхнем углу экрана рядом с кнопкой «Модель»., наведите указатель мыши на кнопку «Решить» и нажмите Линейный статический (Выберите ось Z или Y) провести анализ.
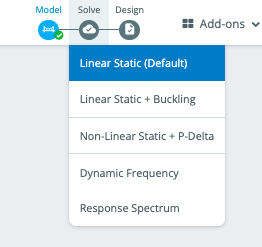
После запуска решателя, мы сможем увидеть результаты нашего анализа. Поскольку эта модель построена с использованием пластин, мы будем использовать Тарелки кнопка результата в меню результатов. После щелчка тарелок, мы можем выбирать из множества результатов для отображения, выбрав результат из раскрывающегося меню.. Результаты, которые можно просмотреть, включают в себя
- Мембранные силы
- смещение
- Моменты
- Сдвиговые силы
- Стрессы
- Давление на почву
- Результаты деревянной брони
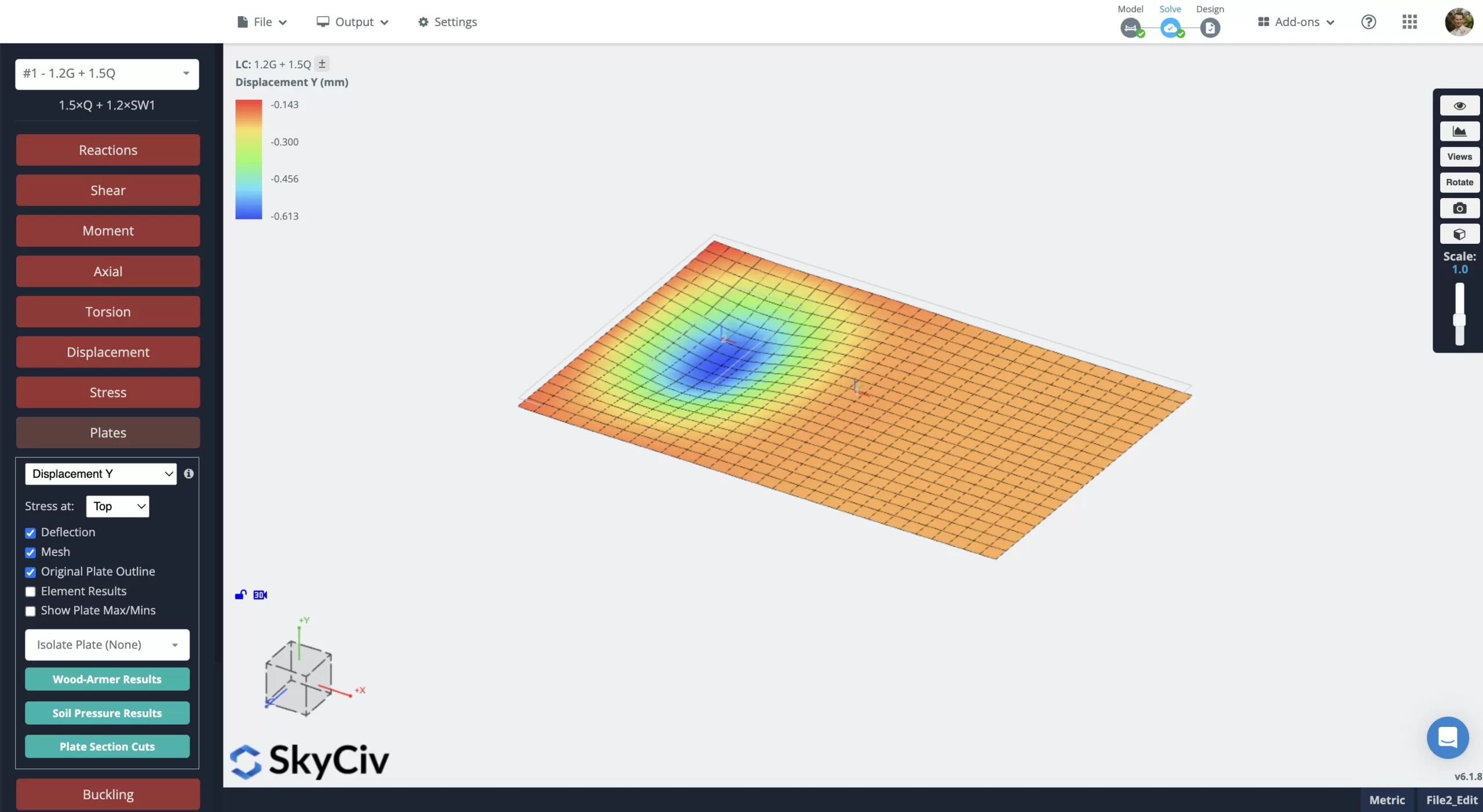
Проектирование с использованием модуля проектирования пластин
После того, как мы запустили нашу модель и убедились, что модель ведет себя так, как ожидалось., затем мы можем завершить проектирование нашей плиты с помощью модуля Plate Design.. Чтобы открыть модуль «Модуль проектирования пластин», наведите курсор на дизайн кнопку рядом с кнопкой решения в верхней части экрана и выберите Начать новый код. Из всплывающего окна, щелкнуть НАЧИНАТЬ под Ж/б дизайн плиты и выберите код дизайна, который вы хотите использовать для модуля, из раскрывающегося меню и нажмите НАЧИНАТЬ. Для этого примера, мы будем использовать AS 3600:2018.
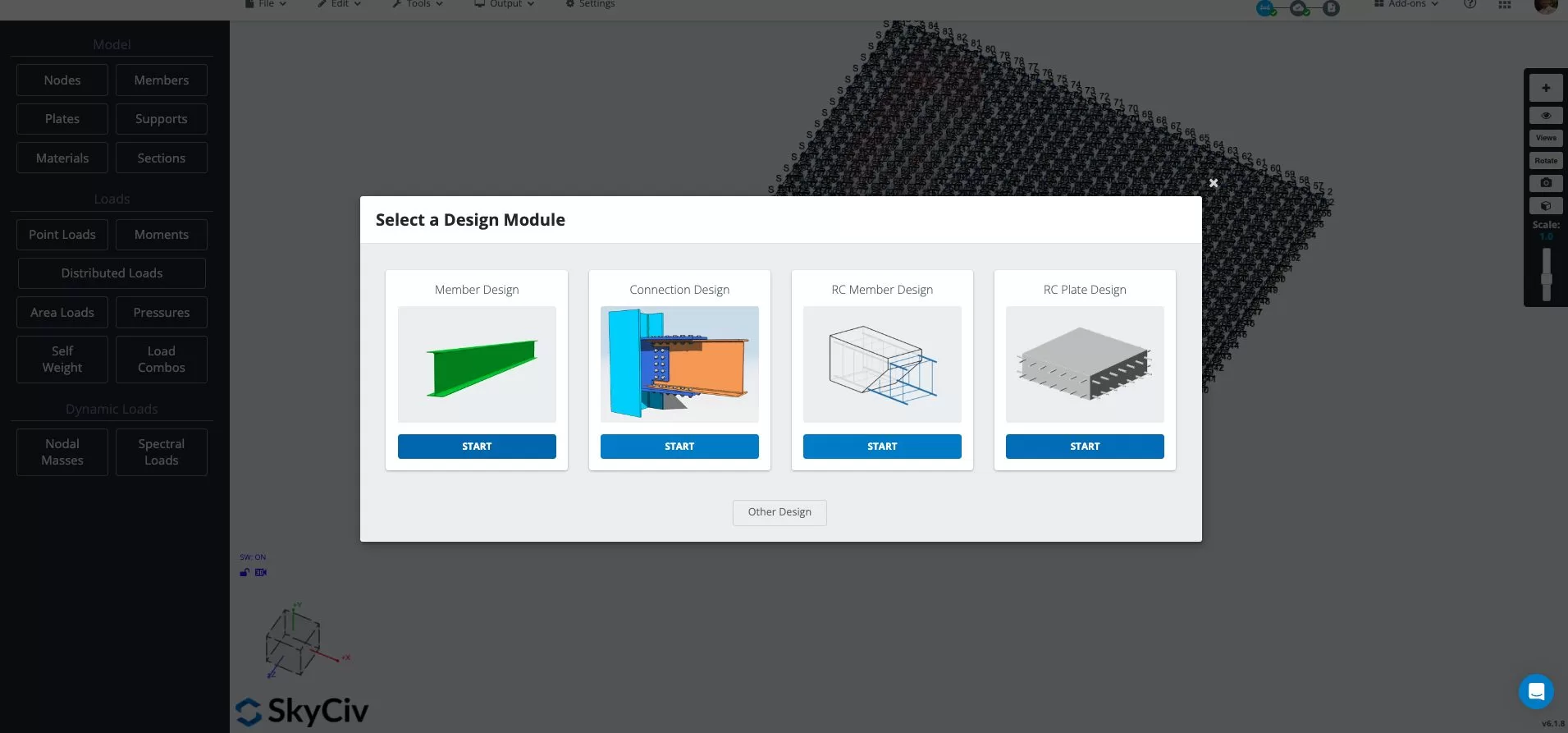
При открытом модуле «Проектирование пластины», нам нужно определить наши структурные элементы и присвоить им свойства.. Перейдите на вкладку «Элементы конструкции», которая по умолчанию откроется на вкладке «Тип конструкции».. Области, которые можно выбрать, основаны на сетке, которую мы определили в нашей модели ранее.. Это позволяет нам выбирать области, где мы можем захотеть использовать конкретную арматуру или бетон различной прочности.. В этом примере мы применим армирование равномерно по всей плите.. Чтобы выбрать всю плиту, держать Ctrl ключ (Нарисуйте вальмы и общие стропила в модели с помощью инструмента «Перо». на Mac) и проведите мышкой по всей площади плиты. Если все сделано правильно, вся плита будет выделена.
Выбрав элемент перекрытия, мы можем переключаться между другими вкладками, перечисленными в главном меню. Структурный элемент вкладка для назначения свойств выбранному элементу перекрытия. Краткое описание каждой из этих вкладок приведено ниже.:
- Вкладка "Аранжировка": Укажите направление установки арматуры и пределы ширины трещины..
- Оптимизировать: Определите пределы размеров, которые будут использоваться при расчете армирования с помощью оптимизатора..
- Материалы / Факторы: Определите прочность материала и коэффициенты уменьшения для проверок прочности..
После того, как мы проверим каждую вкладку для выбранного структурного элемента и при необходимости обновим все значения., мы можем сохранить элемент конструкции, нажав на синюю кнопку Добавлять кнопка. Это добавит структурный элемент с назначенными вами свойствами в “Список элементов” окно в левом нижнем углу окна. Если вы хотите, вы хотите изменить свойства элемента плиты, которые вы ранее определили. (Например, увеличение прочности бетона), Двойной клик элемент, который вы хотите изменить из “Список элементов”, обновите свойства, которые вы хотите изменить, и нажмите Изменить чтобы сохранить изменения.
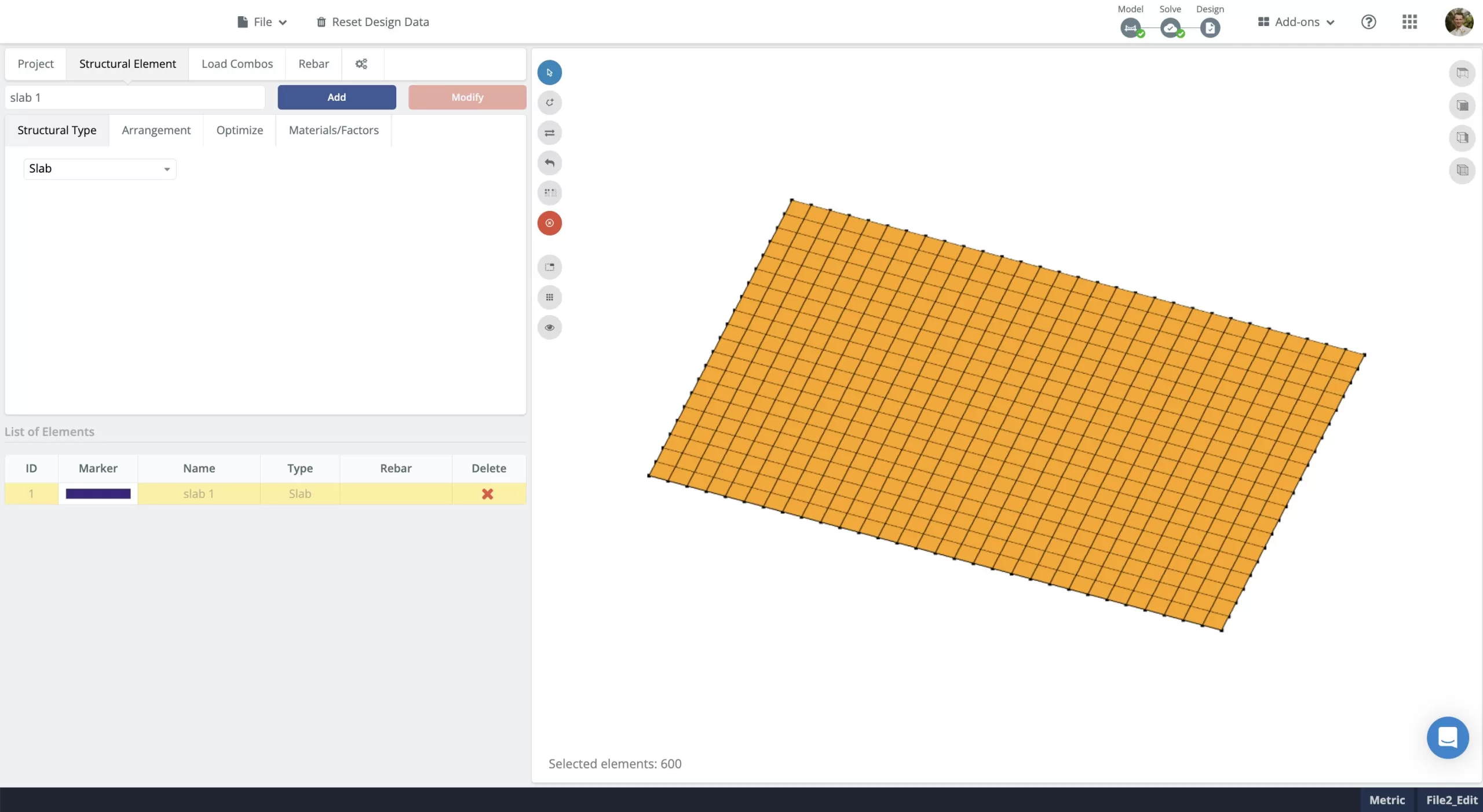
Далее мы можем перейти к Комбинации нагрузки вкладка, чтобы определить нашу комбинацию нагрузок, которая будет использоваться в анализе. В Комбинации нагрузки модели в окне автоматически отобразятся сочетания нагрузок, определенные в S3D-модели.. Затем мы присваиваем каждому соответствующему варианту нагрузки Проверка прочности или Проверка работоспособности выбрав сочетания нагрузок и нажав кнопку Кнопка "Стрелка вниз над соответствующим полем. Если необходимо переназначить одно из сочетаний нагрузок, просто нажмите кнопку Стрелка вверх после выбора комбинации для переназначения.
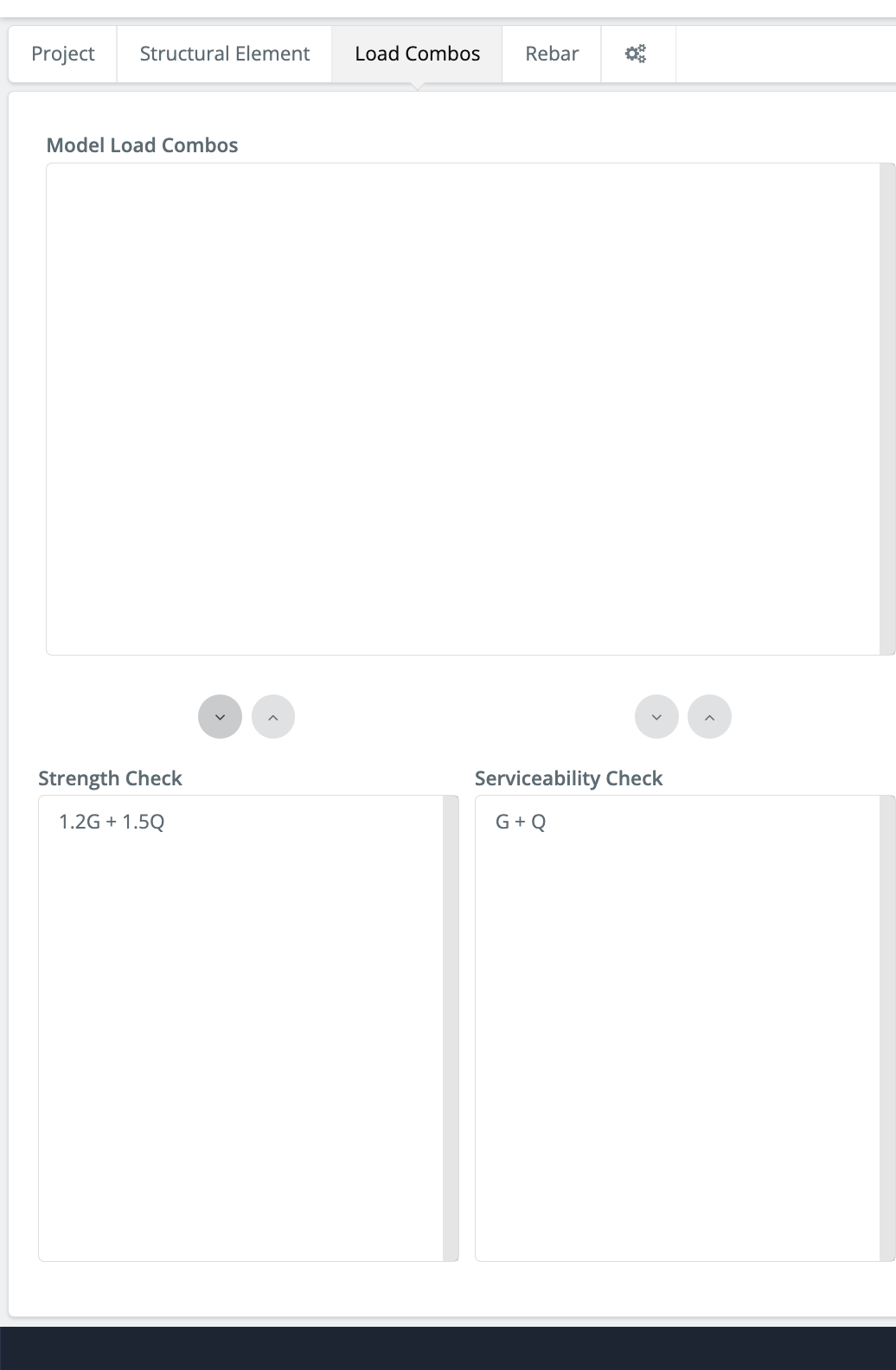
Теперь мы готовы проверить наше подкрепление.. Нажмите Арматура вкладка, чтобы открыть меню арматурных стержней. Выбор структурного элемента из Список элементов, мы можем определить здесь армирование, используя два метода:
Назначение армирования вручную – Этот метод позволяет нам вручную назначать армирование нашей плиты.. Мы можем выбрать определенные области плиты для назначения армирования, что позволит нам настроить расположение армирования.. Мы можем указать направление, в котором будет назначено армирование., расстояние и расположение арматуры сверху или снизу плиты.. Затем мы можем вернуться к основному Арматура вкладку, нажав назад и запустите проверку назначенного нами армирования, нажав Проверьте. Это представит коэффициент полезности для моментной мощности., сдвиговая способность и ширина трещин.
Назначьте данные армирования на основе результата оптимизации – Здесь требуется усиление, необходимое для обеспечения прочности., Требования к ширине сдвига и трещины оптимизированы и представлены в мм2/м.. Обратите внимание, что представленные результаты относятся к количеству дополнительный усиление, необходимое для проверки прочности и работоспособности. Любое армирование, назначенное на вкладке армирования вручную, будет учтено в этих проверках, и, следовательно, если назначенное вручную армирование уже превышает проверки прочности и работоспособности,, необходимое дополнительное армирование будет отображаться как 0 мм2/м для соответствующей площади.
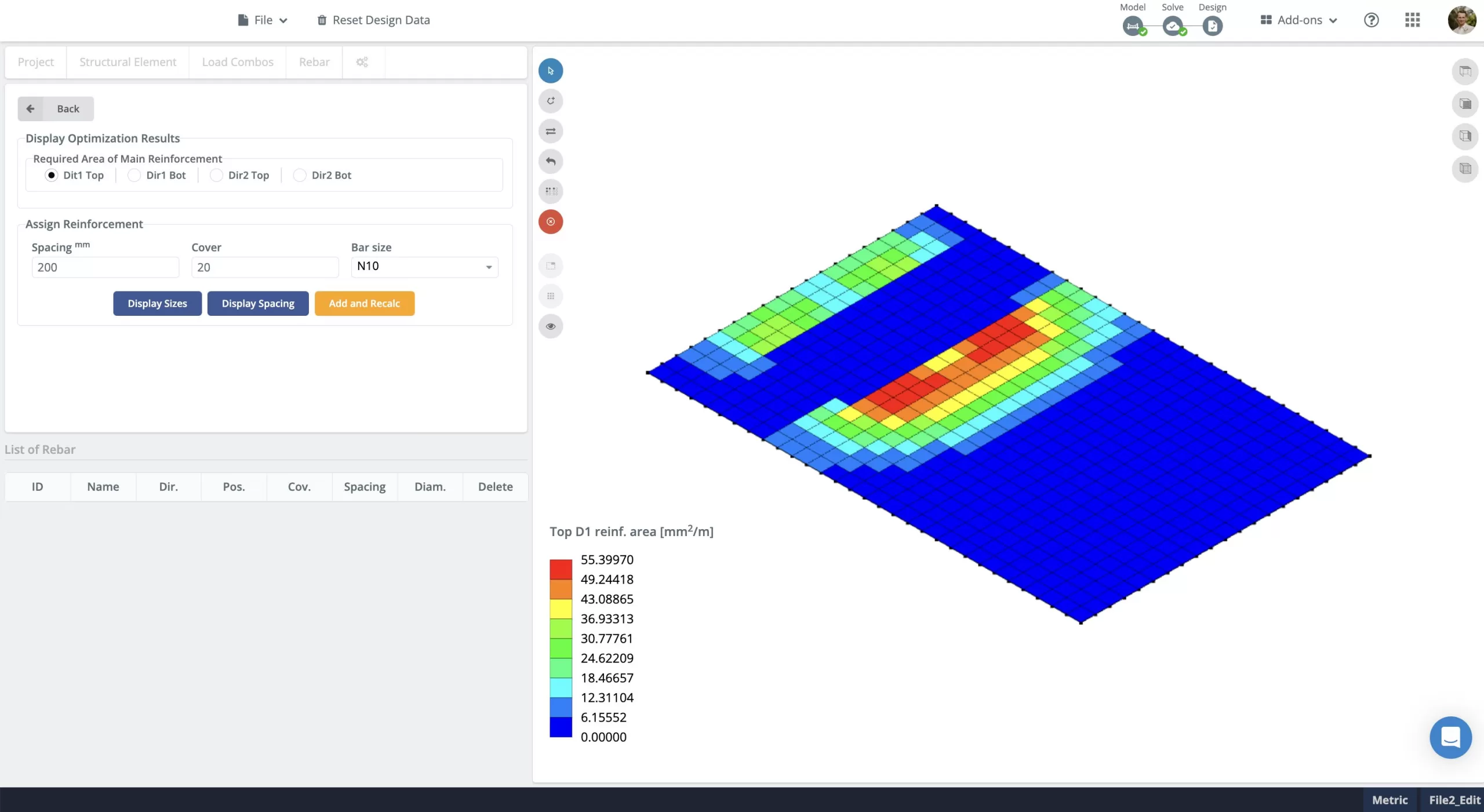
Вопросы-Ответы
Модуль RC Slab доступен по нашей профессиональной подписке.. Вы можете ознакомиться с ценами на все наши аккаунты здесь.: https://skyciv.com/checkout/
Модуль проектирования пластин в настоящее время поддерживает следующие коды проектирования.:
- Аси 318-19
- В 1992-1-1:2004
- КАК 3600:2018
Чтобы запросить поддержку дополнительных норм проектирования, вы можете добавить запросы на добавление функций здесь: https://skyciv.upvoty.com/b/rc-design/
При работе с пластинами, время решения сильно зависит от размера сетки. Если вы обнаружили, что ваша конкретная модель требует много времени, чтобы решить, попробуйте увеличить размер сетки, чтобы уменьшить количество узлов, подлежащих оценке во время анализа..
ВАЖНЫЙ: Увеличение размера сетки снизит точность анализа.. Всегда проверяйте результаты, чтобы убедиться, что они ведут себя так, как ожидалось..


