Проектирование индивидуальных бетонных секций в SkyCiv
Научитесь моделировать, анализировать и выполнять базовые проверки проекта индивидуального бетонного сечения с помощью Structural 3D., Конструктор разделов и общий дизайнер разделов SkyCiv.
В учебнике, мы рассмотрим пример проблемы, когда нам дана бетонная колонна с настраиваемым разделом, и нам необходимо выполнить проверку ее проектирования..
Введение
В следующем уроке, мы рассмотрим, как моделировать, анализировать и проектировать индивидуальные бетонные секции с помощью SkyCivsection Designer. В учебнике, мы будем проверять бетонную колонну с пользовательским разделом.
Это руководство включает в себя пошаговое руководство по:
- Моделирование колонны в Structural 3D (S3D),
- Назначение нагрузок и сочетаний нагрузок модели.,
- Создание пользовательского раздела,
- Применение множителей уменьшения раздела,
- Решение модели и просмотр результатов
- Выполните проверку конструкции сечения с помощью Общего конструктора сечений. (GSD)

Проблема
Для этого примера нам была предложена следующая задача.:
An 18′ высокая бетонная колонна нестандартного сечения подвергается следующим нагрузкам:
- Постоянный сжатие нагрузка 150 кип
- А боковой нагрузка 10 кип вдоль ось X и -24 кип вдоль Прочность на изгиб будет учитываться в соответствии с AS4600.
Столбец представляет собой консольный, с фиксированная база и нагрузки прикладываются верхняя часть колонны.
Проверьте столбец на наличие отклонение (Рост / 200) и завершить проверка раздела на основание колонны.
Колонну необходимо проверить по следующему размеру сечения:
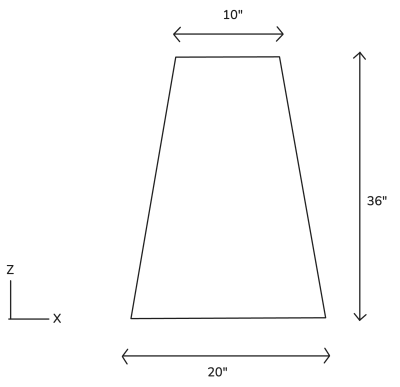
Моделирование бетонной колонны
Мы будем моделировать колонну с помощью S3D.. С панели управления SkyCiv, запустите новый файл S3D и убедитесь, что ваша система единиц измерения установлена в британскую систему мер. (настройки > Единицы > Система единиц знак равно “имперский“). Первым шагом будет определение узлов для столбца.. Для создания узлов перейдите в раздел Вершины меню. Из этого меню, мы можем ввести X, Координаты Y и Z для каждого узла индивидуально, щелчок Подать заявление для каждого узла, чтобы добавить их в модель.
Узлы будут применены по следующим координатам (Икс, И, С УЧАСТИЕМ):
- 0, 0, 0
- 0, 18, 0
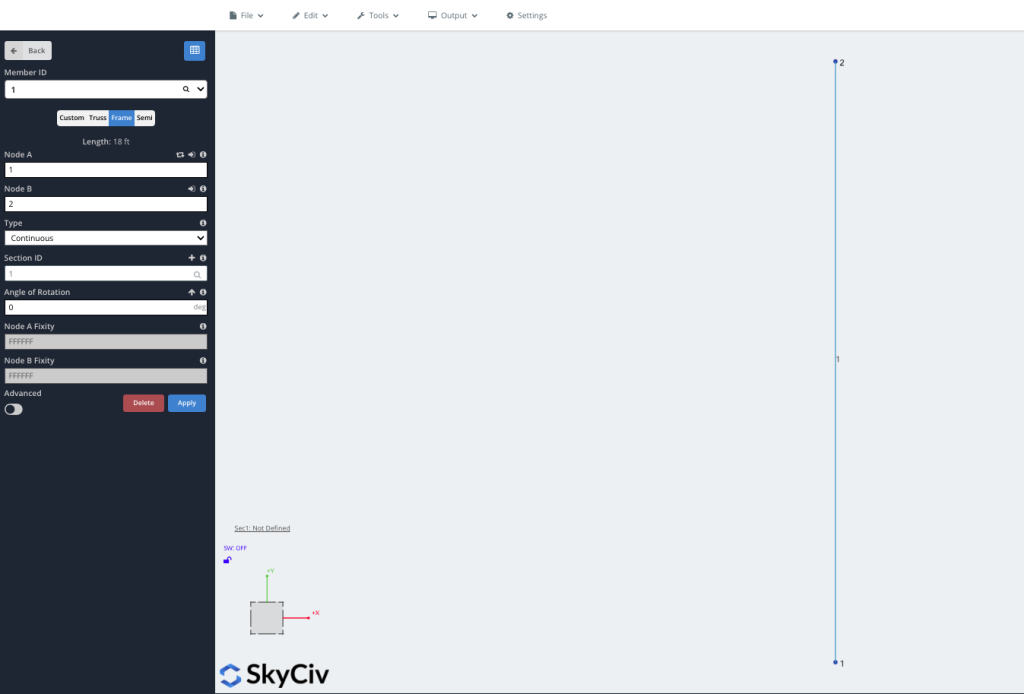
Далее мы можем установить опоры колонн.. Колонна указана как консольная, с фиксированной опорой у основания колонны. Мы можем применить это, перейдя к опоры и введите ID узла быть 1. Мы сохраним код ограничения по умолчанию: FFFFFF представлять собой полностью фиксированную опору. Нажмите Подать заявление добавить поддержку в модель.
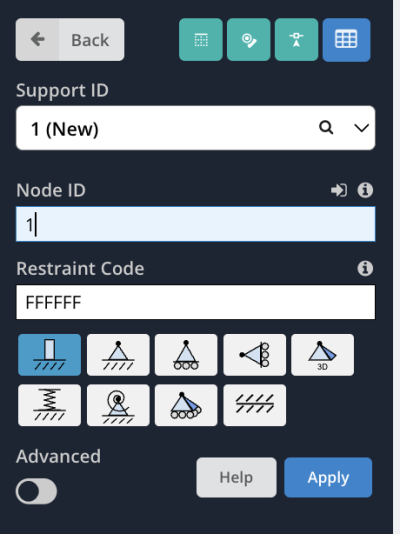
Назначение нагрузок и сочетаний нагрузок
следующий, мы назначим нагрузки нашей модели. Нам дали несколько нагрузок, которые нужно приложить к верхней части колонны.. Перейти к Point Loads меню и ввод 2 в ID узла поле ввода. Наша первая нагрузка, которую мы приложим, — это постоянная сжимающая нагрузка.. Введите значение -150 кинуть в Y Величина поле ввода. Мы также переименуем нагрузку на “Постоянный” в Группа нагрузки поле ввода, обозначающее, что это постоянная нагрузка. Нажмите Подать заявление применить нагрузку.
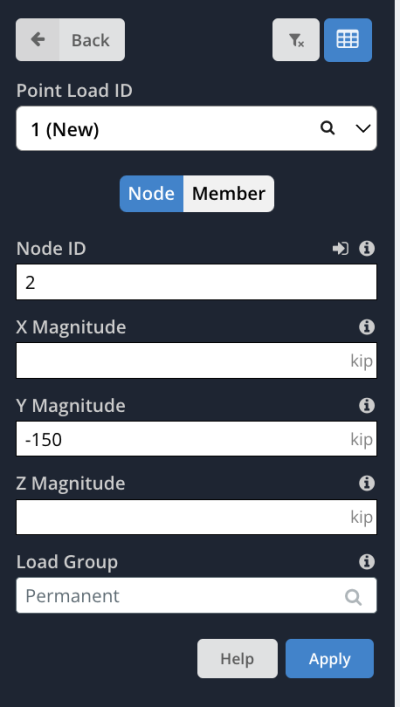
Мы также приложим к модулю боковую нагрузку.. Все еще в Point Loads меню, снова, установить ID узла быть 2. На этот раз установил X величина быть 10 кип и От величины быть 24 кип . Установите Группа нагрузки имя, которое будет “Боковой ” и Y относится к оси Y Подать заявление. Теперь ваша модель должна отображать две отдельные точечные нагрузки., один с компрессионной нагрузкой 150 кип и еще один с результирующей боковой нагрузкой 26 кип .
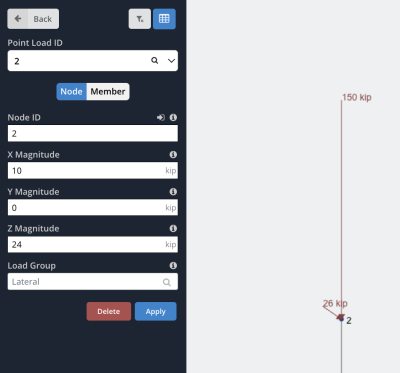
Мы также присвоим модели гравитационную нагрузку, чтобы учесть собственный вес колонны.. Перейти к Собственный вес меню и выберите На чтобы включить собственный вес в модели. По умолчанию, это применит -1 грамм (9.81 м/с2) собственный вес в направлении Y по всей модели.
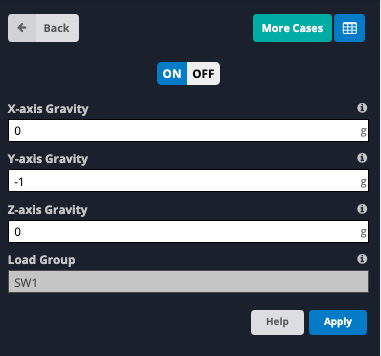
С нагрузками, приложенными к модели, Следующим шагом является определение сочетаний нагрузок. Перейти к Комбинации нагрузки меню. В этом примере мы определим две комбинации нагрузок., один для прочности и один для удобства эксплуатации. Для случая прочности, введите следующие данные в поля ввода:
- название: Сила
- Критерии: Сила
- Латеральный фактор: 1
- Постоянный фактор: 1.2
- Фактор SW1: 1.2
Нажмите Подать заявление чтобы добавить комбинацию нагрузок. Для случая работоспособности, введите следующие данные в поля ввода и выберите Подать заявление:
- название: Прогибы
- Критерии: Удобство обслуживания
- Латеральный фактор: 0.7
- Постоянный фактор: 1
- Фактор SW1: 1
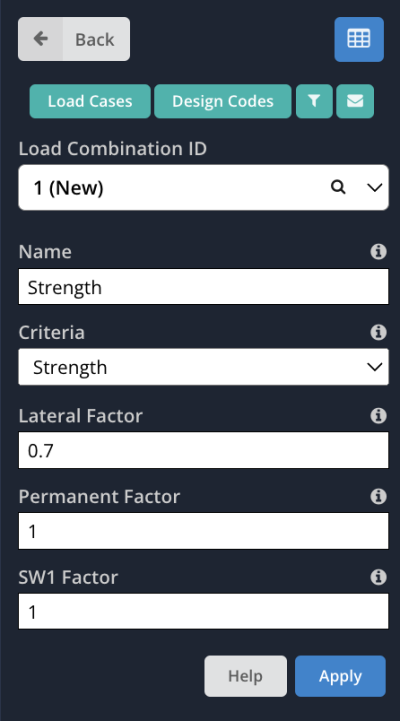
Создать пользовательский раздел
Далее мы можем определить пользовательский раздел для столбца.. Мы будем использовать Конструктор разделов чтобы создать собственную форму для раздела. Чтобы получить доступ к Конструктору сечений в S3D, добрался до Разделы меню и нажмите зеленую кнопку Строитель кнопка вверху меню.
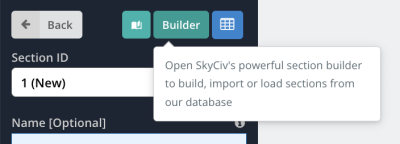
Откроется конструктор разделов. Поскольку наша форма не является стандартным шаблоном, доступным в конструкторе разделов., нам нужно будет создать собственную форму. В меню в левой части экрана, вы должны быть готовы к гораздо более крупным и сложным проектам Пользовательские формы > Добавить форму точек. Форма по умолчанию с 6 появятся точки. Координаты точек фигуры можно изменить, перейдя к Размеры вкладка в меню в правой части экрана. На основе размеров сечения, указанных выше., мы назначим следующие четыре координаты (С УЧАСТИЕМ, И) с Радиус установлен в 0 для каждой координаты.
- (0 , 0)
- (5, 36)
- (15, 36)
- (20, 0)
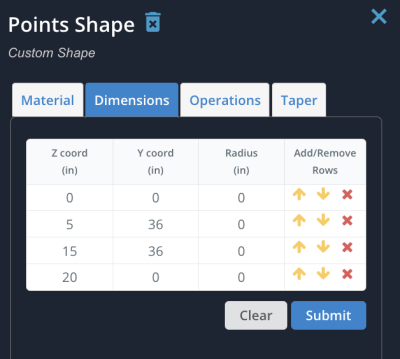
Когда мы установили координаты, щелкнуть Подать заявление внести изменения. Теперь раздел должен выглядеть так:
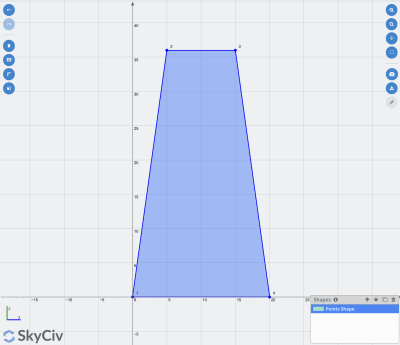
Также нам необходимо присвоить материал разделу.. Все еще в Конструктор разделов, в меню в правой части экрана выберите пункт Материал вкладку и выберите Добавить из базы данных кнопка. Откроется окно, в котором мы сможем выбрать стандартные материалы из базы данных.. Для этого примера, мы будем использовать 4000 ПСИ бетон, который можно выбрать из раскрывающихся списков со следующими вариантами: имперский > бетон > Общее > КОНЦ 4000 пси. Нажмите Представлять на рассмотрение применить этот материал к разделу.
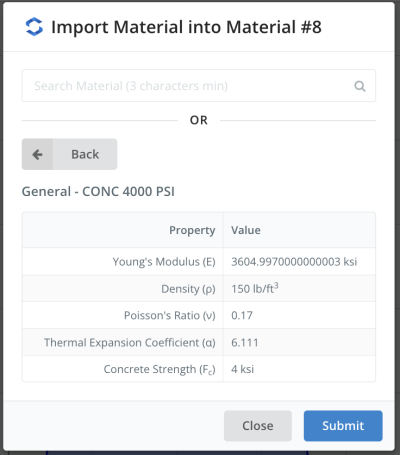
С применением материала сечения, теперь мы можем сохранить наш раздел для использования в модели.. Нелинейный или статический анализ второго порядка подходит, когда конструкция демонстрирует нелинейное поведение. Конструктор разделов, щелкнуть Представлять на рассмотрение сохранить раздел и вернуться обратно в S3D. Этот раздел будет автоматически применен к столбцу, поскольку это наш первый раздел в модели.. Мы можем просмотреть столбец в средстве 3D-рендеринга и убедиться, что он выглядит правильно, щелкнув значок Куб значок на правой стороне управления.
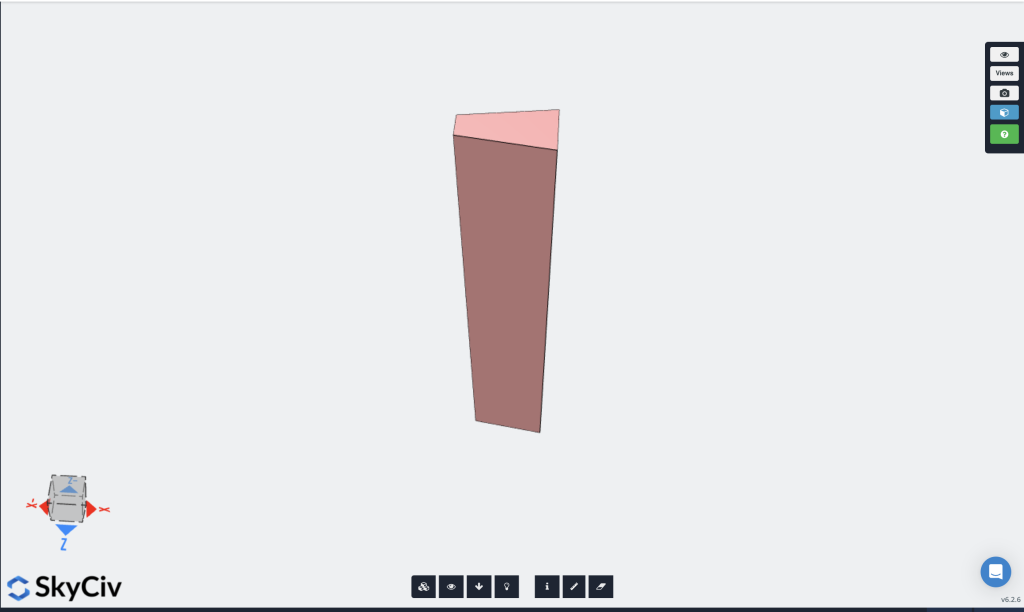
Из обзора 3D вида, мы видим, что наш раздел в настоящее время повёрнут неправильно. Конус колонны должен быть параллелен оси Z согласно размерному чертежу сечения.. Если мы оставим все как есть, наши нагрузки будут неправильно приложены вдоль колонны, поэтому нам нужно повернуть столбец. Чтобы исправить это, Затем мы можем выбрать элемент в модели, чтобы открыть меню свойств элемента в левой части экрана.. Установить члена Угол поворота быть -90 градусов и нажмите Подать заявление. Ваш участник должен сориентироваться в правильном направлении, как показано ниже.:
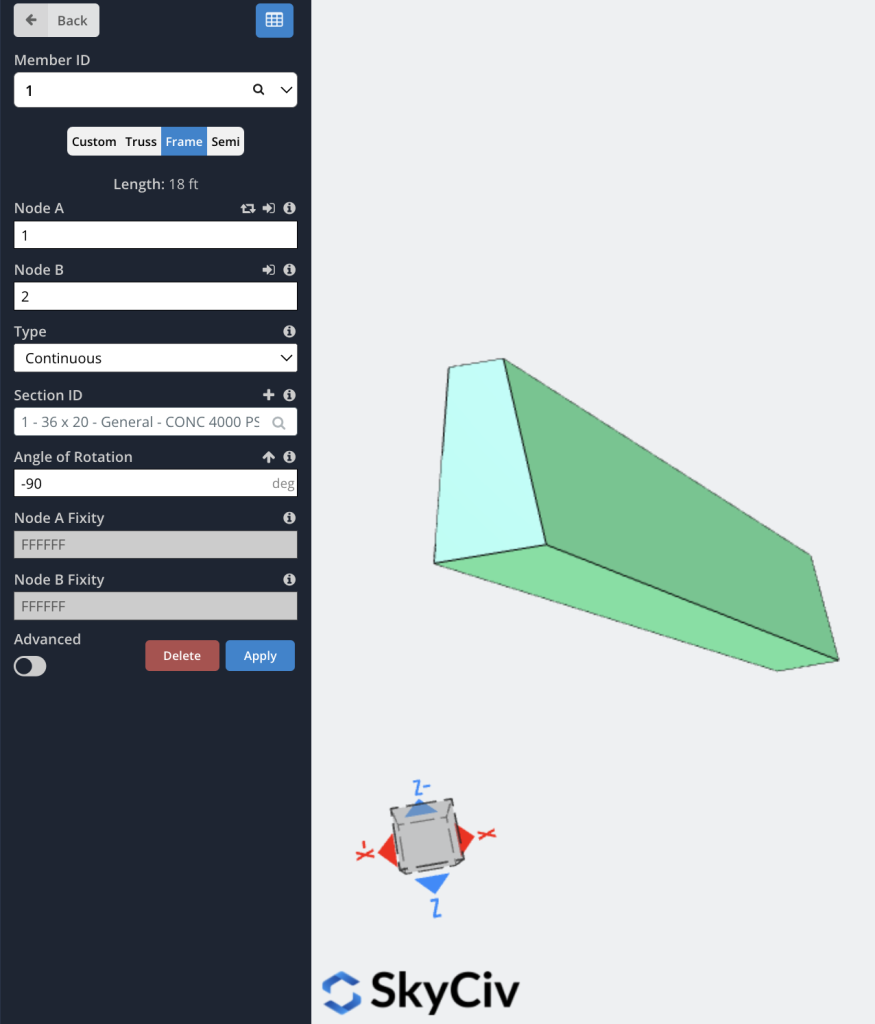
Теперь мы видим, что столбец ориентирован правильно., мы можем выйти из 3D-рендерера (щелкните символ куба еще раз).
Применение множителей уменьшения сечения
В зависимости от того, что вы анализируете, и ваших конкретных требований к проектному коду., вам может потребоваться применить коэффициенты уменьшения сечения. Это может быть важно для бетонных сечений, где снижение значений может произойти из-за нагрузки на конструкцию., Например, возможно, вы захотите учесть снижение жесткости секции из-за растрескивания бетонной секции..
Это можно сделать в SkyCiv, применив коэффициенты уменьшения разделов.. Доступ к этим параметрам можно получить, наведя курсор на редактировать > члены > Коэффициенты сокращения раздела. В этом примере, мы сократим Момент инерции с коэффициентом 0.7 для обоих Из и Iy. Для простоты, мы оставим остальные параметры по умолчанию 1, это означает, что программное обеспечение будет использовать общие свойства сечения для этих параметров.. Нажмите «Сохранить», чтобы применить изменения к разделу..
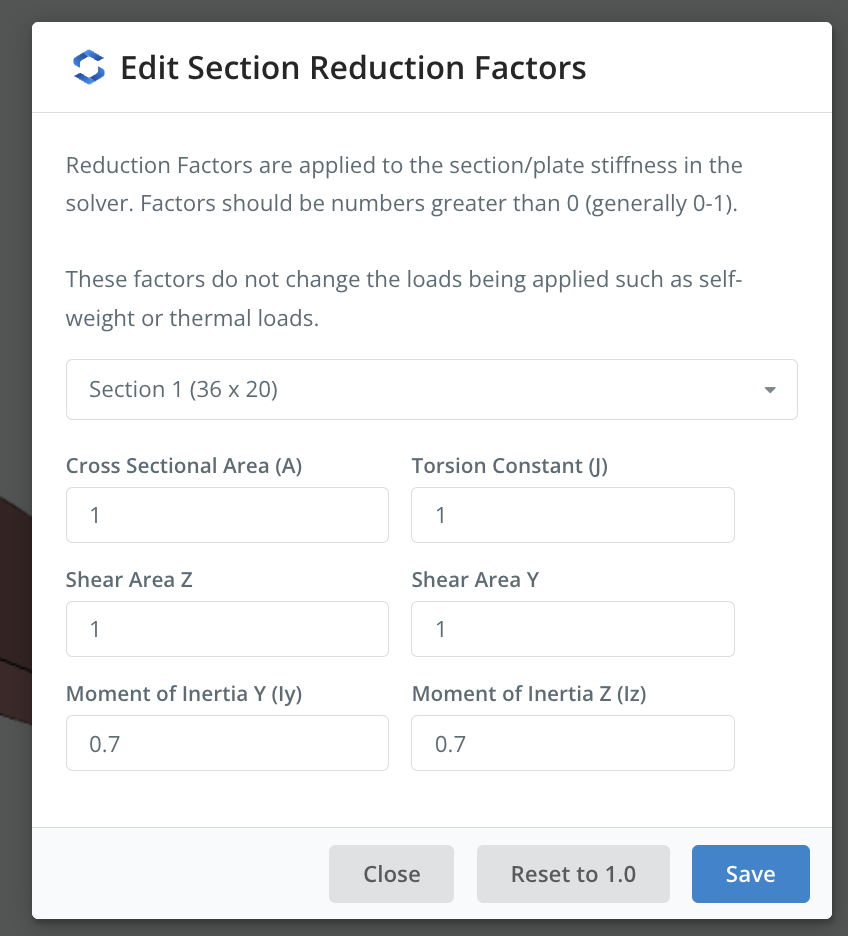
Решение модели и просмотр результатов
Мы закончили моделирование нашей колонки и готовы провести анализ.. Для этой конкретной модели, мы будем проводить нелинейный статический анализ. Из S3D, наведите курсор на Решить кнопку в правом верхнем углу и выберите Нелинейная статика + P-Delta.
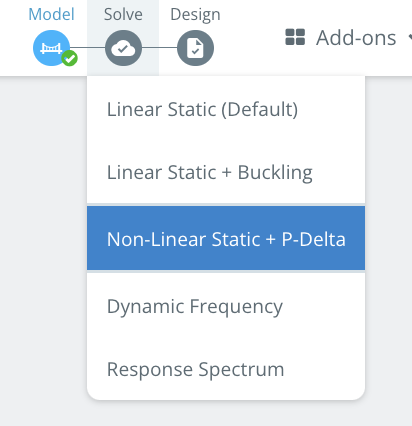
Анализ будет запущен, и мы сможем просмотреть результаты анализа.. S3D позволяет просматривать ряд различных результатов, включая смещения., реакции, поперечные силы, моменты и многое другое. Одной из необходимых проверок для нашей задачи является оценка отклонения по пределу отклонения по высоте. / 200. Обратите внимание, что наша колонка 18 футов высотой (216 дюймов), наш предел отклонения будет:
216 / 200 знак равно 1.08 дюймов.
При рассмотрении прогибов колонны, мы хотим убедиться, что просматриваем правильные комбинации нагрузок. Нам нужно будет переключить комбинацию нагрузок, чтобы “прогиб” сочетание нагрузок, которое мы определили ранее. Мы можем выбрать это из раскрывающегося списка в верхней части меню в левой части экрана..
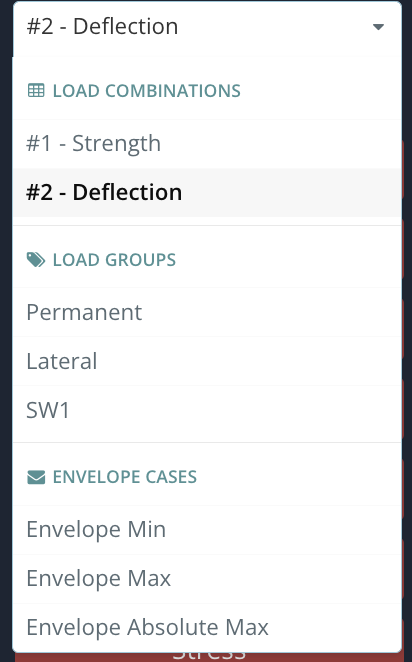
Затем мы можем проверить отклонения для этого выбранного случая.. Щелкните значок смещение кнопку в левом меню, чтобы развернуть возможности отображения значений смещения и поставить галочку Сумма смещения (снимите галочки со всех остальных опций). Затем отобразится сумма всех смещений.. Как мы видим, сумма смещений колонны равна 1.005 дюймов, что меньше нашего предела 1.08 дюймы, поэтому поэтому, наша колонна прошла проверку на прогиб.
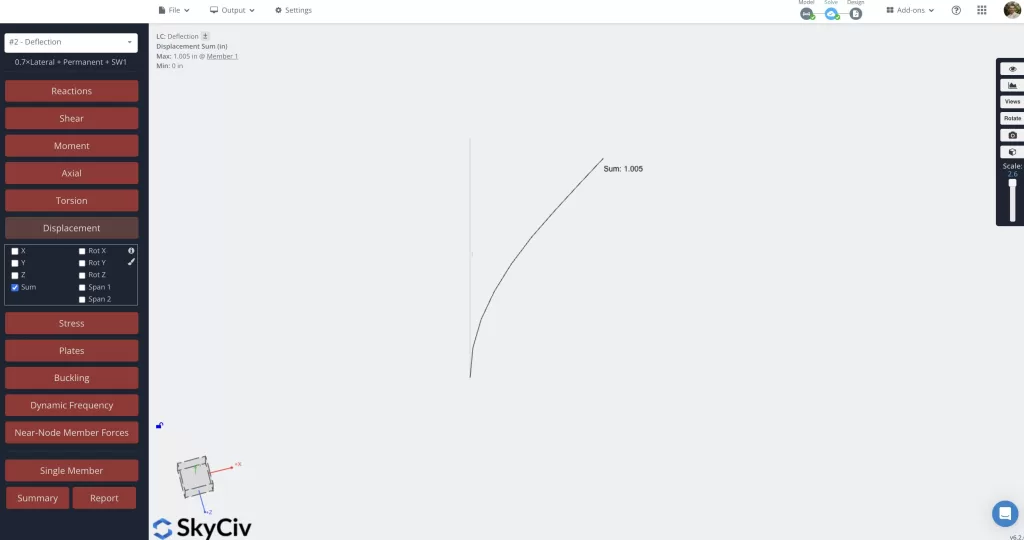
Полная проверка конструкции секций
Проверка отклонения завершена и удовлетворена, теперь перейдем к проверке базовой части колонны на прочность. SkyCiv упрощает это благодаря использованию Генеральный конструктор секций (GSD). Мы хотим завершить проверки, используя Сила комбинация нагрузок. Выберите комбинацию силовых нагрузок из раскрывающегося списка, чтобы переключиться на эту комбинацию.. Затем мы можем получить доступ к GSD непосредственно из окна результатов, выполнив Щелчок правой кнопкой мыши столбец и выбрав Запустить конструктор разделов (GSD). Появится второе окно с просьбой указать идентификатор участника, который будет использоваться в GSD.. Оставьте этот набор 1 и нажмите Запустить GSD.
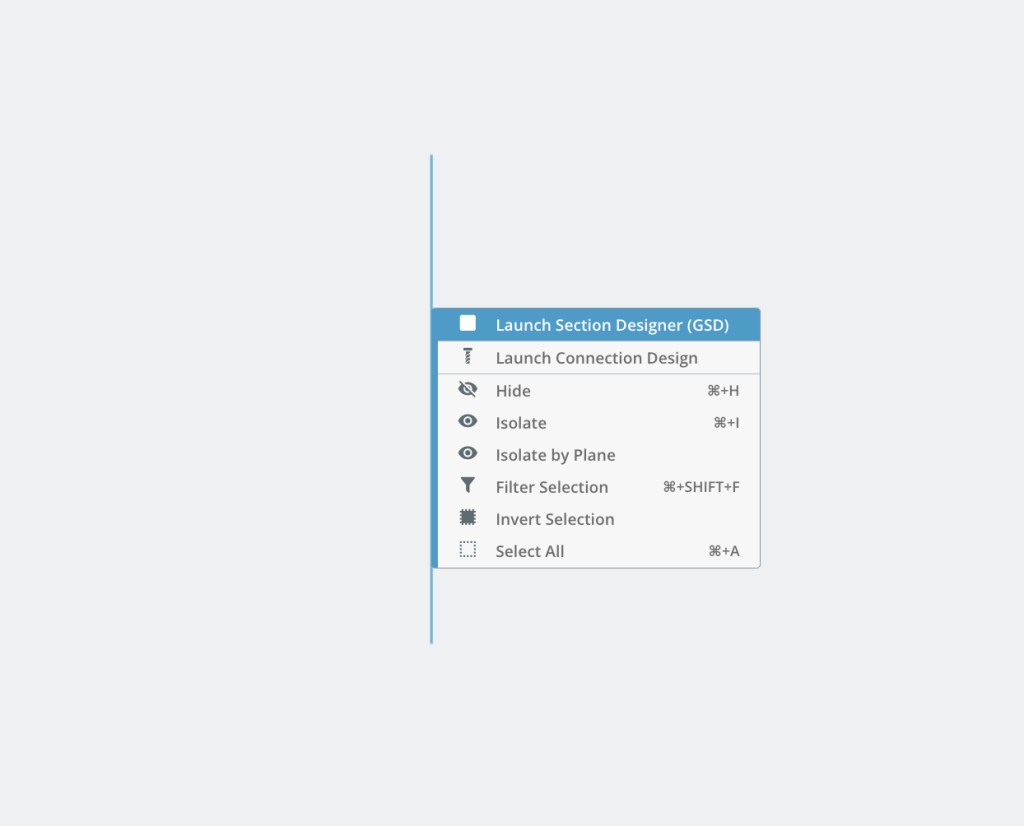
GSD запустится в Конструкторе разделов.. GSD управляется через меню в правой части экрана.. Прежде чем мы сможем запустить проверку раздела, нужно пройти через несколько меню..
Меню бетонных материалов
В этом меню, определяются конкретные свойства сечения. В Код дизайна / пользователь раскрывающийся список позволяет пользователям иметь возможность выбрать конкретный проектный код, который будет использоваться для выбора свойств бетона.. Для этого примера, мы будем основывать конструкцию на ACI-318. Выберите это из вариантов кода дизайна.. Это приведет к обновлению опций, доступных для выбора в Бетонный класс Вход. Как отмечалось ранее, конструкция основана на 4000 ПСИ бетон, поэтому мы выберем С4000 для конкретного класса.
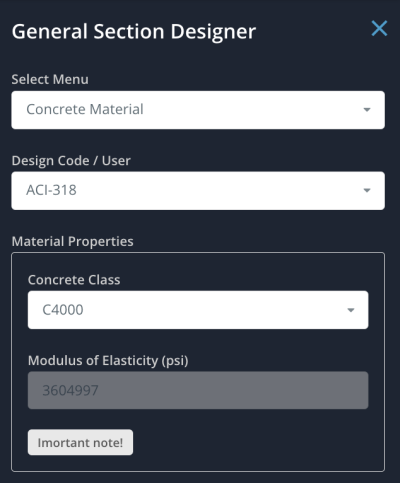
Меню материала арматурного стержня
В этом меню, определяются армирующие свойства сечения. В Код дизайна / пользователь раскрывающийся список снова доступен для выбора. Мы также будем использовать ACI-318 для этого ввода, который обновит Марка стали Вход. Для этого примера, мы будем использовать Оценка 60 армирование.
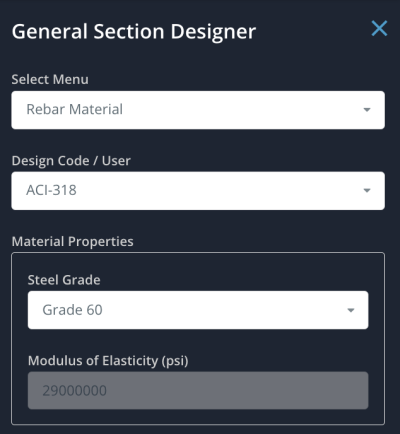
Меню положения арматурного стержня
В этом меню, мы зададим размер и положение арматуры непосредственно в сечении. В меню предусмотрено два метода размещения баров в разделе.. В этом примере мы протестируем оба метода., назначение 5 равномерно расположенные стержни с каждой стороны секции (10 всего баров). Мы также будем использовать значение по умолчанию #7 (0.875″ диаметр) баров для первоначальной проверки раздела, и мы скорректируем локации так, чтобы они имели примерно 1,5″ покрытия.
Понижающий коэффициент, необходимый для прочности на изгиб в соответствии с AISI S100-12. 1: Пойнт Бар
Выберите этот метод, включив Пойнт Бар тумблер. Этот метод предполагает индивидуальное расположение каждого стержня и лучше всего подходит для нестандартного расположения арматуры.. На участке, видимом в середине экрана, нажмите, чтобы добавить 5 отдельные стержни вдоль левой стороны секции. Когда мы добавляем каждый бар, таблица в меню положения арматуры начнет заполняться. После того как вы добавили 5 отдельные бары, мы можем уточнить местоположения, вручную переопределив местоположения армирования.. Настроить С УЧАСТИЕМ и И ( координаты каждого бара до следующих значений (С УЧАСТИЕМ, И):
- Бар 1: 6.5, 34.5
- Бар 2: 5.25, 26.25
- Бар 3: 4, 18
- Бар 4: 2.75, 9.75
- Бар 5: 1.5, 1.5
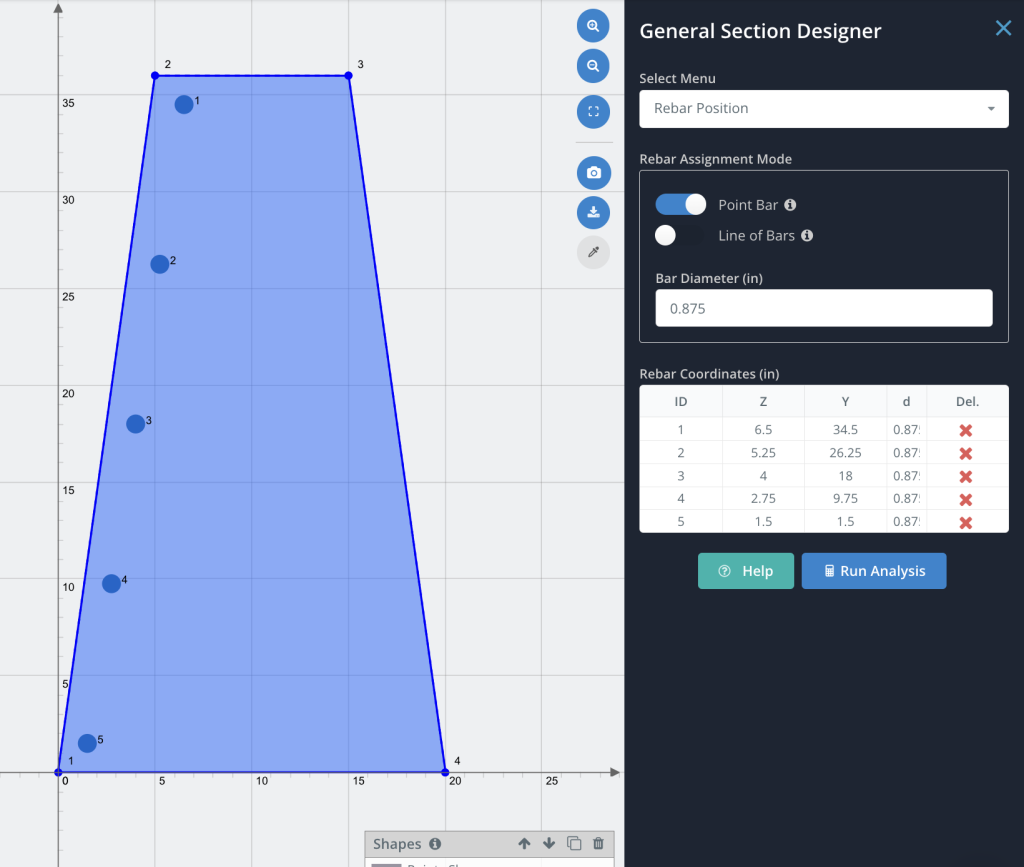
Понижающий коэффициент, необходимый для прочности на изгиб в соответствии с AISI S100-12. 2: Линия баров
Выберите этот метод, включив Линия баров тумблер. Этот метод включает в себя поиск линии из равномерно расположенных полос, расположенных на основе заданной пользователем начальной и конечной точки.. Этот метод лучше всего подходит для быстрого ввода регулярных/повторяющихся схем армирования.. Параметры по умолчанию для этого метода будут включать звездаT и конец бар, а также 3 промежуточные стержни. Это даст нам 5 общее количество стержней по мере необходимости, чтобы мы могли продолжить и найти стержни в разрезе..
На участке, видимом в середине экрана, правая часть раздела щелкните правый верхний угол, чтобы установить начальную позицию, затем нижний правый угол, чтобы установить конечное положение. Вы должны увидеть 5 полоски появляются вдоль линии, проведенной между двумя указанными вами точками. Мы уточним расположение начальной и конечной точки, чтобы стержни были примерно симметричны отдельным стержням, которые мы разместили ранее..
Отрегулируйте начало (Z1, Y1) и конец (Z2, Y2) позиции следующим образом
- Начальная позиция: 13.5, 34.5
- Конечная позиция: 18.5, 1.5
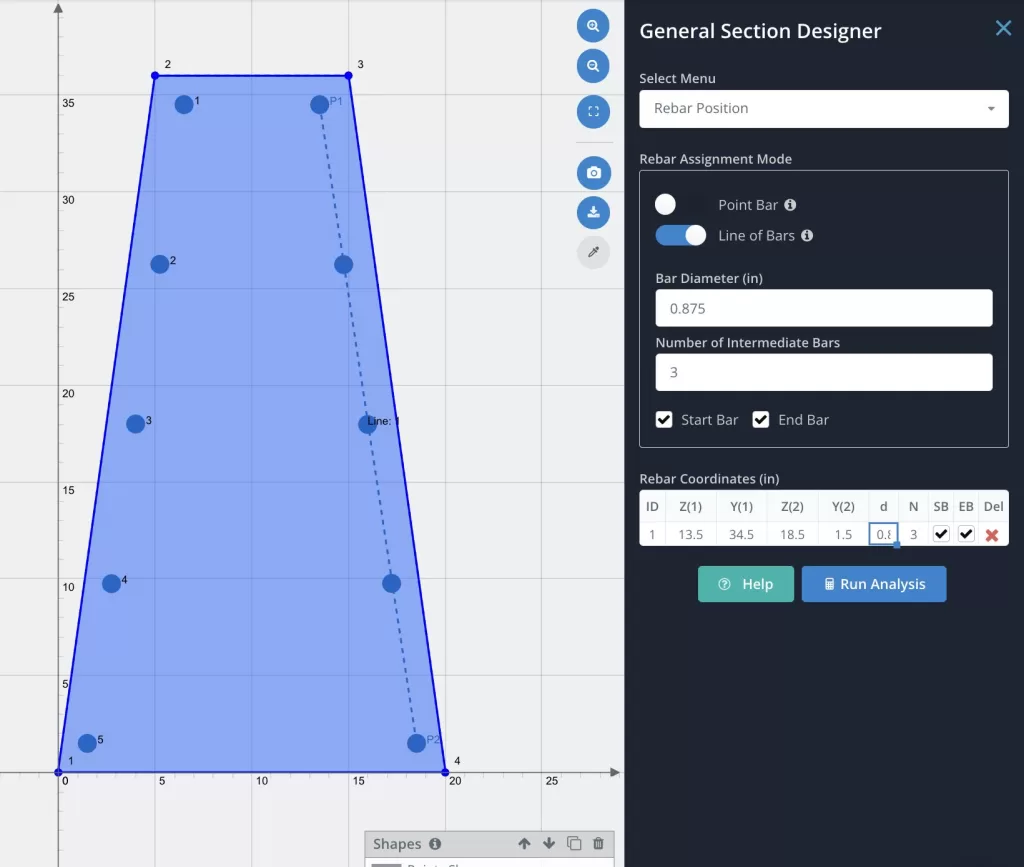
Раздел меню «Загрузки»
Здесь можно ввести проектные действия для анализа.. Поскольку мы получили доступ к GSD непосредственно из результатов S3D, данные о нагрузках на секции уже предварительно заполнены нагрузками из анализа.
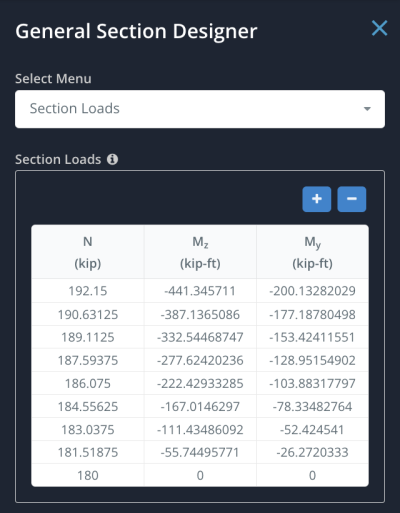
Меню анализа
Меню анализа является последним меню, в котором Код дизайна можно указать для запуска анализа разреза. Для нашего примера, мы установим для этого значения ACI-318 и нажмите Выполнить анализ проверить бетонный участок. Анализ будет запущен и должен вернуть следующие результаты анализа.:
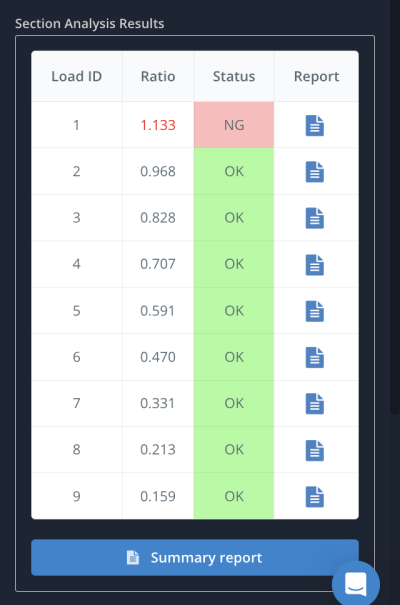
Как мы видим, базовая секция имеет расчетное соотношение, превышающее 1 так что конструкция недостаточна и потребует корректировки. Мы можем просмотреть отдельные результаты для каждого идентификатора нагрузки или просмотреть сводный отчет, в котором показаны значения предельного состояния по сравнению с входными нагрузками.. Этот отчет можно загрузить в формате PDF для автономного хранения..
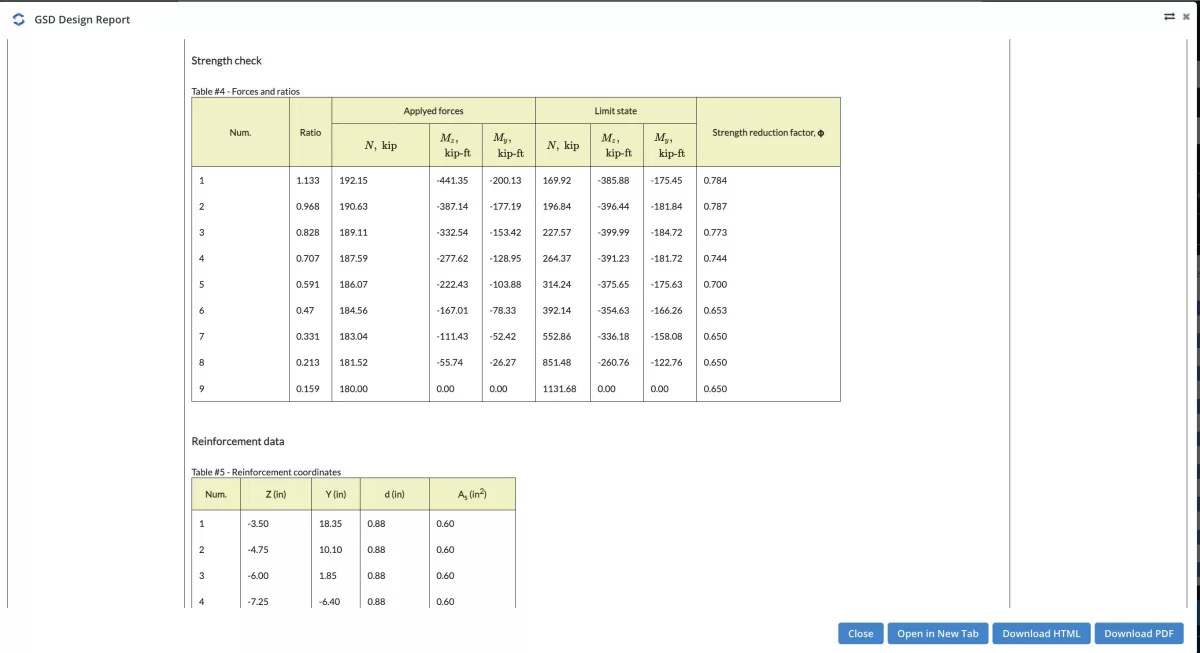
Мы также можем просмотреть диаграммы взаимодействия, определенные под определенным углом в разрезе, или просмотреть полную трехмерную диаграмму взаимодействия столбцов..
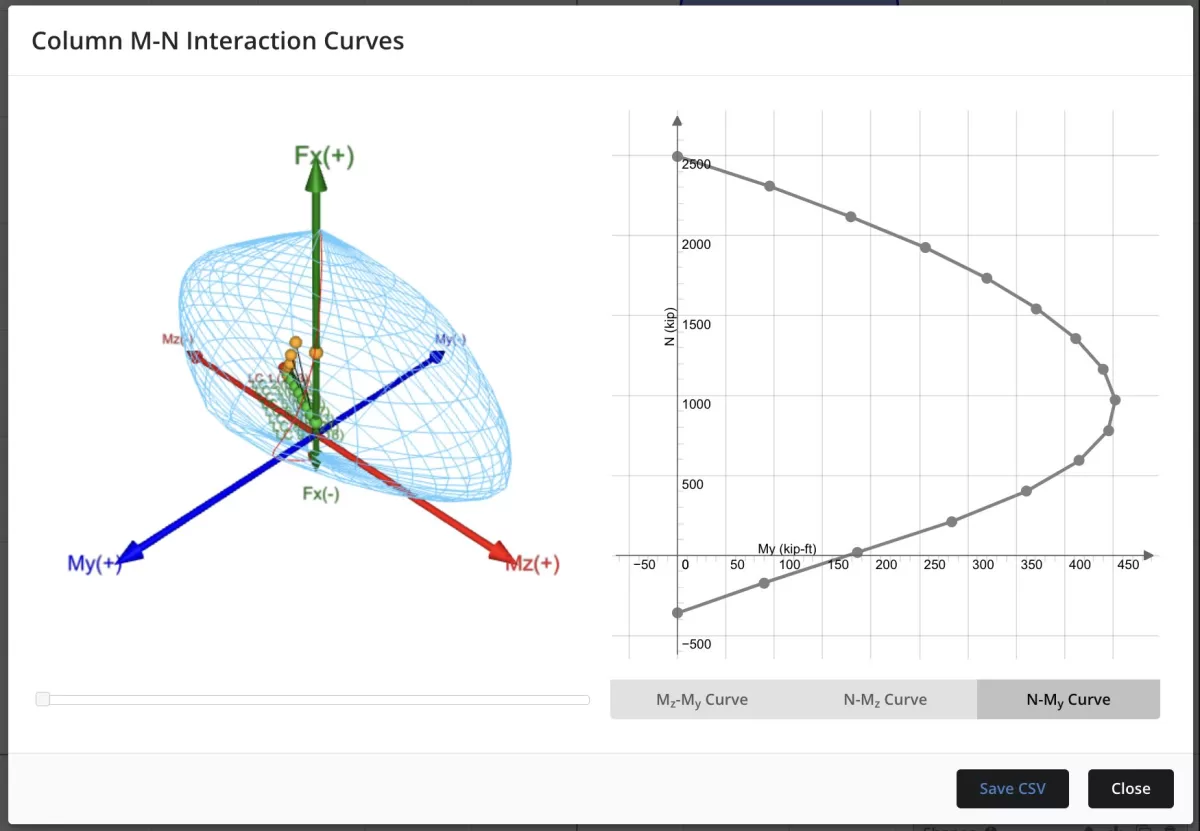
Уточнение результатов
Учитывая, что наш первоначальный проект был недостаточным, мы можем вернуться назад и изменить армирование, чтобы попытаться улучшить пропускную способность.. В таком случае, мы вернемся в Меню положения арматурного стержня и мы постараемся увеличить подкрепление, чтобы быть #8 бары (1″ диаметр) для всех 10 бары. Повторный запуск анализа с увеличенным размером стержня показывает, что проект теперь соответствует требованиям..
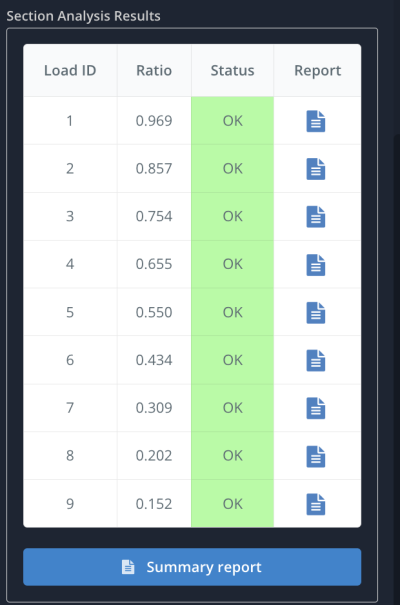

Вопросы-Ответы
Дизайнер общего раздела доступен по профессиональной подписке SkyCiv.. Вы можете ознакомиться с ценами на все наши аккаунты здесь.: https://skyciv.com/checkout/
В настоящее время поддерживаются следующие коды проектирования:
- В 1992-1-1:2004
- Аси 318
- КАК 3600
- ССА А23.3-04
- NSCP 2015
- BS8110
- ЯВЛЯЕТСЯ 456
Чтобы запросить поддержку дополнительных норм проектирования, вы можете добавить запросы на добавление функций здесь: https://skyciv.upvoty.com/b/section-builder/
да, Доступ к GSD можно получить из автономной версии конструктора разделов.. Вам просто нужно будет вручную назначить нагрузки на секции..


