Slab on Grade-zelfstudie
Leer modelleren, analyseer en ontwerp een betonplaat op niveau met behulp van Structural 3D en de Plate Design Module. We gaan door met het maken van platen, het toekennen van lasten, het toewijzen van ondersteuningen en het voltooien van de analyse en het ontwerp van de plaat.
Invoering
In de volgende zelfstudie, we zullen onderzoeken hoe we kunnen modelleren, analyseer en ontwerp een betonplaat op niveau met behulp van de SkyCiv-software.
Deze tutorial bevat een stap-voor-stap handleiding:
- Platen maken,
- Gaten maken in platen,
- Belastingen en belastingscombinaties aan het model toewijzen,
- Materialen en dikte aanbrengen op plaat,
- Lokale as van de plaat beoordelen
- Gaasplaten,
- Wijs steunen toe aan platen,
- Modelresultaten oplossen en beoordelen
- Met behulp van de plaatontwerpmodule.
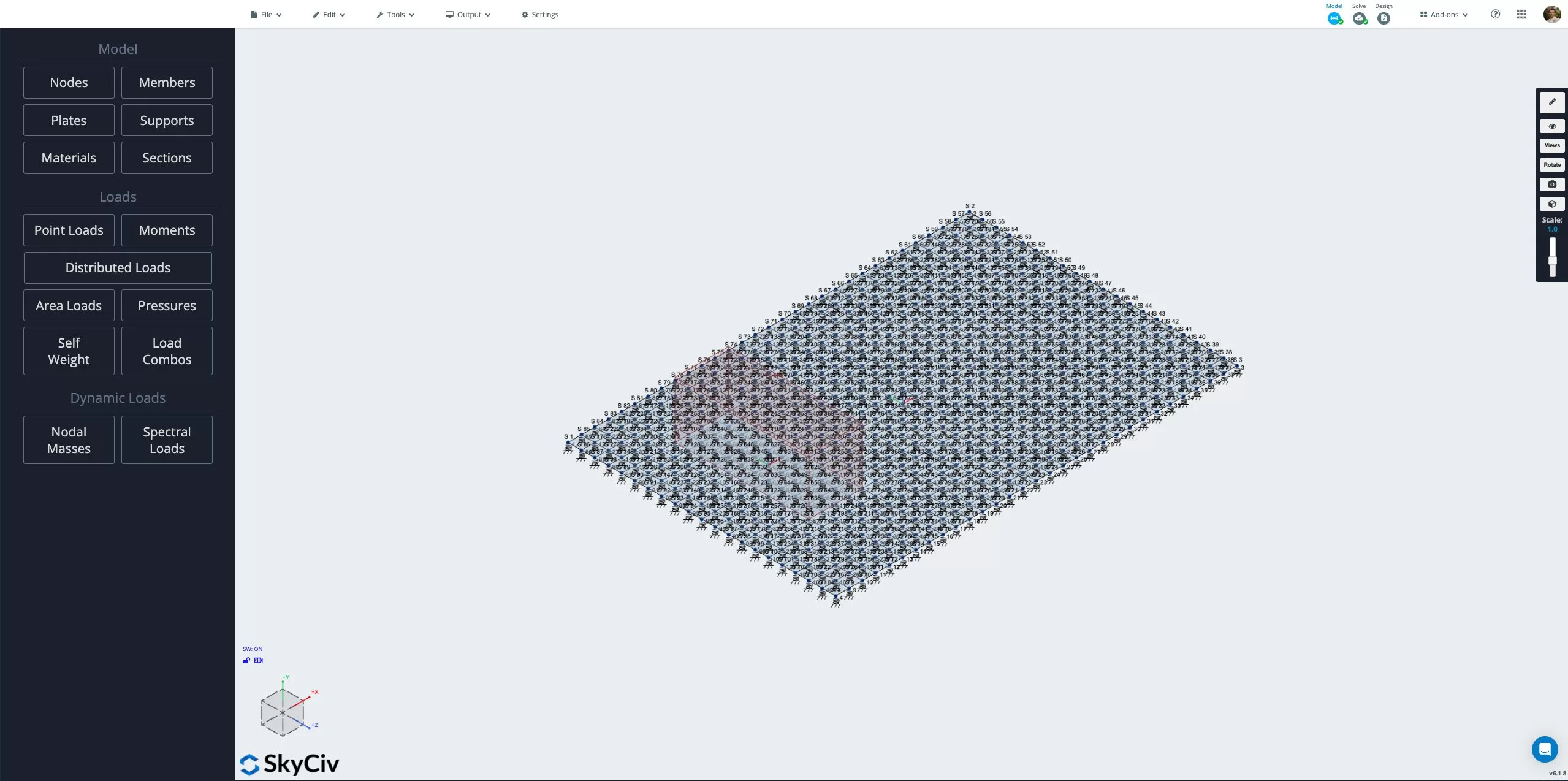
Om te beginnen met het maken van het model, open Structurele 3D vanuit het SkyCiv-dashboard en maak een nieuw project. In deze tutorial, Wij gaan werken in meters. U kunt de eenheden voor uw model wijzigen door naar instellingen te gaan > eenheidssysteem en het selecteren van metriek.
Platen voor platen maken
De plaat voor het model wordt gemaakt met behulp van plaatelementen. Eerst definiëren we de knooppunten voor de omtrek van de plaat. Om de knooppunten te maken, gaat u naar de Knooppunten menu. Vanuit dit menu, we kunnen de X invoeren, Y- en Z-coördinaten voor elk knooppunt afzonderlijk, klikken Van toepassing zijn voor elk knooppunt om ze aan het model toe te voegen.
Knooppunten worden toegepast op de volgende coördinaten (X, EN, Z):
- 0, 0, 0
- 15, 0, 0
- 15, 0, 10
- 0, 0, 10
U kunt ook knooppunten definiëren door naar te gaan Knooppunten > Gegevensblad openen en knooppunten rechtstreeks in tabelvorm invoeren. Dit is handig voor complexe platen met een groot aantal knooppunten.
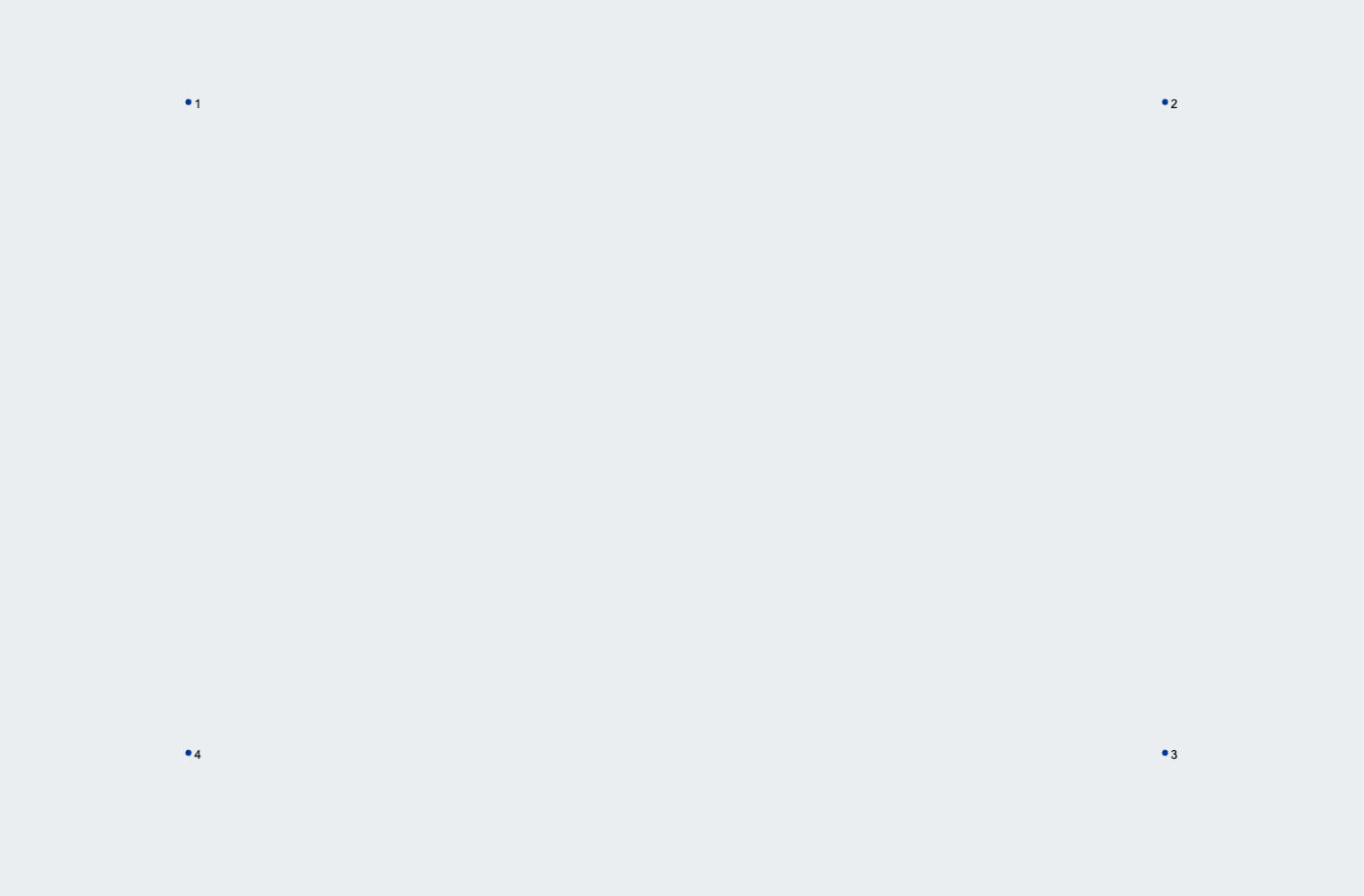
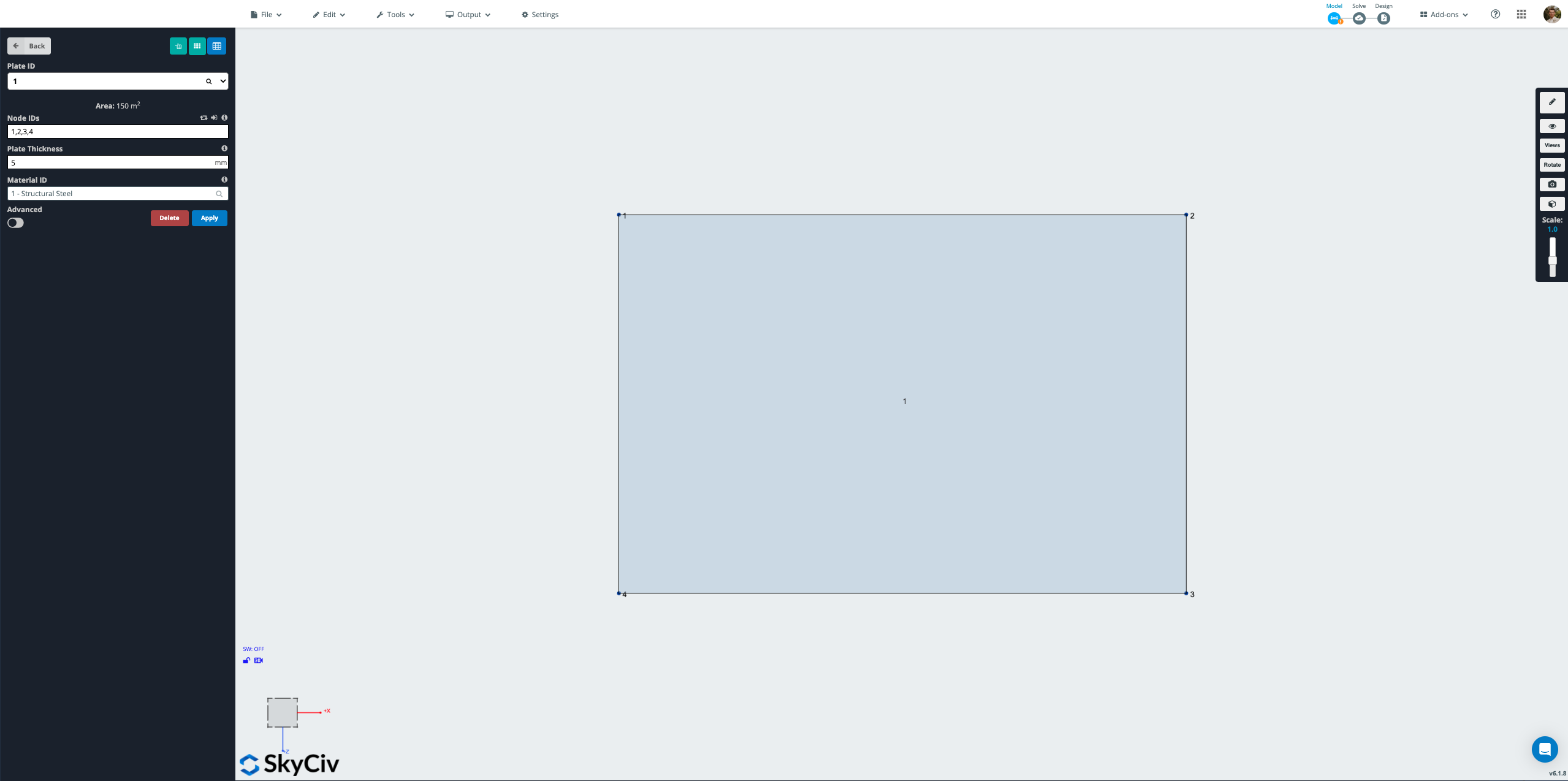
In deze tutorial, Op een bepaald gebied wordt een drukbelasting op de plaat uitgeoefend 2 X 5 meter gebied en daarom moeten we een tweede plaat definiëren over het aangewezen gebied waar de druk zal worden uitgeoefend. Om ervoor te zorgen dat we in dit aangewezen gebied geen dubbele borden gebruiken, we moeten eerst een gat in onze hoofdplaat maken. We beginnen met het definiëren van de knooppunten om het gebied voor het gat te schetsen. Ga naar de Knooppunten menu en maak vier knooppunten op de volgende coördinaten (X, EN, Z), klikken Van toepassing zijn om elk knooppunt te maken:
- 2, 0, 2
- 4, 0, 2
- 4, 0, 7
- 2, 0, 7
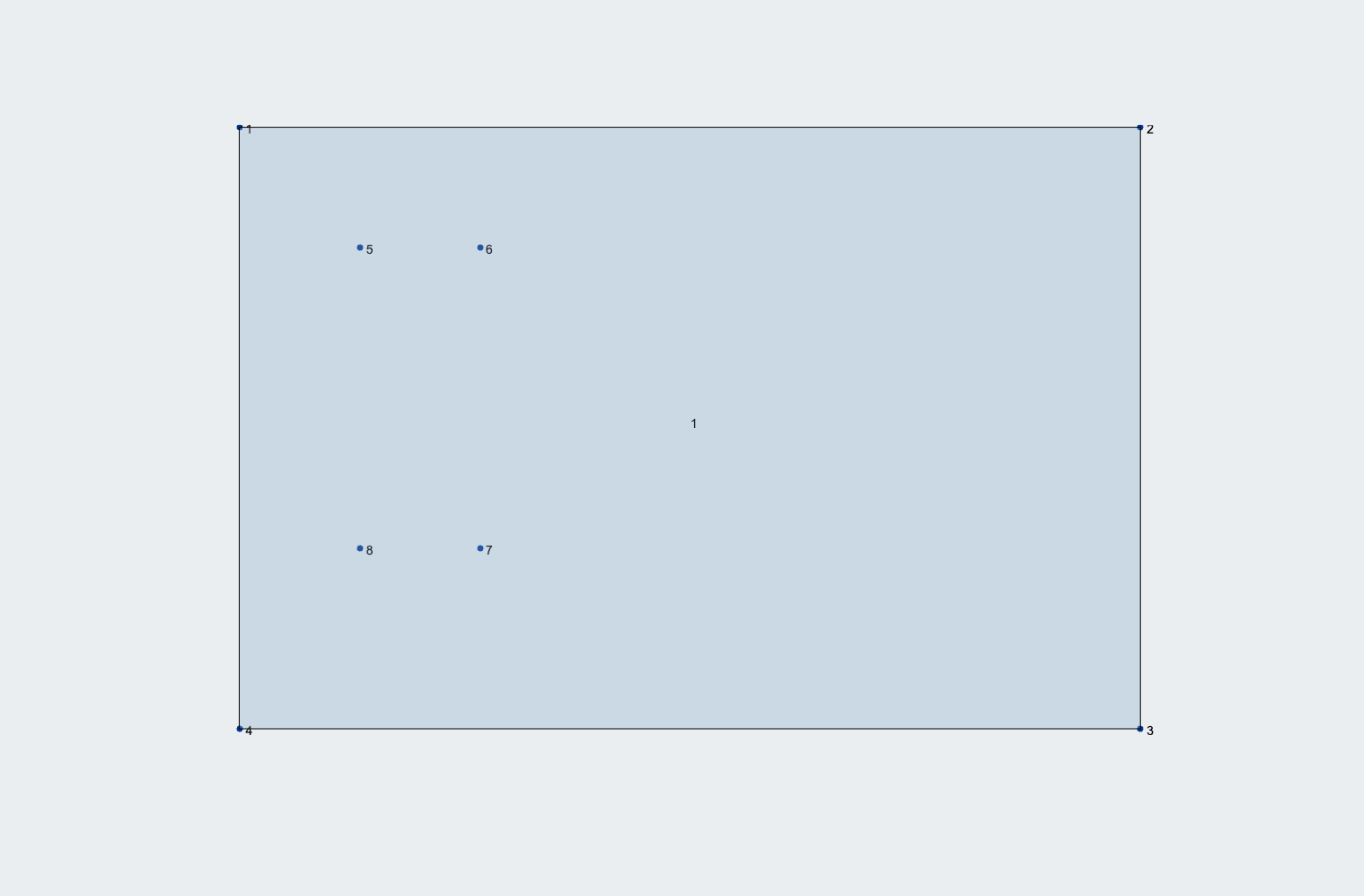
Met de knooppunten gemaakt om het gat te schetsen, open het holemenu met rechts klikken op het bord en selecteren Plaat Gat. U kunt ook toegang krijgen tot het gereedschap Plaatgat door de hoofdplaat te selecteren, waardoor het plaatmenu wordt weergegeven en vervolgens de Plaat Gat knop bovenaan het Plaatmenu.
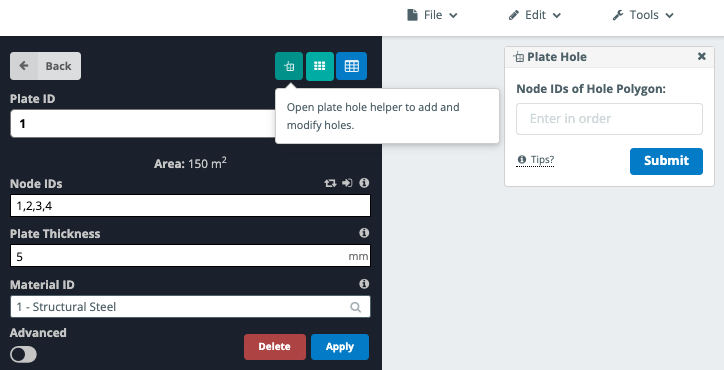
Met het Plaatgat-menu geopend, we kunnen de knooppunten invoeren die we eerder hebben gedefinieerd voor de omtrek van het gat. Er zijn een paar dingen waarmee u rekening moet houden bij het maken van gaten in platen:
- Knooppunt-ID's voor gaten moeten op volgorde worden ingevoerd.
- Een gat mag de rand van de plaat niet raken en moet zich volledig binnen het plaatgebied bevinden.
- Gaten mogen elkaar niet overlappen of binnen andere gaten bestaan.
Voer knooppunten in 5, 6, 7 en 8 en selecteer Draai de weergave zodat u eenvoudig de twee gemeenschappelijke spanten kunt selecteren met een selectie van links naar rechts om het gat aan de plaat toe te voegen.
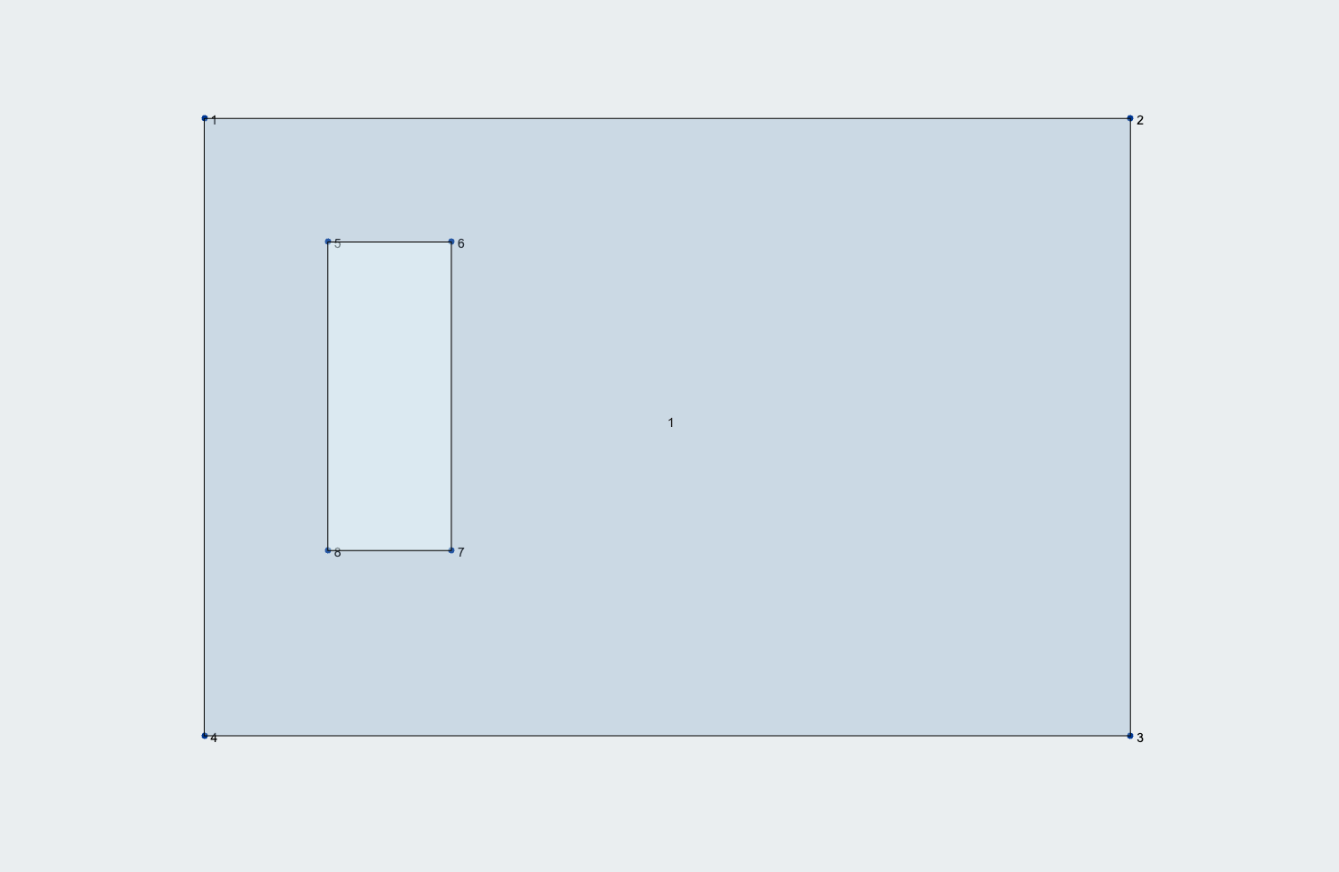
Met het gat gemaakt, we kunnen nu een tweede plaat toevoegen om het gat te vullen, zodat er druk op de plaat kan worden uitgeoefend. Ga naar de Borden en klik rond elk van de hoekknooppunten van het gat om een omtrek voor de tweede plaat te tekenen.
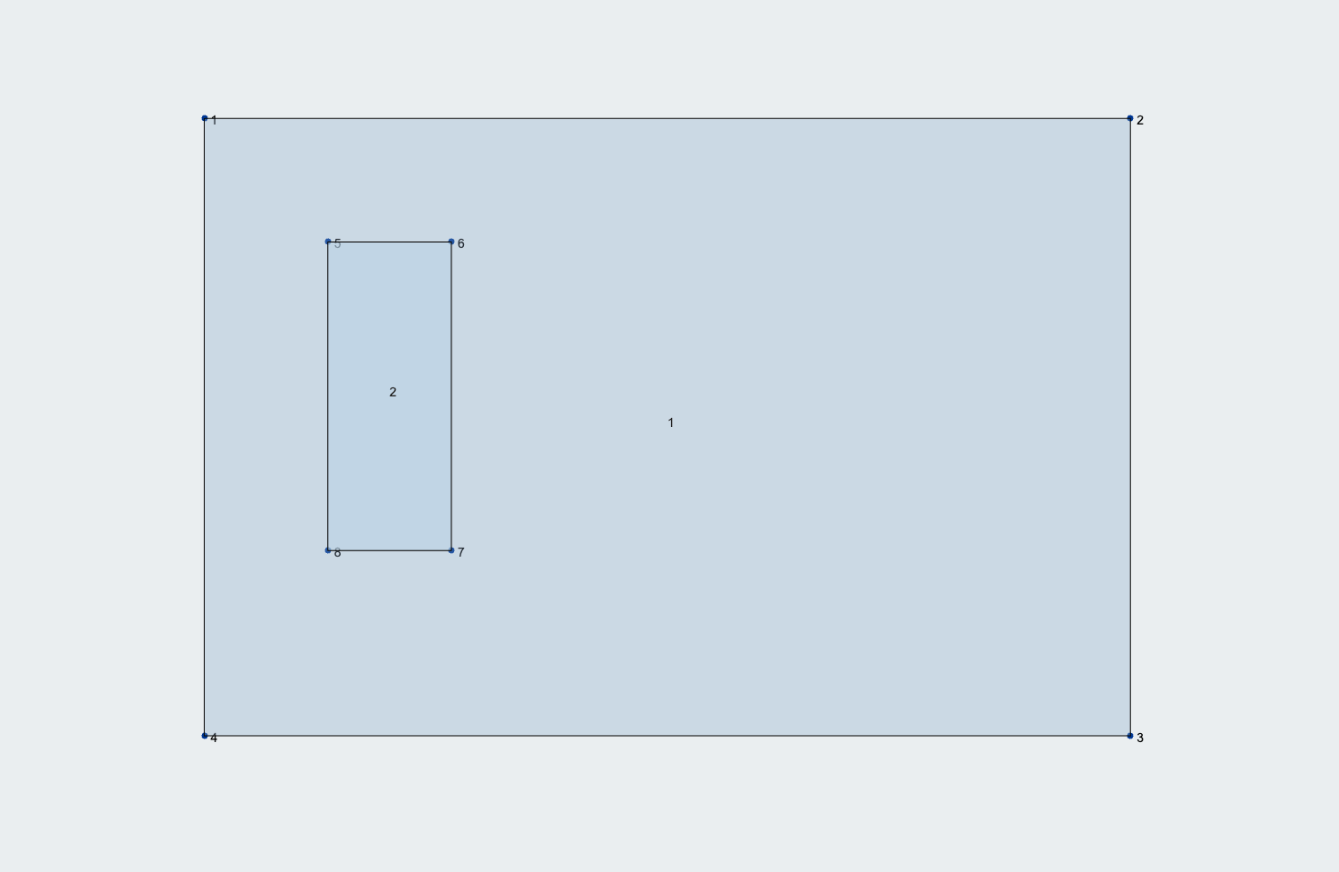
Belastingen en belastingcombinaties toewijzen
De volgende, we zullen belastingen aan ons model toewijzen. We beginnen met het toewijzen van een live drukbelasting aan de tweede plaat die we eerder over het gat hebben gedefinieerd. Ga naar de Druk menu en voer de plaat in waarop u de druk wilt uitoefenen (Bord 2) hebben we in de Plaat-ID invoerveld. Voer een druk in van -10 kPa in de Puntbelastingen zijn krachten die kunnen worden uitgeoefend op een knoop of op een punt samen met een staaf invoerveld. In dit voorbeeld, we zullen de belasting ook hernoemen naar “Q” in de Groep laden invoervak om een live belasting aan te duiden.
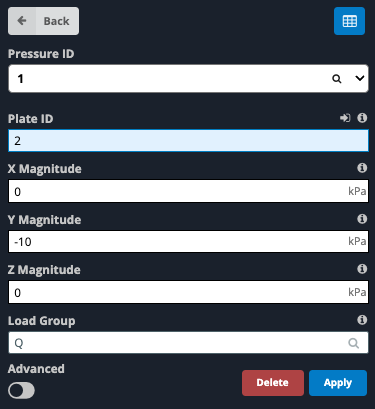
Klik Van toepassing zijn om druk op het model uit te oefenen.
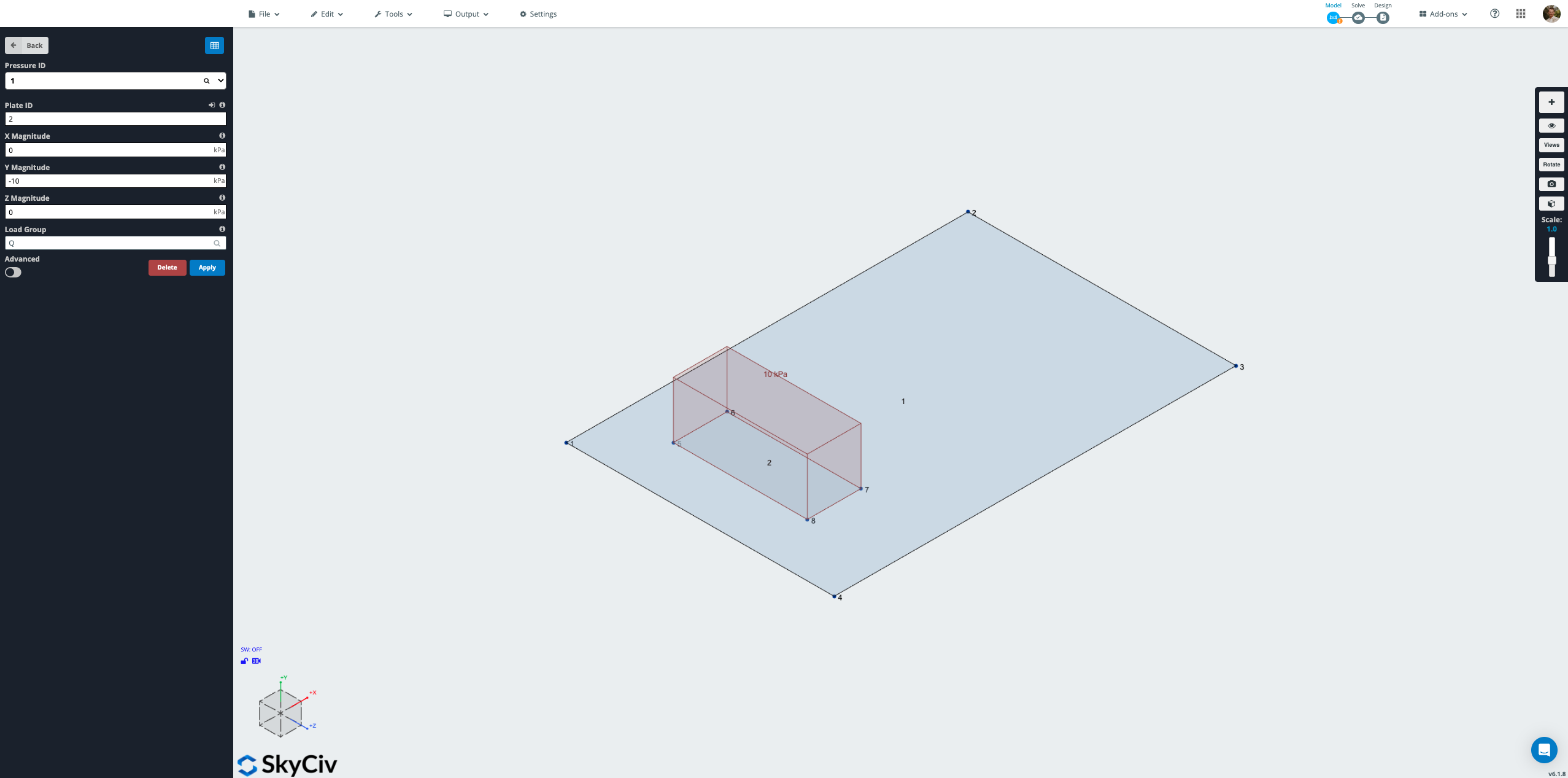
We zullen ook een zwaartekrachtbelasting aan het model toekennen om rekening te houden met het eigengewicht van de plaat. Ga naar de Eigen gewicht menu en selecteer Op om eigen gewicht in het model in te schakelen. Standaard, dit geldt a -1 g (9.81 m/s2) eigengewicht in de y-richting over het gehele model.
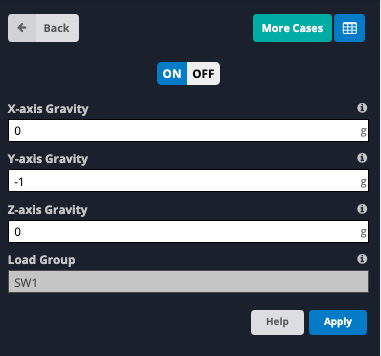
Met belastingen toegepast op het model, de volgende stap is het definiëren van belastingscombinaties. Ga naar de Laad combo's menu. In dit voorbeeld definiëren we twee belastingscombinaties, één voor sterkte en één voor bruikbaarheid. Voor de sterktekoffer, voer de volgende gegevens in de invoervakken in:
- Naam: 1.2G + 1.5Q
- criteria: Kracht
- Q-factor: 1.5
- SW1-factor: 1.2
Klik Van toepassing zijn om de belastingscombinatie toe te voegen. Voor de bruikbaarheidskwestie, voer de volgende gegevens in de invoervakken in en selecteer Van toepassing zijn:
- Naam: G + Q
- criteria: Onderhoudsgemak
- Q-factor: 1
- SW1-factor: 1
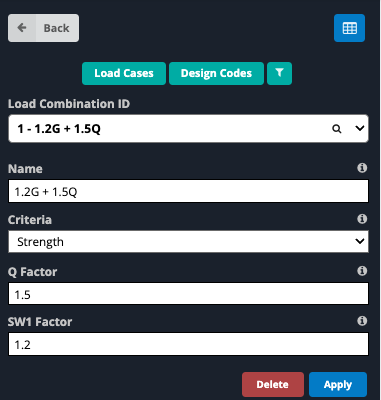
Alternatief, belastingscombinaties kunnen direct worden gedefinieerd op basis van een specifieke code. Klikken op Laad combo's > Ontwerpcodes opent een venster met ontwerpcodes uit een database die belastingscombinaties genereren die relevant zijn voor die specifieke ontwerpcode.
Breng materiaal en dikte aan op de plaat
We moeten aan elke plaat een materiaal toewijzen. SkyCiv is standaard vooraf geladen met een selectie standaardmaterialen. SkyCiv heeft ook een database voor een verscheidenheid aan materialen die in het model kunnen worden geladen. Voor dit voorbeeld gebruiken we beton van 32 MPa dat voldoet aan de Australische betoncode AS3600. Dit materiaal moet vanuit de database worden toegevoegd. Klik op Materialen > Database om de materialendatabase te openen. Selecteer vervolgens het volgende uit de vier vervolgkeuzelijsten:
- Metriek
- Beton
- Australische AS3600-2009
- AS-CONC2009-32
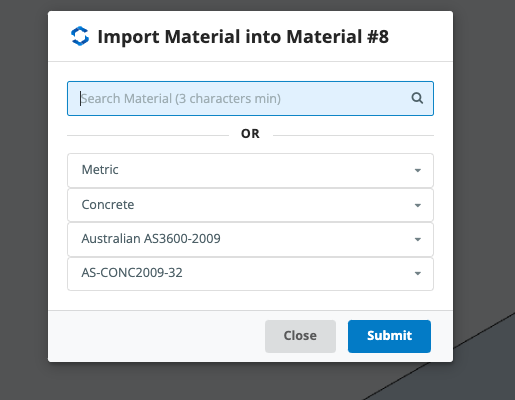
Eigenschappen van het materiaal verschijnen ter beoordeling. Selecteer Draai de weergave zodat u eenvoudig de twee gemeenschappelijke spanten kunt selecteren met een selectie van links naar rechts om het materiaal in het model te laden.
Met het materiaal gedefinieerd, we kunnen nu het materiaal en de plaatdikte toewijzen aan de platen in het model. Ga naar de Borden menu. In het modelleringsvenster, houd de Ctrl knop (Teken de heupen en gemeenschappelijke spanten in het model met de pentool op Mac) terwijl u over de platen klikt en sleept totdat beide platen zijn geselecteerd. De Multi-bewerkingsplaten Het menu wordt geopend in het linkerzijvenster. Wijzig de invoervakken in de volgende waarden:
- Plaatdikte: 200mm
- Materiaal-ID: 8 – Australische AS3600-2009 – AS-CONC2009-50
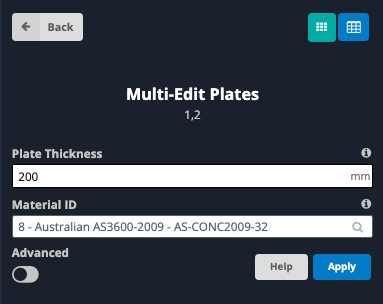
Klik Van toepassing zijn om het materiaal en de dikte op elke plaat aan te brengen. Als er een bericht "Bevestiging meerdere bewerkingen" verschijnt, bevestig dat de platen die worden bewerkt correct zijn en selecteer Ja.
Reviewplaat Lokale As
We zijn bijna klaar om de platen in elkaar te passen, maar eerst moeten we controleren of de lokale as van de plaat correct is uitgelijnd. Om de lokale as van de plaat te bekijken, klikt u op de Oog symbool aan de rechterkant van het scherm om het te openen Zichtbaarheidsinstellingen en controleer de Lokale as selectievakje.
We willen ervoor zorgen dat elke plaat de lokale X heeft, De Y- en Z-as zijn in dezelfde richting uitgelijnd. We willen er ook voor zorgen dat de lokale Z-as naar boven wijst. Dit is om het programma in staat te stellen de bovenkant van de plaat correct toe te wijzen bij het controleren van de resultaten en het voltooien van het plaatontwerp in de module Plaatontwerp.
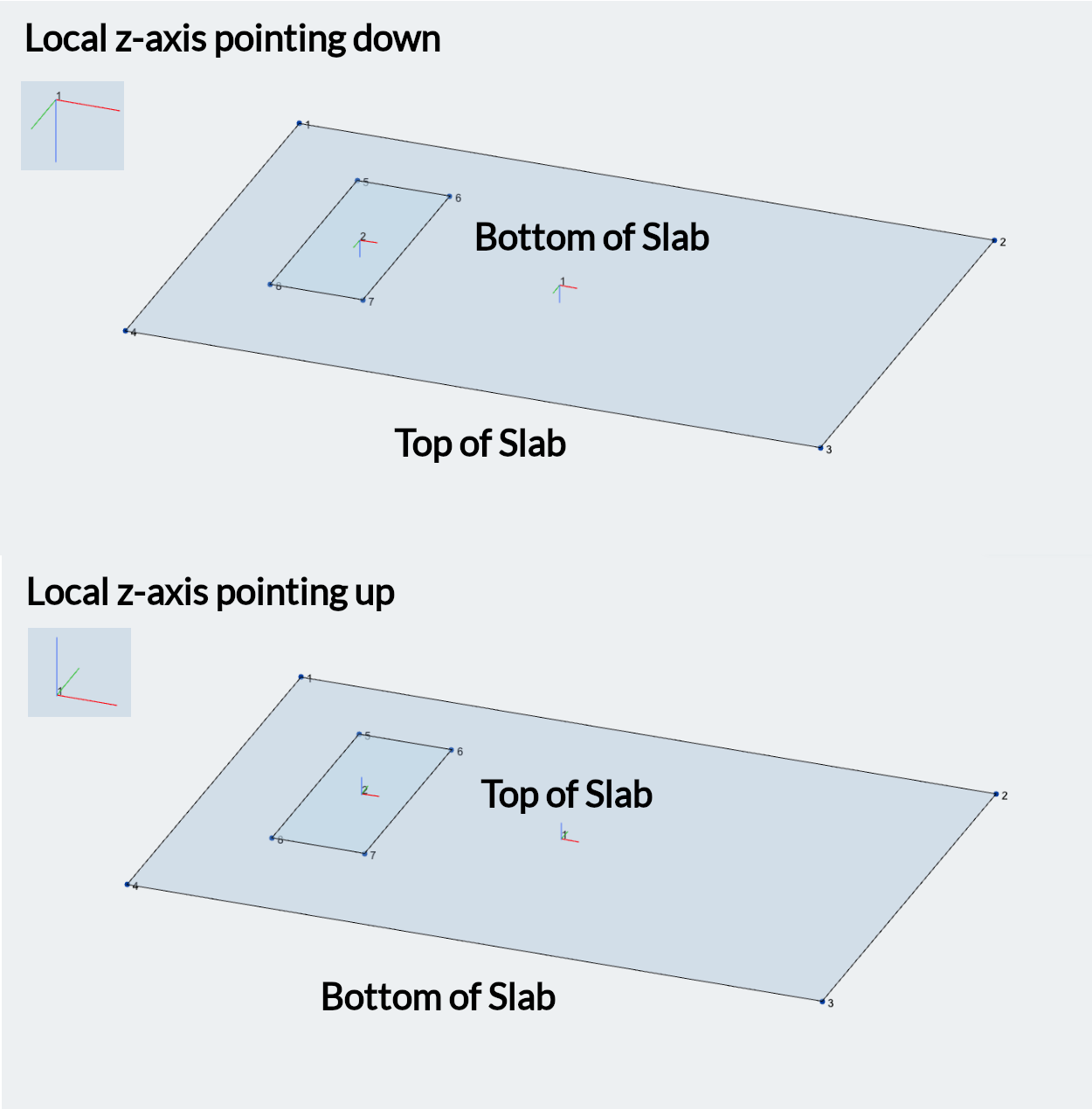
Als een van de lokale assen van de platen niet goed is uitgelijnd, we kunnen het opnieuw uitlijnen door naar de te gaan Bewerk menu bovenaan het scherm en ga naar Borden > Plaatuitlijningstool. Voer de plaat in die opnieuw moet worden uitgelijnd in de Plaat-ID's om uit te lijnen invoerveld. Er zijn een paar opties voor hoe de plaat opnieuw zal worden uitgelijnd vanaf de Af te stemmen op invoerveld. Hieronder vindt u een korte samenvatting van de werking van elk type:
- Nog een plaat: Lijnt gespecificeerde platen opnieuw uit zodat ze overeenkomen met de lokale as van een andere plaat.
- Vector: Gebruikt vectorcoördinaten (X, EN, Z) met verwijzing naar de globale as om de lokale x-as van de plaat uit te lijnen. Bijvoorbeeld, binnenkomen 0, 0, 1 zal de lokale as van de gespecificeerde plaat uitlijnen met de globale z-as.
- Twee knooppunten: Lijnt de lokale x-as van de opgegeven plaat uit zodat deze parallel loopt met de lijn tussen de twee opgegeven knooppunten (moet zich in hetzelfde vlak bevinden als de plaat).
- Lid: Lijnt de lokale x-as van de opgegeven plaat uit zodat deze parallel is met het opgegeven element (moet zich in hetzelfde vlak bevinden als de plaat).
De De lokale Z-as kan worden gespiegeld door het selectievakje Normale as omdraaien in te schakelen wanneer u het plaatuitlijningsgereedschap met de vector gebruikt, Twee uitlijningsopties voor knooppunten of leden. Alternatief, de lokale z-as kan worden omgedraaid door met de rechtermuisknop op de specifieke plaat te klikken en Reverse Plate Normal Axis te selecteren.
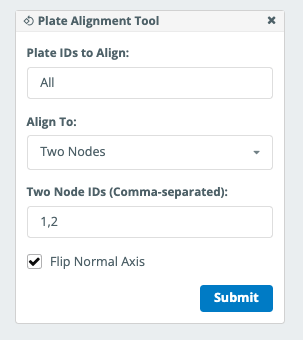
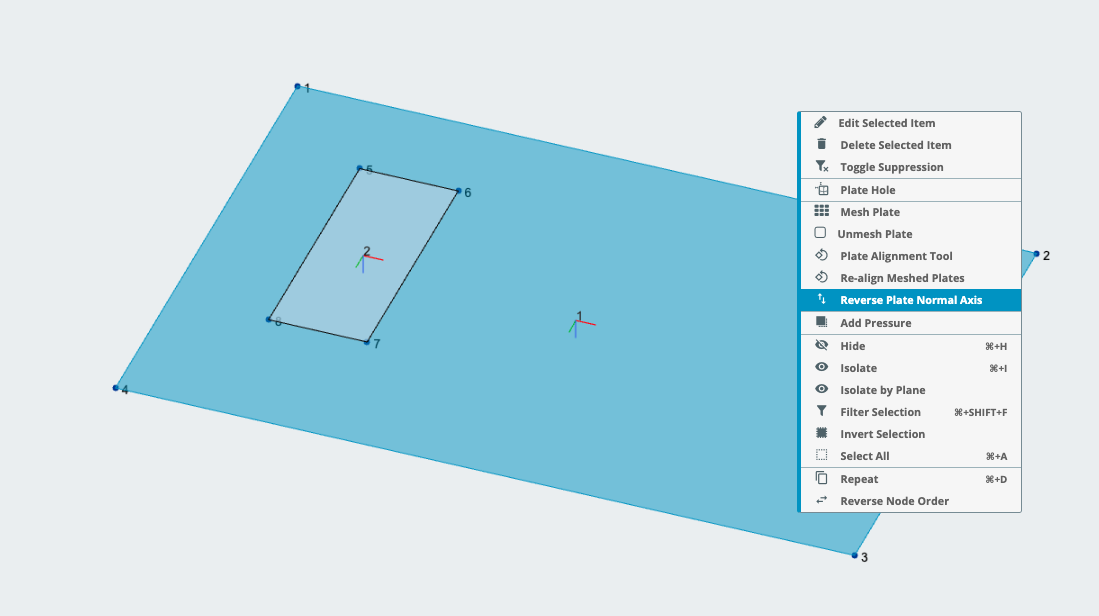
Het in elkaar grijpen van de platen
Met de lokale as van de platen correct uitgelijnd, de volgende stap is het in elkaar grijpen van de platen. Open de plaatmesher door naar de te gaan Bewerk menu bovenaan het scherm en ga naar Borden > Plaatmeser. In de Plaat-ID's invoerveld, Een knoop is gewoon een punt in de ruimte waaraan een lid kan worden bevestigd Alle platen uit de vervolgkeuzepijl.
Omdat dit model een gat in de plaat heeft, we moeten ongestructureerde vierhoeken gebruiken om het gaas te genereren. Selecteer Ongestructureerde vierhoeken van de Typ elementen invoerveld naar. In de Fysieke afmetingen (m) invoerveld, invoeren 0.5 om een maaswijdte van 0,5 m over de platen aan te nemen. Selecteer Voorbeeld om de mesh op het model te bekijken en selecteer vervolgens Verbinden.
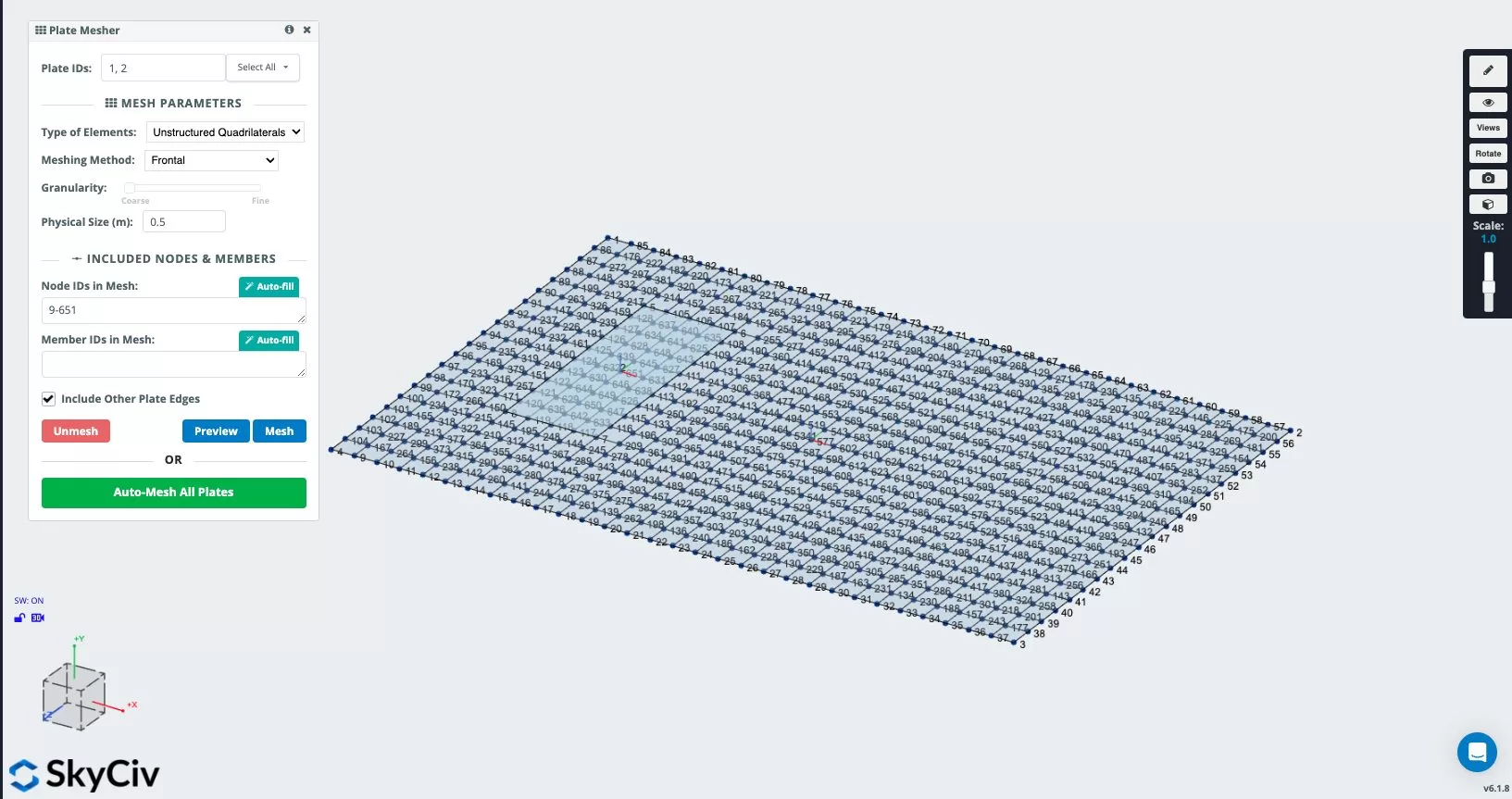
Steunen toewijzen
Met de platen succesvol in elkaar grijpend, de volgende stap is het toewijzen van steunpunten aan het model. Omdat dit een plaat op niveau is, de plaat wordt continu ondersteund op grond die verschillende niveaus van stijfheid zal hebben, afhankelijk van de specifieke locatie. Om dit gedrag vast te leggen willen we steunpunten over het plaatoppervlak modelleren met veren.
S3D bevat een specifieke tool waarmee modellen in één keer kunnen worden toegewezen met meerdere veersteunen. Ga naar Ondersteuningen > Voeg een Surface Spring-ondersteuning toe. Hierdoor wordt het Surface Spring Support-menu geopend.
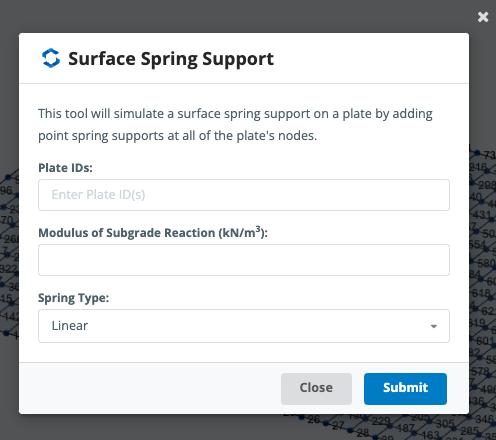
Voer de plaat-ID’s in waaraan de steunpunten moeten worden toegewezen (1, 2) hebben we in de Plaat-ID's invoerveld. De Modulus van ondergrondreactie (kN / m3) is een maat voor de stijfheid van de grond. Deze waarde moet worden toegewezen door een geotechnisch ingenieur of op basis van technisch inzicht. De waarde wordt door S3D gebruikt om de relevante toe te wijzen veerstijfheidswaarde te berekenen en wordt berekend door de invoerwaarde te delen door het toepasselijke maasgebied. Voor ons voorbeeld, we zullen een modulus van de reactie van de ondergrond toewijzen van 25000 kN / m3.
Enkele typische waarden voor de reactiemodulus van de ondergrond zijn te vinden in de onderstaande tabel:
| Dit kan bepalen of er obstakels zijn | kN/m³ | pond/in³ |
|---|---|---|
| Droog of vochtig zand | ||
| Loszittend | 8,000 – 25,000 | 30 – 90 |
| Medium | 25,000 – 125,000 | 90 – 450 |
| Gespannen | 125,000 – 375,000 | 450 – 1,350 |
| Verzadigd zand | ||
| Loszittend | 10,000 – 15,000 | 35 – 55 |
| Medium | 35,000 – 40,000 | 125 – 145 |
| Gespannen | 130,000 – 150,000 | 475 – 550 |
| Klei | ||
| Stijf | 10,000 – 25,000 | 40 – 90 |
| Heel stijf | 25,000 – 50,000 | 90 – 185 |
| Moeilijk | 50,000+ | 185+ |
Uiteindelijk, we willen het veertype instellen op Alleen compressie. Dit zorgt ervoor dat onze veersteunen de plaat niet tegenhouden in het geval dat de plaat bij belasting omhoog zou komen, weg van de grond.. Klik op Indienen om de steunpunten op het model toe te passen.
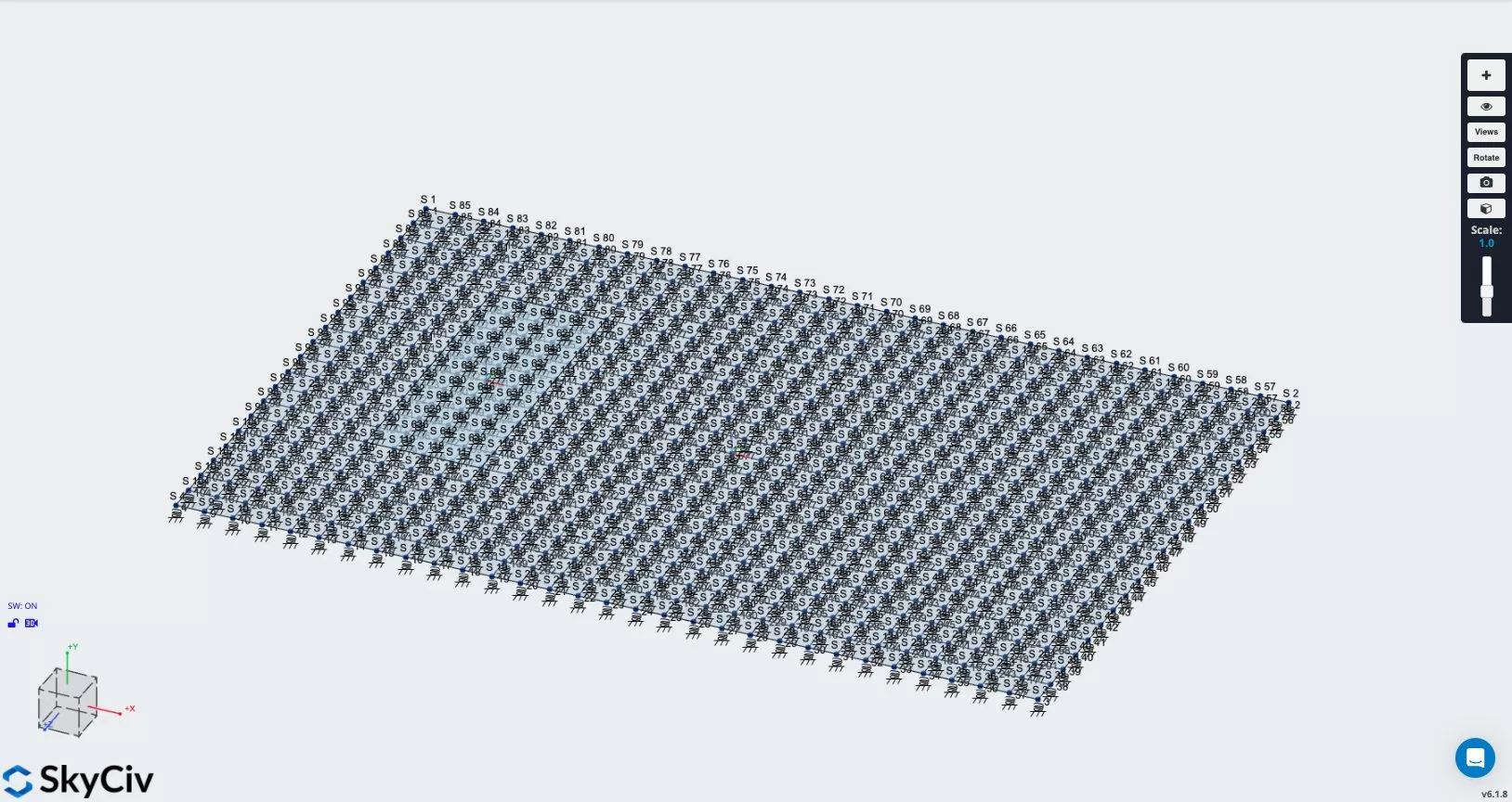
We moeten ook zijdelingse beperkingen aan het model toewijzen. Zijdelingse steunen kunnen worden toegewezen aan veersteunen door de steun te selecteren die u wilt bijwerken en de fixiteitscode voor de relevante richting bij te werken naar “F” om een vaste waarde weer te geven of “S” om een veer met een door de gebruiker gedefinieerde stijfheidswaarde weer te geven.
In ons voorbeeld worden de laterale beperkingen alleen gebruikt om modelstabiliteit te bieden en maken we ons geen zorgen over lateraal gedrag. Vasthouden Ctrl (Teken de heupen en gemeenschappelijke spanten in het model met de pentool op Mac), steunen selecteren 1 en 4 bevindt zich op de hoeken van de linkerkant van de plaat. De Ondersteuning voor meerdere bewerkingen menu wordt aan de linkerkant van het scherm geopend en het Beperkingscode invoervak zou momenteel moeten worden vermeld als RSRRRR. Update de Beperkingscode zijn FSFRRR. Dit zal een vastheid toepassen op de translationele beperkingen in de globale X- en Z-richtingen. Klik Van toepassing zijn om de beperkingen in het model bij te werken.
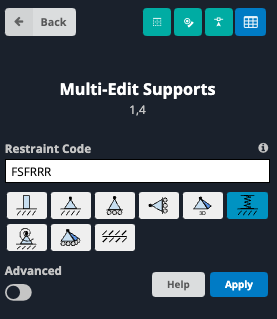
Houd er rekening mee dat, als u geïnteresseerd bent in het analyseren van de prestatie van de plaat onder zijdelingse belasting, U kunt ervoor kiezen om een veer toe te passen (“S”-vastheidscode) om de horizontale modulus van de ondergrondreactie en/of wrijving tussen de plaat en de grond weer te geven. Deze waarden zouden ook moeten worden bepaald door overleg met een geotechnisch ingenieur of door gebruik te maken van technisch inzicht.
Het model oplossen en de resultaten bekijken
Het model is nu klaar om te worden opgelost. We zullen lineair-statische analyse gebruiken om ons model op te lossen. Rechtsboven in het scherm naast de knop Model, beweeg over de knop Oplossen en klik Lineair statisch (Instellingen voor lateraal-torsieknik) om de analyse uit te voeren.
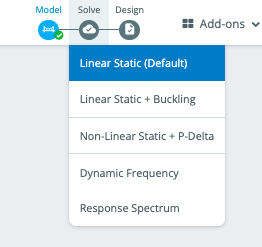
Zodra de oplosser is uitgevoerd, we zullen de resultaten van onze analyse kunnen zien. Omdat dit model is gebouwd met behulp van platen, we zullen de gebruiken Borden resultaatknop in het resultatenmenu. Na het klikken op platen, we kunnen kiezen uit een verscheidenheid aan resultaten die we kunnen weergeven door het resultaat te selecteren in het vervolgkeuzemenu. Resultaten die kunnen worden bekeken, zijn onder meer
- Membraankrachten
- Verplaatsing
- Momenten
- Afschuifkrachten
- Benadrukt
- Bodemdruk
- Resultaten van houtpantser
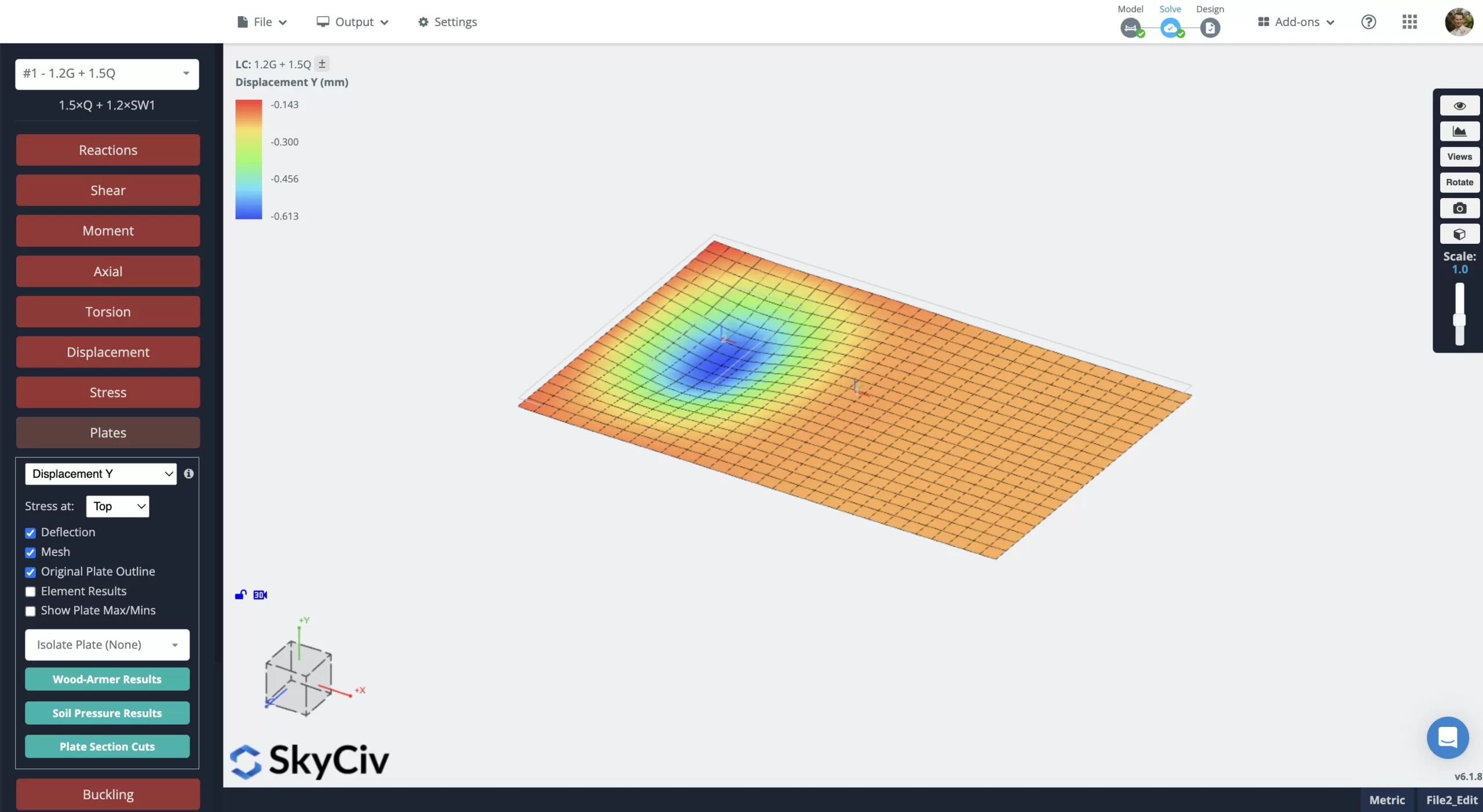
Ontwerp met behulp van de plaatontwerpmodule
Zodra we ons model hebben uitgevoerd en hebben geverifieerd dat het model zich gedraagt zoals verwacht, Vervolgens kunnen we het ontwerp van onze plaat voltooien via de module Plaatontwerp. Om de module Plaatontwerpmodule te openen, zweef over de Ontwerp naast de knop Oplossen bovenaan het scherm en selecteer Nieuwe code starten. Vanuit het venster dat verschijnt, Klik BEGIN onder RC-plaatontwerp en selecteer de ontwerpcode die u voor de module wilt gebruiken in het vervolgkeuzemenu en klik op BEGIN. Voor dit voorbeeld, we zullen AS gebruiken 3600:2018.
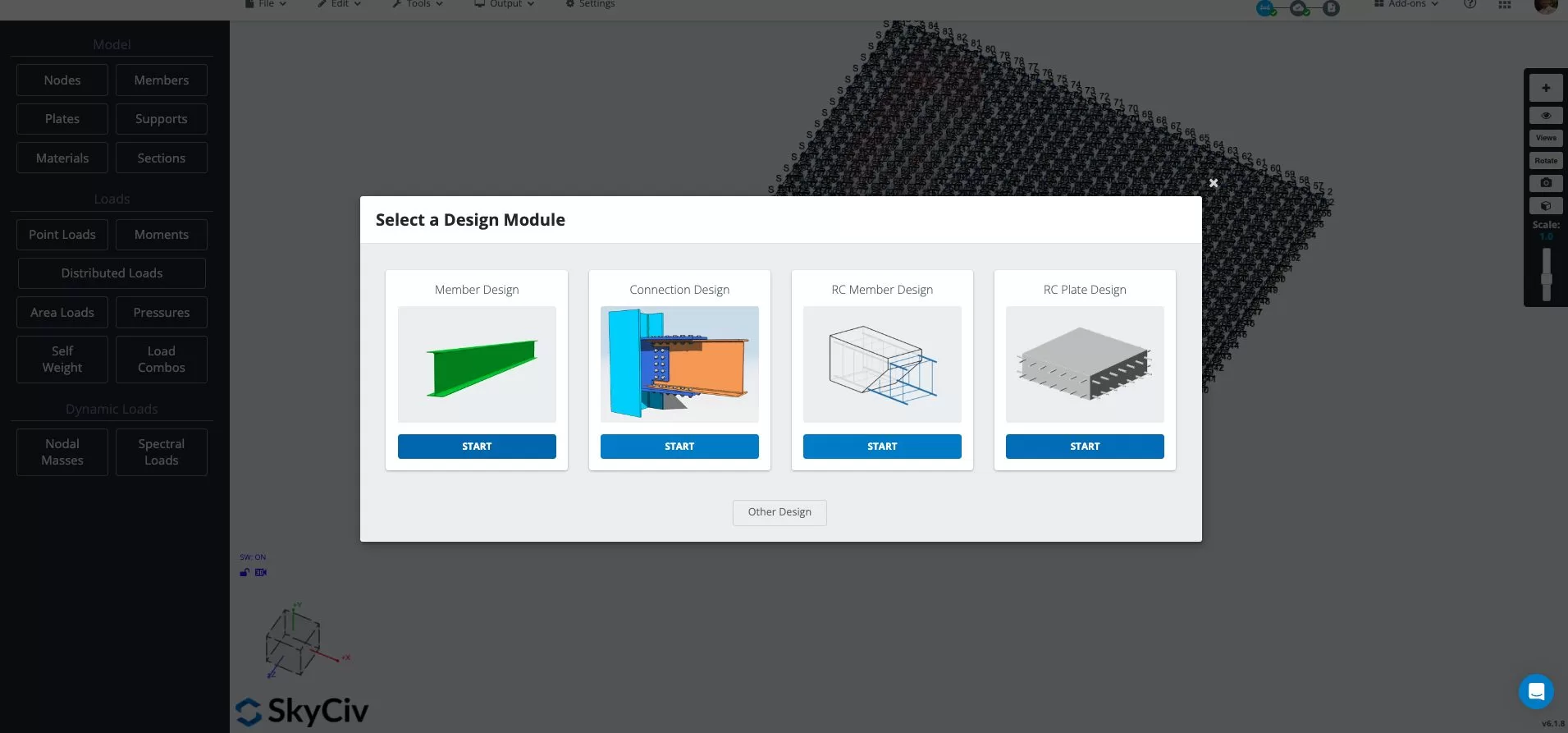
Met de module Plaatontwerp geopend, we moeten onze structurele elementen definiëren en eigenschappen aan de elementen toewijzen. Navigeer naar het tabblad Structurele elementen, dat standaard wordt geopend op het tabblad Structureel type. De gebieden die kunnen worden geselecteerd, zijn gebaseerd op de mesh die we eerder in ons model hebben gedefinieerd. Hierdoor kunnen we gebieden kiezen waar we specifieke wapening of andere betonsterktes willen aanbrengen. Voor dit voorbeeld zullen we onze wapening gelijkmatig over de gehele plaat aanbrengen. Om de hele plaat te selecteren, houd de Ctrl sleutel (Teken de heupen en gemeenschappelijke spanten in het model met de pentool op Mac) en sleep de muis over het gehele plaatgebied. Als het correct wordt gedaan, de hele plaat wordt gemarkeerd.
Als ons plaatelement is geselecteerd, kunnen we vervolgens door de andere verschillende tabbladen schakelen die onder het hoofdmenu worden vermeld Structureel element tabblad om eigenschappen aan het geselecteerde plaatelement toe te wijzen. Hieronder vindt u een korte samenvatting van elk van deze tabbladen:
- Tabblad Regeling: Geef de richting op waarin de wapening wordt geïnstalleerd en de grenzen van de scheurbreedte.
- Optimaliseer: Definieer maatlimieten die moeten worden gebruikt bij het berekenen van wapening via de optimalisatie.
- Materialen/factoren: Definieer materiaalsterktes en reductiefactoren voor sterktecontroles.
Zodra we elk tabblad voor het geselecteerde structurele element hebben gecontroleerd en eventuele waarden indien nodig hebben bijgewerkt, we kunnen het structurele element opslaan door op het blauw te klikken Toevoegen knop. Hierdoor wordt het structurele element met uw toegewezen eigenschappen toegevoegd aan de “Lijst met elementen” venster linksonder. Als u wilt, kunt u de eigenschappen van het eerder gedefinieerde plaatelement wijzigen (bijvoorbeeld, het vergroten van de betonsterkte), Dubbelklik het element dat u wilt wijzigen van de “Lijst met elementen”, update de eigenschappen die u wilt wijzigen en klik Aanpassen om de wijzigingen op te slaan.
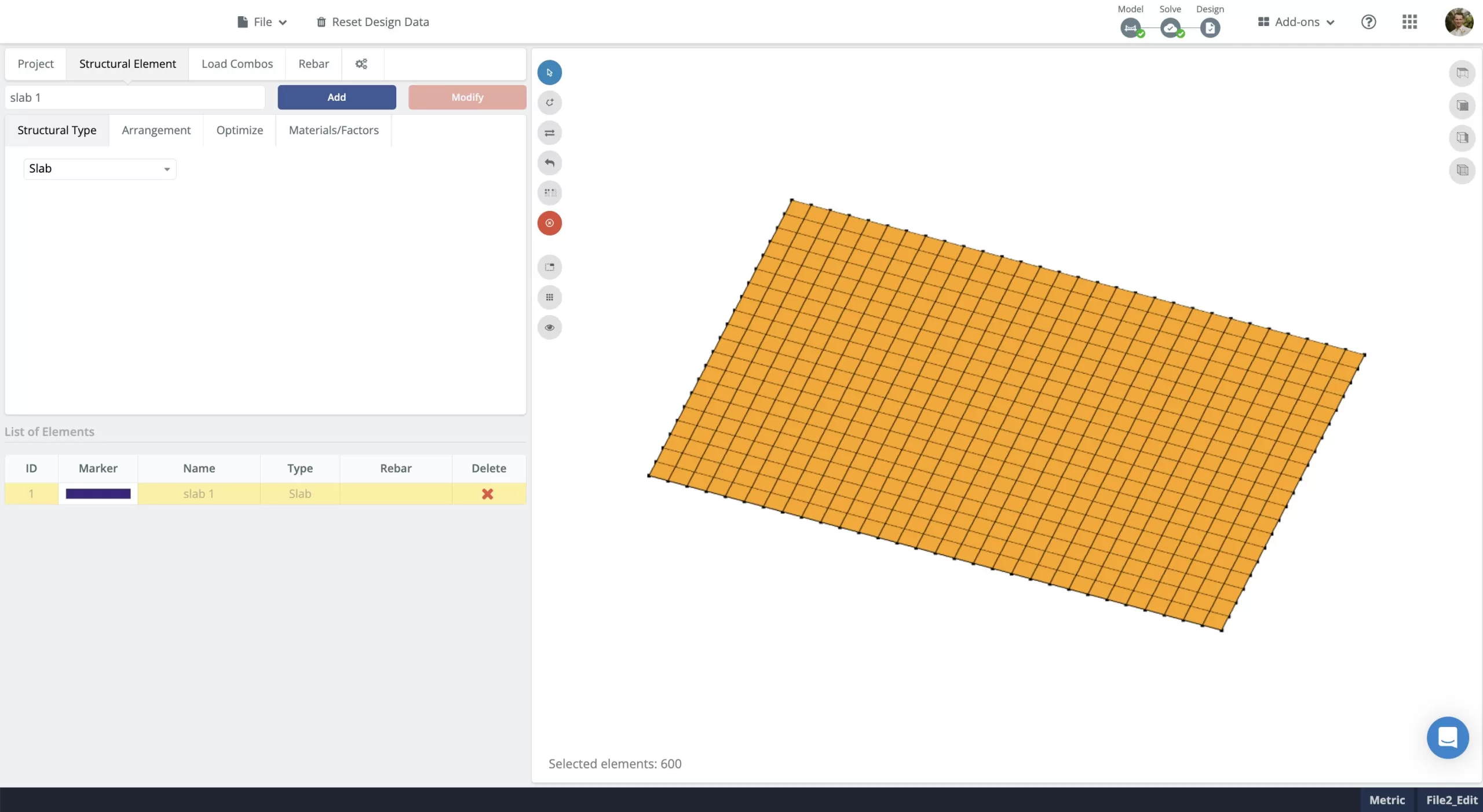
Vervolgens kunnen we naar de Laad combo's tabblad om onze belastingscombinatie te definiëren die in de analyse moet worden gebruikt. De Modelladingscombo's box geeft automatisch belastingscombinaties weer die in het S3D-model zijn gedefinieerd. Vervolgens wijzen we elk relevant belastinggeval toe aan een Sterktecontrole of Onderhoudscheck door de belastingscombinaties te selecteren en te klikken met behulp van de Pijl naar beneden boven het betreffende vakje. Als u een van de belastingscombinaties opnieuw moet toewijzen, klik gewoon op de Pijltje omhoog nadat u de combinatie hebt geselecteerd die opnieuw moet worden toegewezen.
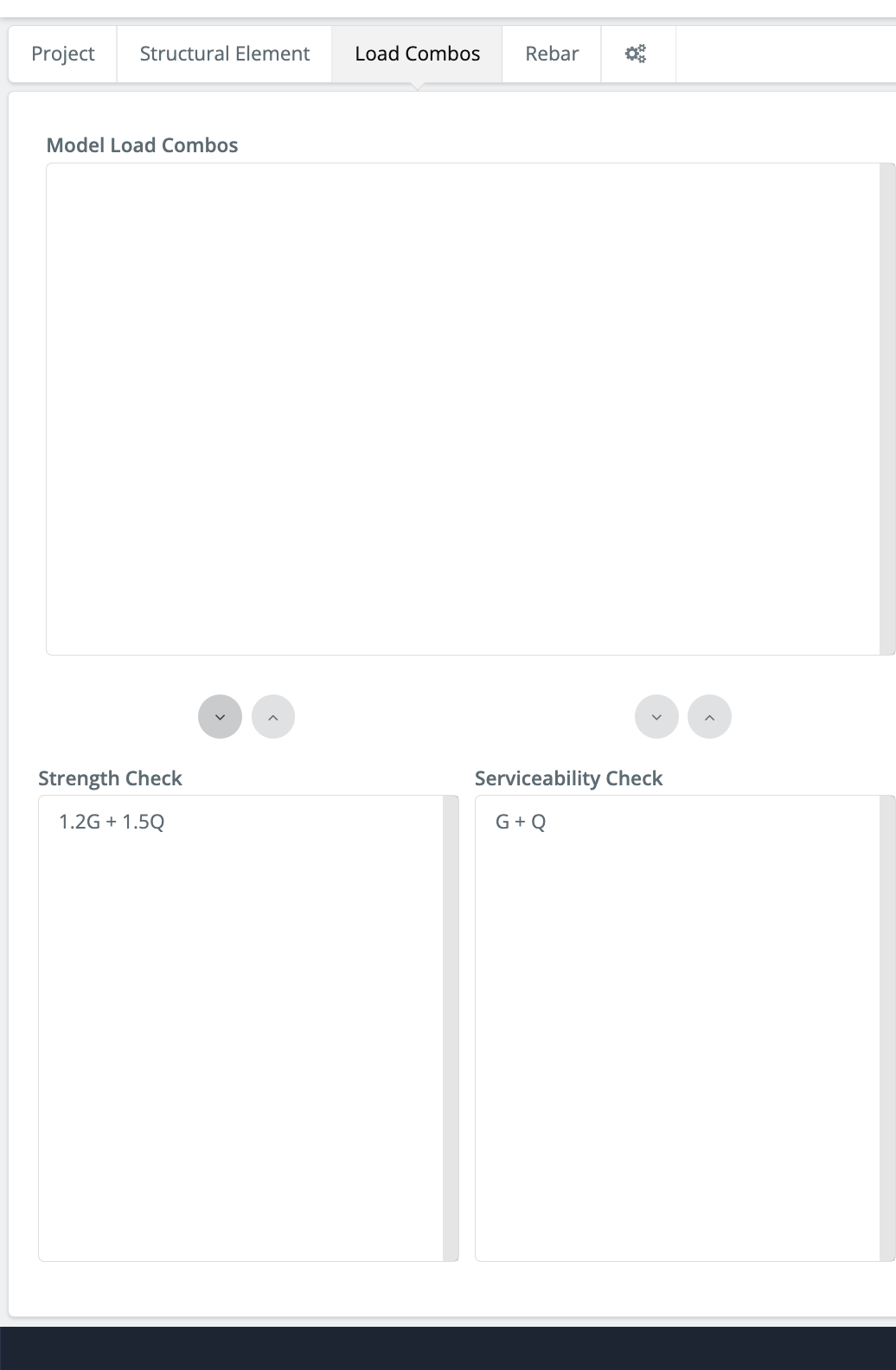
We zijn nu klaar om onze versterking te controleren. Klik Wapening tabblad om het wapeningsmenu te openen. Het structurele element selecteren uit het Lijst met elementen, we kunnen hier wapening definiëren met behulp van twee methoden:
Versterking handmatig toewijzen – Met deze methode kunnen we handmatig wapening aan onze plaat toewijzen. We kunnen specifieke gebieden van de plaat kiezen om wapening toe te wijzen, zodat we de wapeningsindeling kunnen aanpassen. We kunnen specificeren in welke richting de wapening moet worden toegewezen, de afstand en of de wapening boven- of onderaan de plaat wordt geplaatst. Dan kunnen we weer terug naar de hoofdzaak Wapening tabblad door te klikken rug en voer controles uit op de wapening die we hebben toegewezen door op te klikken Controleren. Dit levert een utiliteitsratio op voor de momentcapaciteit, afschuifcapaciteit en scheurbreedtes.
Wijs wapeningsgegevens toe op basis van het optimalisatieresultaat – Hier de wapening die nodig is om aan de sterkte te voldoen, De vereisten voor afschuif- en scheurbreedte zijn geoptimaliseerd en gepresenteerd als een mm2/m-waarde. Let op: de gepresenteerde resultaten verwijzen naar de hoeveelheid aanvullend versterking vereist om te voldoen aan de sterkte- en bruikbaarheidscontrole. Elke wapening die op het tabblad Handmatige wapening is toegewezen, wordt in deze controles meegenomen. Als de handmatig toegewezen wapening dus al de sterkte- en bruikbaarheidscontroles overschrijdt, de benodigde extra wapening wordt weergegeven als 0 mm2/m voor het betreffende gebied.
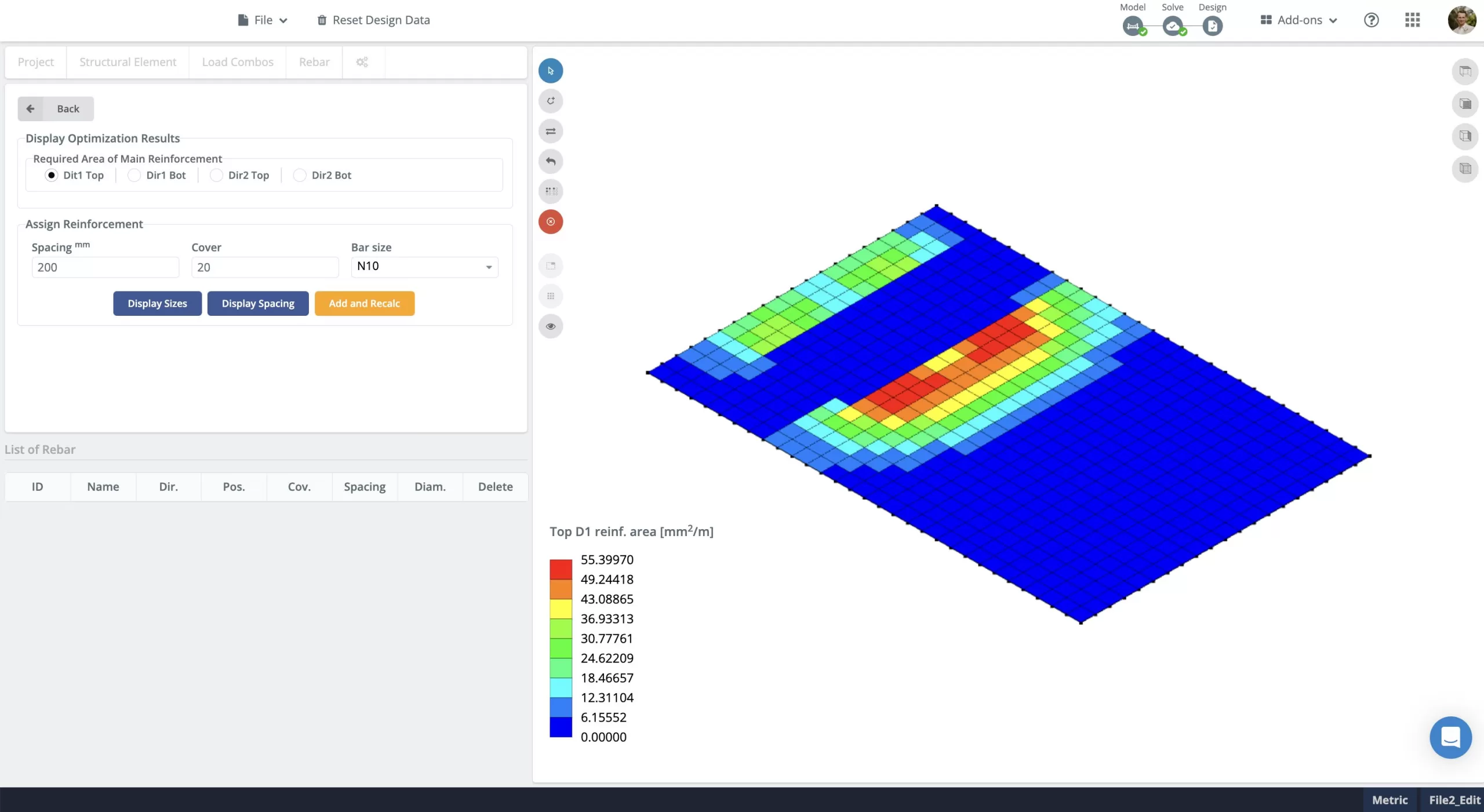
FAQ
De RC Slab Module is verkrijgbaar via ons professionele abonnement. U kunt hier de prijzen voor al onze accounts bekijken: https://skyciv.com/checkout/
De Plaatontwerpmodule ondersteunt momenteel de volgende ontwerpcodes:
- ACI 318-19
- IN 1992-1-1:2004
- ALS 3600:2018
Om ondersteuning aan te vragen voor aanvullende ontwerpcodes, u kunt hier functieverzoeken toevoegen: https://skyciv.upvoty.com/b/rc-design/
Bij het werken met platen, de oplostijden zijn sterk afhankelijk van de maaswijdte. Als u merkt dat het oplossen van uw specifieke model lang duurt, probeer de grootte van de mesh te vergroten om het aantal knooppunten dat tijdens de analyse moet worden beoordeeld, te verminderen.
BELANGRIJK: Het vergroten van de maaswijdte zal de nauwkeurigheid van de analyse verminderen. Controleer uw resultaten altijd om te controleren of ze zich gedragen zoals verwacht.


