Aangepaste betonsecties ontwerpen in SkyCiv
Leer modelleren, analyseer en voltooi basisontwerpcontroles op een aangepast betonprofiel met behulp van Structural 3D, Sectiebouwer en de algemene sectieontwerper van SkyCiv.
In de tutorial, we zullen een voorbeeldprobleem oplossen waarbij we een betonnen kolom krijgen met een aangepast gedeelte en er ontwerpcontroles op moeten uitvoeren.
Invoering
In de volgende zelfstudie, we zullen onderzoeken hoe we kunnen modelleren, analyseer en ontwerp aangepaste betonsecties met behulp van de SkyCiv Section Designer. In de tutorial, we gaan een betonnen kolom controleren met een aangepast gedeelte.
Deze tutorial bevat een stap-voor-stap handleiding:
- Modelleren van een kolom in Structureel 3D (S3D),
- Belastingen en belastingscombinaties aan het model toewijzen,
- Een aangepaste sectie maken,
- Vermenigvuldigers voor sectiereductie toepassen,
- Het model oplossen en resultaten bekijken
- Voer sectieontwerpcontroles uit met behulp van de General Section Designer (GSD)

Het probleem
Voor dit voorbeeld hebben we het volgende probleem gekregen dat we moeten oplossen:
Een 18′ Een hoge betonkolom met een aangepaste doorsnede wordt onderworpen aan de volgende belastingen:
- Een permanente compressie belasting van 150 kip
- A lateraal belasting van 10 kip langs de X-as en -24 kip langs de Dek of mantel
De kolom is een cantilever, met een vaste basis en de belastingen worden toegepast op de bovenkant van de kolom.
Controleer de kolom voor doorbuiging (Hoogte / 200) en voltooi een sectiecontrole op de basis van de kolom.
De kolom moet worden gecontroleerd met de volgende sectieafmeting:
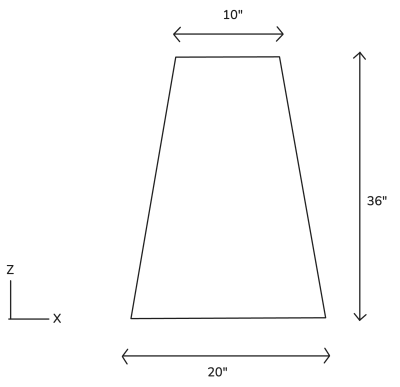
Het modelleren van de betonnen kolom
We zullen de kolom modelleren met behulp van S3D. Vanaf het SkyCiv-dashboard, start een nieuw bestand van S3D en zorg ervoor dat uw eenheidssysteem is ingesteld op imperiaal (Instellingen > Eenheden > Eenheidssysteem = “Imperial“). De eerste stap is het definiëren van de knooppunten voor de kolom. Om de knooppunten te maken, gaat u naar de Knooppunten menu. Vanuit dit menu, we kunnen de X invoeren, Y- en Z-coördinaten voor elk knooppunt afzonderlijk, klikken Van toepassing zijn voor elk knooppunt om ze aan het model toe te voegen.
Knooppunten worden toegepast op de volgende coördinaten (X, EN, Z):
- 0, 0, 0
- 0, 18, 0
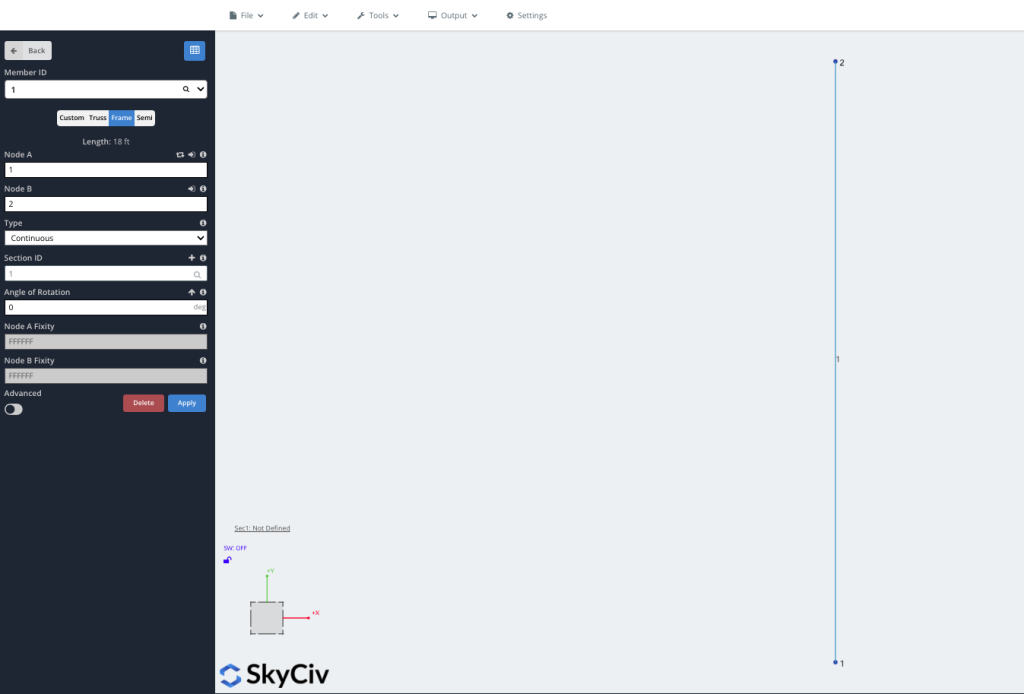
Vervolgens kunnen we de kolomsteunen instellen. De kolom is gespecificeerd als cantilever, met een vaste steun aan de voet van de kolom. We kunnen dit toepassen door naar de Ondersteuningen en voer de Puntbelastingen zijn krachten die kunnen worden uitgeoefend op een knoop of op een punt samen met een staaf zijn 1. We behouden de standaardbeperkingscode van FFFFFF om een volledig vaste steun te vertegenwoordigen. Klik Van toepassing zijn om ondersteuning aan het model toe te voegen.
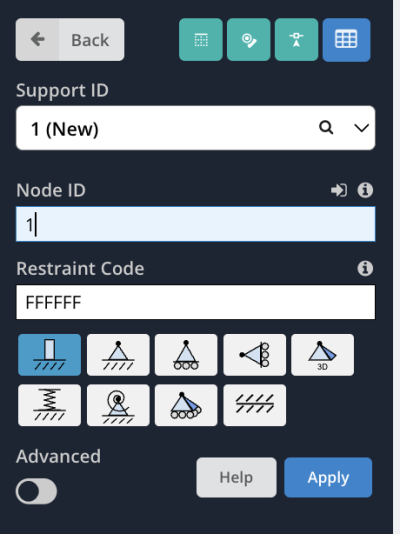
Belastingen en belastingcombinaties toewijzen
De volgende, we zullen belastingen aan ons model toewijzen. We hebben een aantal belastingen gekregen die we op de bovenkant van de kolom moeten aanbrengen. Ga naar de Puntladingen menu en invoer 2 hebben we in de Puntbelastingen zijn krachten die kunnen worden uitgeoefend op een knoop of op een punt samen met een staaf invoerveld. Onze eerste belasting die wordt toegepast is een permanente drukbelasting. Voer een waarde in van -150 kip in de Puntbelastingen zijn krachten die kunnen worden uitgeoefend op een knoop of op een punt samen met een staaf invoerveld. We zullen ook de naam van de lading wijzigen in 'be' “permanent” hebben we in de Groep laden invoervak om aan te geven dat dit een permanente belasting is. Klik Van toepassing zijn om de belasting aan te brengen.
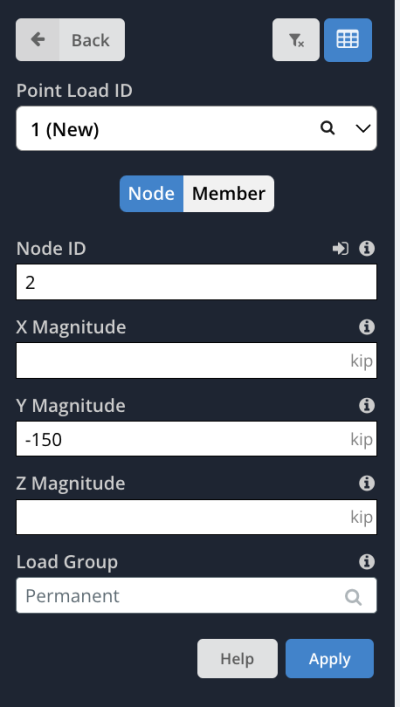
We zullen ook een zijdelingse belasting op de module uitoefenen. Nog steeds in de Puntladingen menu, opnieuw, stel de Puntbelastingen zijn krachten die kunnen worden uitgeoefend op een knoop of op een punt samen met een staaf zijn 2. Stel deze keer de Puntbelastingen zijn krachten die kunnen worden uitgeoefend op een knoop of op een punt samen met een staaf zijn 10 kip en de Puntbelastingen zijn krachten die kunnen worden uitgeoefend op een knoop of op een punt samen met een staaf zijn 24 kip. Stel de Groep laden naam te zijn “Voor het zijbelastingsgeval” Een knoop is gewoon een punt in de ruimte waaraan een lid kan worden bevestigd Van toepassing zijn. Uw model zou nu twee afzonderlijke puntlasten in het model moeten tonen, één met de compressiebelasting van 150 kip en een andere met de resulterende zijdelingse belasting van 26 kip.
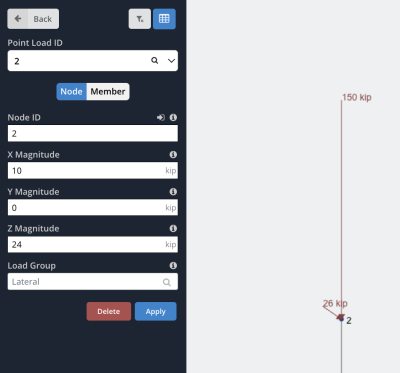
We zullen ook een zwaartekrachtbelasting aan het model toekennen om rekening te houden met het eigengewicht van de kolom. Ga naar de Eigen gewicht menu en selecteer Op om eigen gewicht in het model in te schakelen. Standaard, dit geldt a -1 g (9.81 m/s2) eigengewicht in de y-richting over het gehele model.
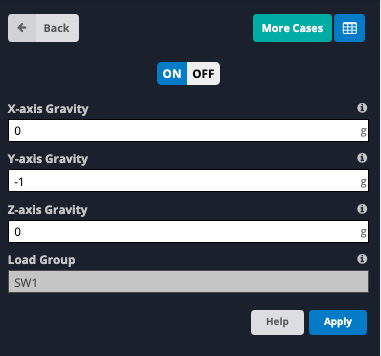
Met belastingen toegepast op het model, de volgende stap is het definiëren van belastingscombinaties. Ga naar de Laad combo's menu. In dit voorbeeld definiëren we twee belastingscombinaties, één voor sterkte en één voor bruikbaarheid. Voor de sterktekoffer, voer de volgende gegevens in de invoervakken in:
- Naam: Kracht
- criteria: Kracht
- Laterale factor: 1
- Permanente factor: 1.2
- SW1-factor: 1.2
Klik Van toepassing zijn om de belastingscombinatie toe te voegen. Voor de bruikbaarheidskwestie, voer de volgende gegevens in de invoervakken in en selecteer Van toepassing zijn:
- Naam: Doorbuigingen
- criteria: Onderhoudsgemak
- Laterale factor: 0.7
- Permanente factor: 1
- SW1-factor: 1
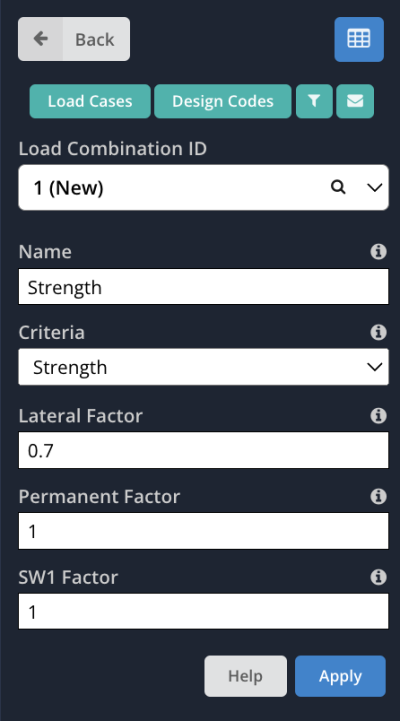
Maak een aangepaste sectie
Vervolgens kunnen we de aangepaste sectie voor de kolom definiëren. We zullen de gebruiken Sectiebouwer om een aangepaste vorm voor de sectie te maken. Om toegang te krijgen tot de Section Builder in S3D, kwam bij de Secties menu en klik op groen Bouwer knop bovenaan het menu.
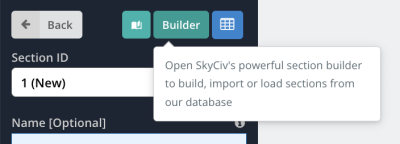
De sectiebouwer wordt geopend. Omdat onze vorm geen standaardsjabloon is die beschikbaar is in de sectiebouwer, we zullen een aangepaste vorm moeten maken. In het menu aan de linkerkant van het scherm, Een knoop is gewoon een punt in de ruimte waaraan een lid kan worden bevestigd Aangepaste vormen > Puntvorm toevoegen. Een standaardvorm met 6 punten zullen verschijnen. De coördinaten voor de punten in de vorm kunnen worden gewijzigd door naar te gaan Dimensies tabblad in het menu aan de rechterkant van het scherm. Gebaseerd op de hierboven opgegeven sectieafmetingen, we zullen de volgende vier coördinaten toewijzen (Z, EN) met de Straal ingesteld op 0 voor elke coördinaat.
- (0 , 0)
- (5, 36)
- (15, 36)
- (20, 0)
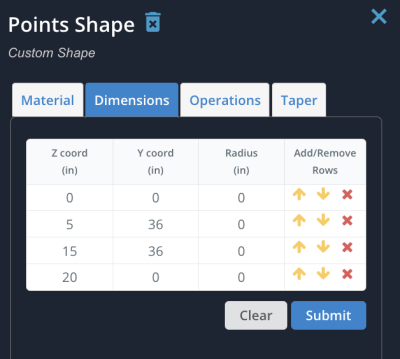
Wanneer we de coördinaten hebben ingesteld, Klik Van toepassing zijn om de wijzigingen door te voeren. Het gedeelte zou er nu zo uit moeten zien:
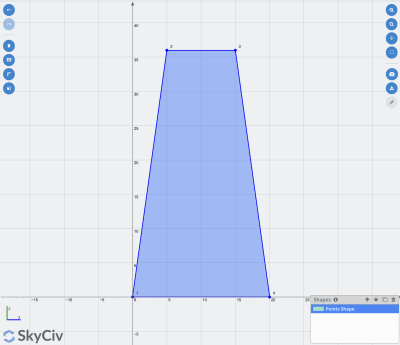
We moeten ook een materiaal aan de sectie toewijzen. Nog steeds in de Sectiebouwer, in het menu aan de rechterkant van het scherm selecteert u de Materiaal tabblad en selecteer de Toevoegen uit database knop. Er wordt een venster geopend waarin we kunnen kiezen uit een database met standaardmaterialen. Voor dit voorbeeld, we zullen gebruiken 4000 PSI beton, die kunnen worden geselecteerd uit de vervolgkeuzelijsten met de volgende selecties: Imperial > Beton > Algemeen > CONC 4000 PSI. Klik Draai de weergave zodat u eenvoudig de twee gemeenschappelijke spanten kunt selecteren met een selectie van links naar rechts om dit materiaal op de sectie toe te passen.
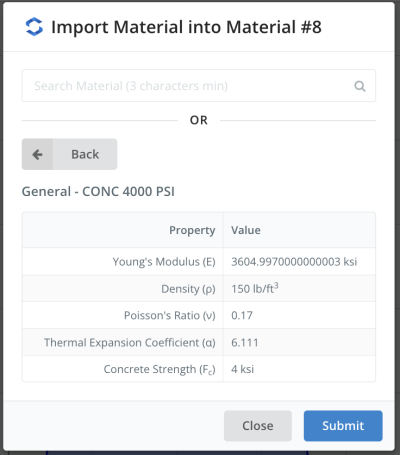
Met aangebracht sectiemateriaal, we kunnen nu onze sectie opslaan voor gebruik in het model. In de Sectiebouwer, Klik Draai de weergave zodat u eenvoudig de twee gemeenschappelijke spanten kunt selecteren met een selectie van links naar rechts om de sectie op te slaan en terug te keren naar S3D. De sectie wordt automatisch op de kolom toegepast, omdat dit onze eerste sectie in het model is. We kunnen de kolom in de 3D-renderer bekijken om te controleren of deze er correct uitziet door op de knop te klikken Kubus pictogram aan de rechterkant.
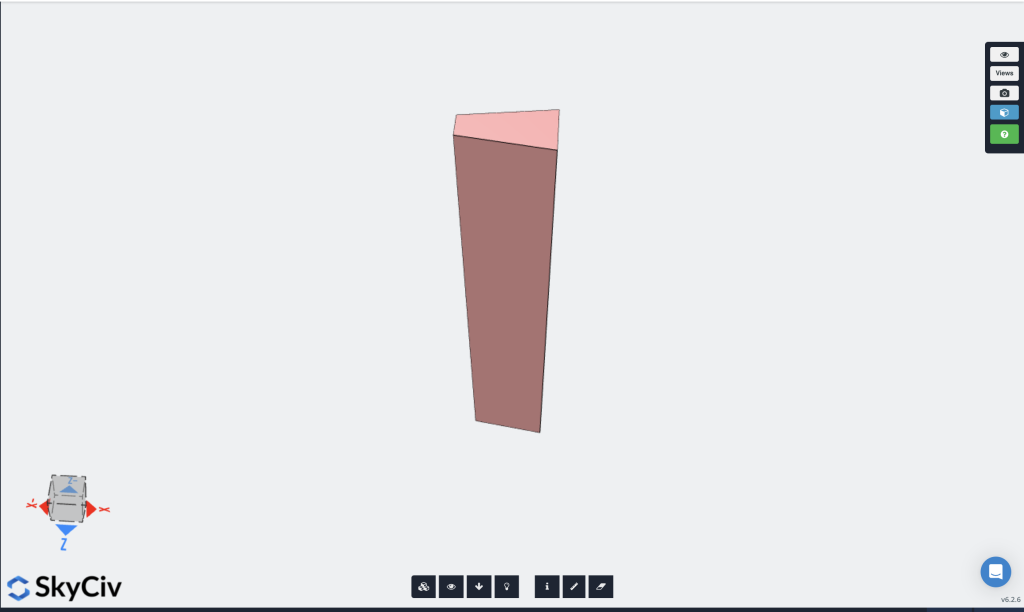
Van het bekijken van de 3D-weergave, we kunnen eigenlijk zien dat onze sectie momenteel wordt geroteerd ten onrechte. De tapsheid van de kolom moet parallel zijn aan de Z-as volgens de sectieafmetingstekening. Als we dit laten zoals het is, onze belastingen worden verkeerd langs de kolom aangebracht, dus we moeten de kolom roteren. Om dit op te lossen, We kunnen vervolgens het lid in het model selecteren om het menu met staafeigenschappen aan de linkerkant van het scherm te openen. Stel het lid in Hoek van rotatie zijn -90 graden en klik Van toepassing zijn. Uw lid moet zich heroriënteren in de juiste richting, zoals hieronder aangegeven:
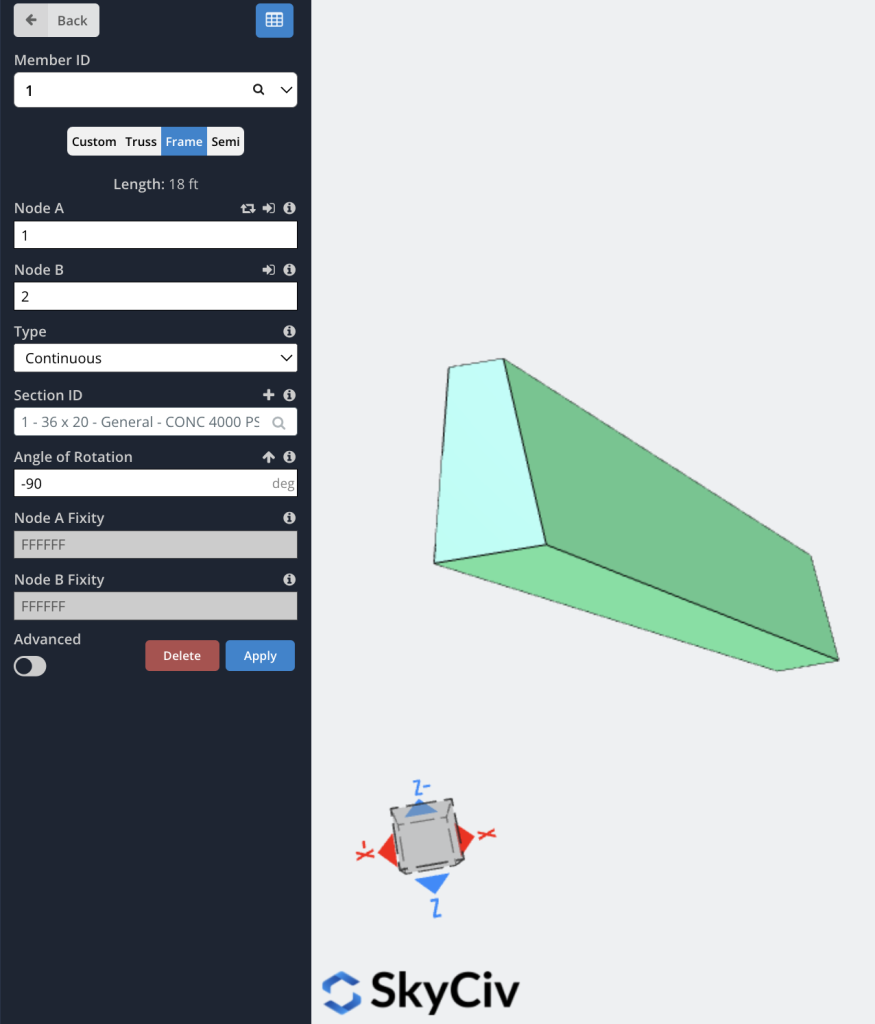
Nu kunnen we zien dat de kolom correct georiënteerd is, we kunnen de 3D-renderer afsluiten (klik nogmaals op het kubussymbool).
Vermenigvuldigers voor sectiereductie toepassen
Afhankelijk van wat u analyseert en uw specifieke ontwerpcodevereisten, Mogelijk moet u sectiereductiefactoren toepassen. Deze kunnen van belang zijn voor betonsecties waarbij een verlaging van de waarden kan optreden als gevolg van de belasting van de constructie, bijvoorbeeld, Mogelijk wilt u rekening houden met een vermindering van de sectiestijfheid als gevolg van scheuren in een betonnen sectie.
Dit kan in SkyCiv worden gedaan door sectiereductiefactoren toe te passen. Deze parameters zijn toegankelijk door er met de muis overheen te bewegen Bewerk > Leden > Sectiereductiefactoren. In dit voorbeeld, wij zullen de Traagheidsmoment met een factor 0.7 voor zowel de Iz en Iy. Voor eenvoud, we laten de andere parameters ingesteld op de standaardwaarde 1, wat betekent dat de software de bruto-sectie-eigenschappen voor deze parameters zal gebruiken. Klik op Opslaan om de wijzigingen op de sectie toe te passen.
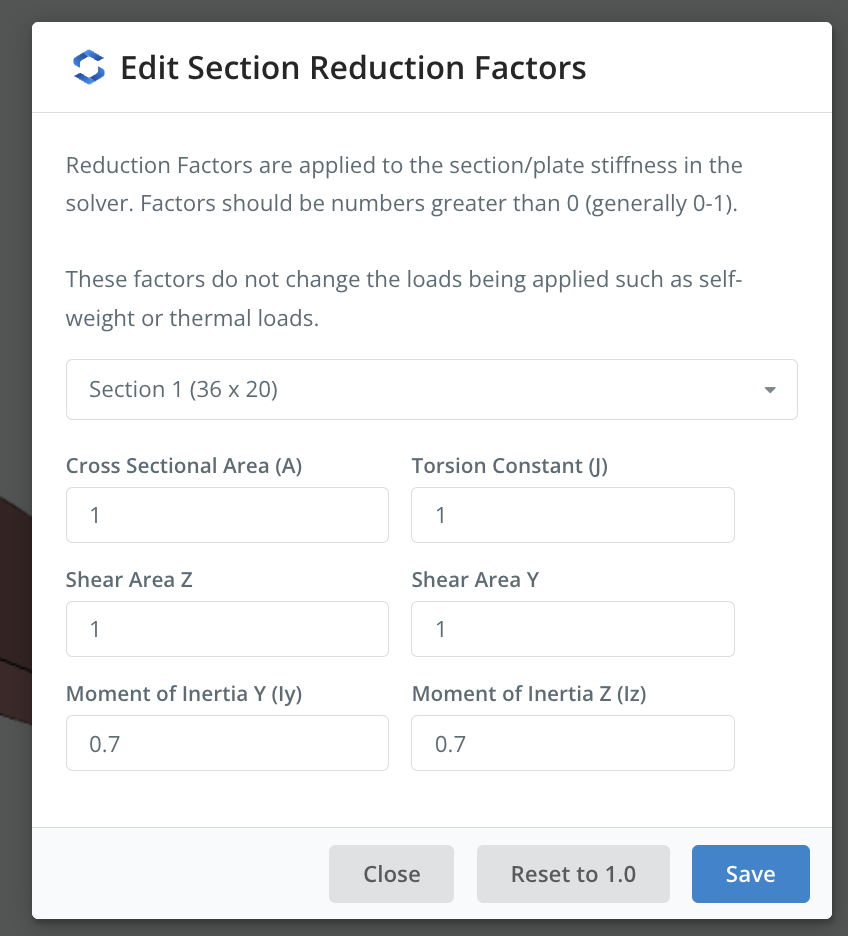
Het model oplossen en de resultaten bekijken
We zijn nu klaar met het modelleren van onze kolom en zijn klaar om de analyse uit te voeren. Voor dit specifieke model, we zullen een niet-lineaire statische analyse uitvoeren. Van S3D, zweef over de Oplossen knop in de rechterbovenhoek en selecteer Niet-lineair statisch + P-Delta.
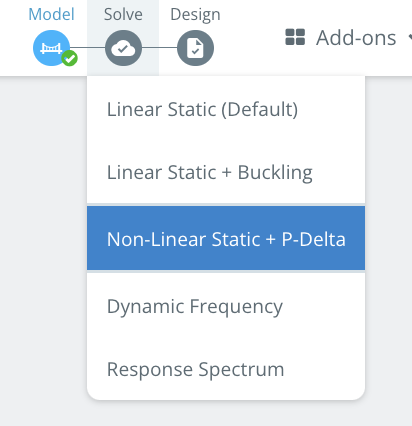
De analyse wordt uitgevoerd en wij kunnen vervolgens de resultaten van de analyse bekijken. Met S3D kunt u een reeks verschillende resultaten bekijken, inclusief verplaatsingen, reacties, afschuifkrachten, momenten en nog veel meer. Een van de vereiste controles voor ons probleem is het beoordelen van de doorbuiging ten opzichte van een doorbuigingslimiet van Hoogte / 200. Merk op dat onze column dat is 18 voet hoog (216 inches), onze doorbuigingslimiet zal zijn:
216 / 200 = 1.08 inches.
Bij het beoordelen van de doorbuigingen van de kolom, we willen er zeker van zijn dat we de juiste belastingscombinaties bekijken. We zullen de belastingscombinatie moeten omschakelen “Doorbuiging” belastingscombinatie die we eerder hebben gedefinieerd. We kunnen dit selecteren in de vervolgkeuzelijst bovenaan het menu aan de linkerkant van het scherm.
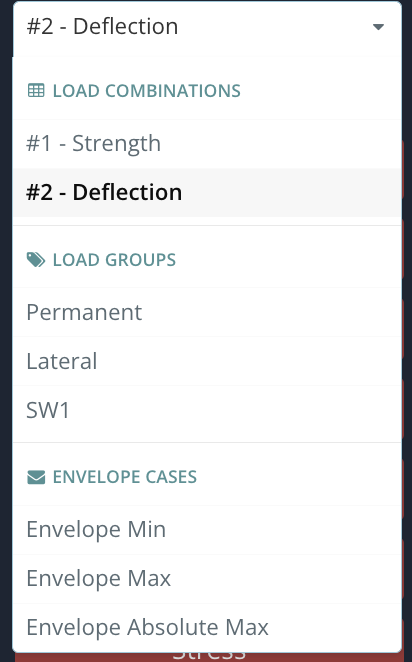
Vervolgens kunnen we de doorbuigingen voor dit geselecteerde geval controleren. Klik op de Verplaatsing knop in het linkermenu om de opties voor het weergeven van verplaatsingswaarden uit te vouwen en aan te vinken Verplaatsingssom (vink alle andere opties uit). De som van alle verplaatsingen wordt dan weergegeven. Zoals we kunnen zien, de som van de verplaatsingen van de kolom is 1.005 inches, wat minder is dan onze limiet 1.08 centimeter dus daarom, onze kolom heeft voldaan aan de doorbuigingscontrole.
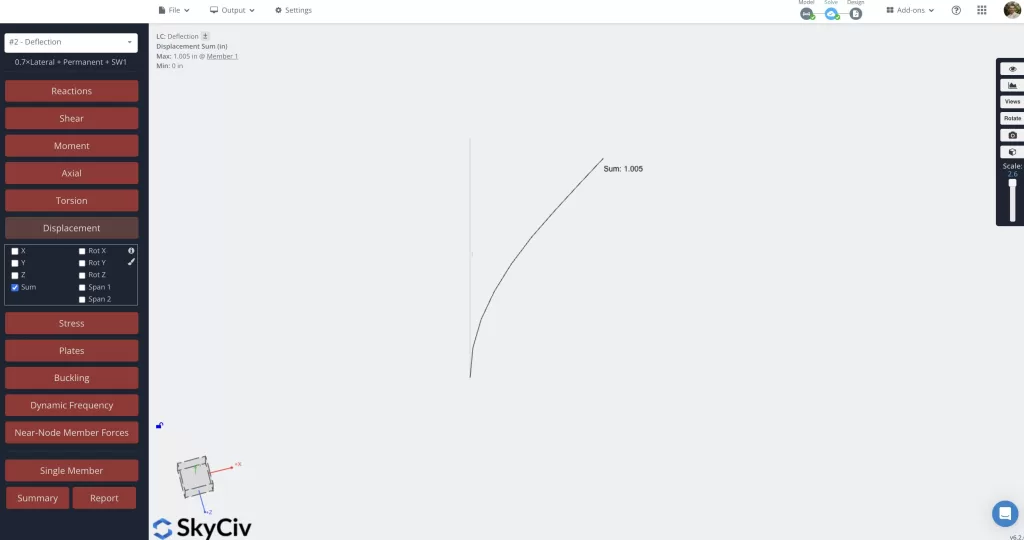
Volledige sectieontwerpcontroles
Met de doorbuigingscontrole voltooid en tevreden, we gaan nu verder met het controleren van het basisgedeelte van de kolom op sterkte. SkyCiv maakt dit gemakkelijk door het gebruik van de Algemene sectieontwerper (GSD). We willen de controles voltooien met behulp van de Kracht belasting combinatie. Selecteer de sterkte-belastingcombinatie uit het vervolgkeuzemenu om naar deze combinatie over te schakelen. We hebben dan rechtstreeks toegang tot de GSD vanuit het resultatenvenster door Rechts klikken de kolom en selecteer Start Sectieontwerper (GSD). Er verschijnt een tweede venster waarin ons wordt gevraagd de lid-ID op te geven die in de GSD moet worden gebruikt. Laat deze instelling staan 1 en klik Lanceer GSD.
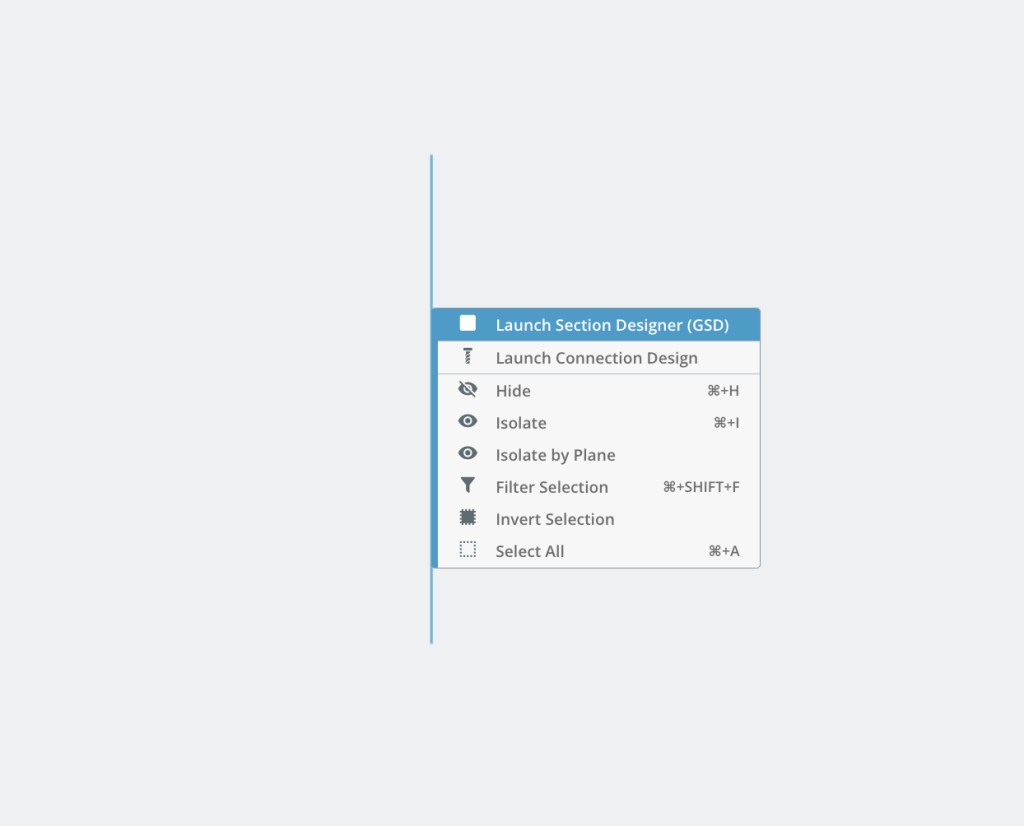
De GSD wordt gelanceerd in de Section Builder. De GSD wordt bestuurd via het menu aan de rechterkant van het scherm. Er zijn een paar menu's die u moet doorlopen voordat we de sectiecontrole kunnen uitvoeren.
Betonmateriaalmenu
In dit menu, de betoneigenschappen van de doorsnede zijn gedefinieerd. De Ontwerpcode / Gebruiker dropdown biedt gebruikers de mogelijkheid om een bepaalde ontwerpcode te kiezen die moet worden gebruikt voor de selectie van de betoneigenschappen. Voor dit voorbeeld, we zullen het ontwerp baseren op ACI-318. Selecteer dit uit de ontwerpcode-opties. Hierdoor worden vervolgens de beschikbare opties bijgewerkt die kunnen worden gekozen in het Beton klasse invoer. Zoals eerder opgemerkt, het ontwerp is gebaseerd op a 4000 PSI beton, daarom zullen we selecteren C4000 voor de betonklasse.
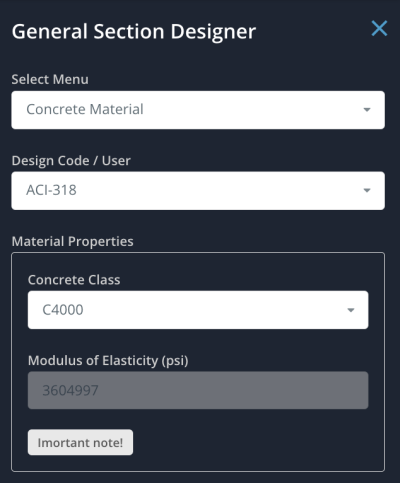
Wapeningsmateriaalmenu
In dit menu, de wapeningseigenschappen van de doorsnede zijn gedefinieerd. De Ontwerpcode / Gebruiker vervolgkeuzelijst is opnieuw beschikbaar voor selectie. We zullen ook ACI-318 gebruiken voor deze invoer, waardoor de Staalkwaliteit invoer. Voor dit voorbeeld, we zullen gebruiken Cijfer 60 versterking.
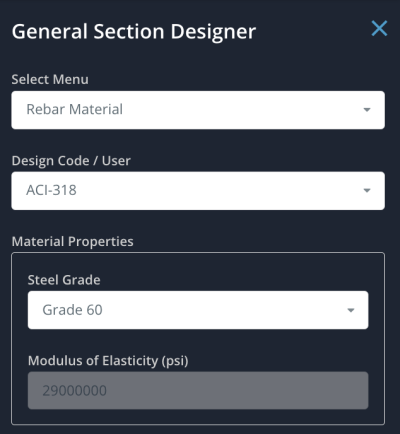
Menu Wapeningpositie
In dit menu, wij wijzen de wapeningsgrootte en -positie rechtstreeks in de sectie toe. Het menu biedt twee methoden om balken in de sectie te lokaliseren. Voor dit voorbeeld zullen we beide methoden testen, toewijzen 5 gelijkmatig verdeelde staven aan elke kant van de sectie (10 balken totaal). We zullen ook de standaard gebruiken #7 (0.875″ diameter) balken voor de eerste controle van de sectie en we zullen de locaties aanpassen tot ongeveer 1,5″ van dekking.
Methode 1: Puntbalk
Selecteer deze methode door de Puntbalk tuimelschakelaar. Deze methode omvat het afzonderlijk lokaliseren van elke staaf en is het meest geschikt voor onregelmatige wapeningslay-outs. Op het gedeelte dat zichtbaar is in het midden van het scherm, klik om toe te voegen 5 afzonderlijke balken langs de linkerkant van de sectie. Terwijl we elke balk toevoegen, Er wordt een tabel in het menu Staafpositie gevuld. Nadat u de 5 individuele balken, we kunnen de locaties verfijnen door de wapeningslocaties handmatig te overschrijven. Er zijn eindeloze mogelijkheden van structuren die kunnen worden gegenereerd zonder ooit een element te tekenen of een knoop in te voeren Z en EN ( coördinaten van elke staaf naar de volgende waarden (Z, EN):
- Bar 1: 6.5, 34.5
- Bar 2: 5.25, 26.25
- Bar 3: 4, 18
- Bar 4: 2.75, 9.75
- Bar 5: 1.5, 1.5
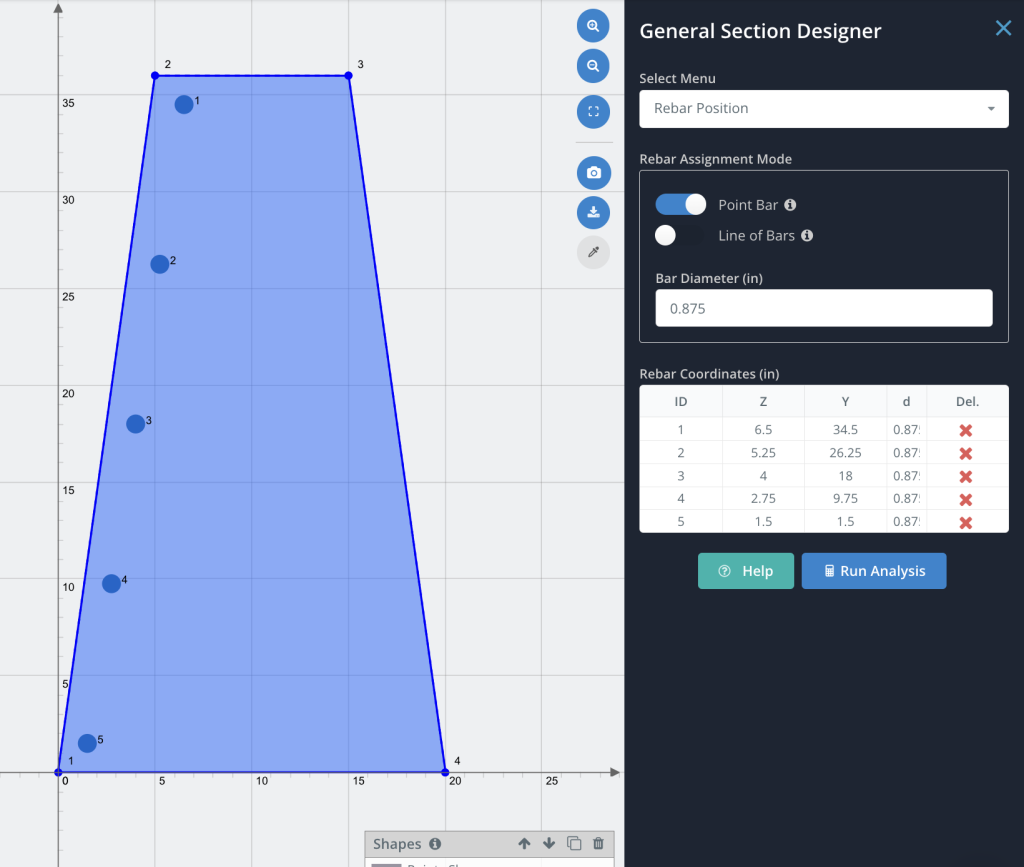
Methode 2: Lijn van staven
Selecteer deze methode door de Lijn van staven tuimelschakelaar. Deze methode omvat het lokaliseren van een lijn van gelijkmatig verdeelde staven, gepositioneerd op basis van een door de gebruiker gedefinieerd begin- en eindpunt. Deze methode is het meest geschikt voor het snel invoeren van reguliere/repeterende wapeningslay-outs. De standaardopties voor deze methode omvatten a stert en einde bar ook 3 tussenliggende balken. Dit zal ons opleveren 5 staven totaal zoals vereist, zodat we verder kunnen gaan en de staven op de sectie kunnen lokaliseren.
Op het gedeelte dat zichtbaar is in het midden van het scherm, rechterkant van de sectie klik op de rechterbovenhoek om de startpositie in te stellen, gevolgd door de rechteronderhoek om de eindpositie in te stellen. Je zou het moeten zien 5 Er verschijnen balken langs een lijn tussen de twee punten die u hebt opgegeven. We zullen de locatie van het begin- en eindpunt verfijnen om ervoor te zorgen dat de staven ongeveer symmetrisch zijn met de afzonderlijke staven die we eerder hebben geplaatst.
Pas het begin aan (Z1, J1) en einde (Z2, J2) posities als volgt
- Begin positie: 13.5, 34.5
- Eindpositie: 18.5, 1.5
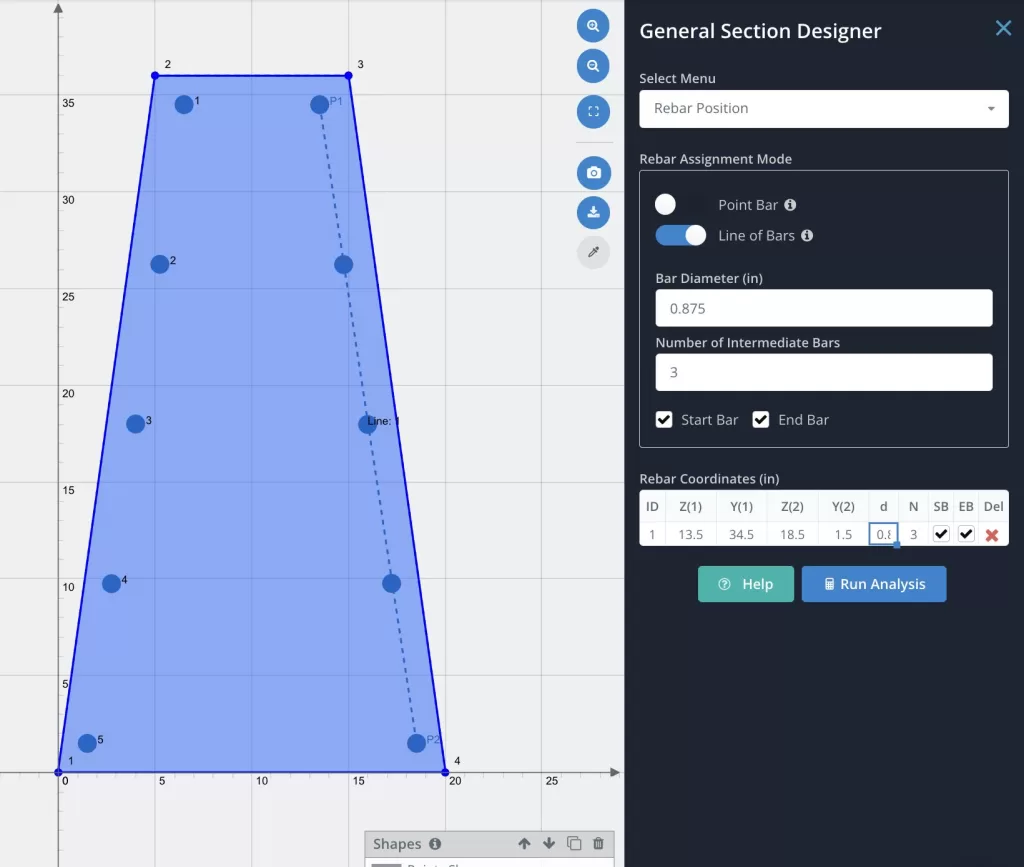
Sectie Laadt Menu
Dit is waar ontwerpacties input kunnen zijn voor de analyse. Omdat we rechtstreeks toegang hadden tot de GSD vanuit S3D-resultaten, de sectielastgegevens zijn al vooraf ingevuld met belastingen uit de analyse.
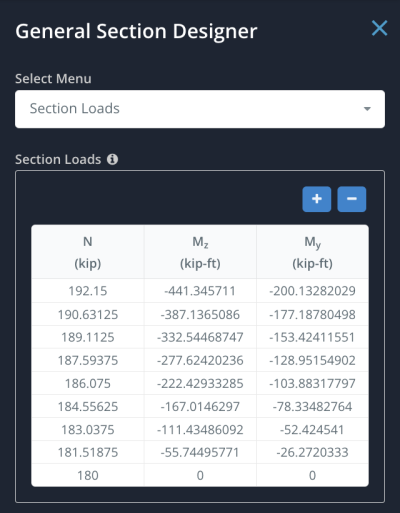
Analysemenu
Het analysemenu is het laatste menu en is waar a Ontwerpcode kan worden opgegeven voor het uitvoeren van de sectieanalyse. Voor ons voorbeeld, we zullen dit instellen op ACI-318 en klikken Voer analyse uit om het betongedeelte te controleren. De analyse wordt uitgevoerd en zou de volgende analyseresultaten moeten opleveren:
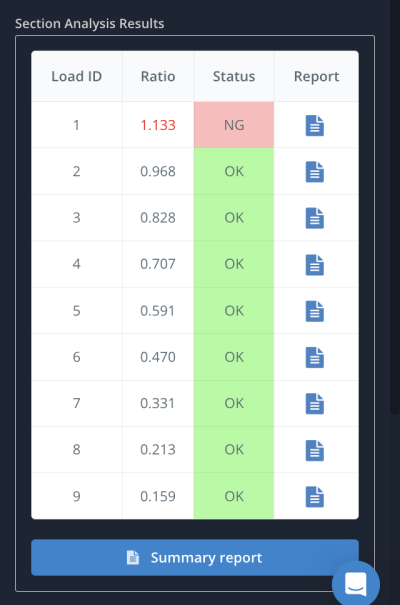
Zoals we kunnen zien, het basisgedeelte heeft een ontwerpverhouding groter dan 1 het ontwerp is dus onvoldoende en zal aanpassing vereisen. We kunnen de individuele resultaten voor elke belastings-ID bekijken of een samenvattend rapport bekijken waarin de grensstatuswaarden worden weergegeven in vergelijking met de invoerbelastingen. Dit rapport kan als PDF worden gedownload voor offline opslag.
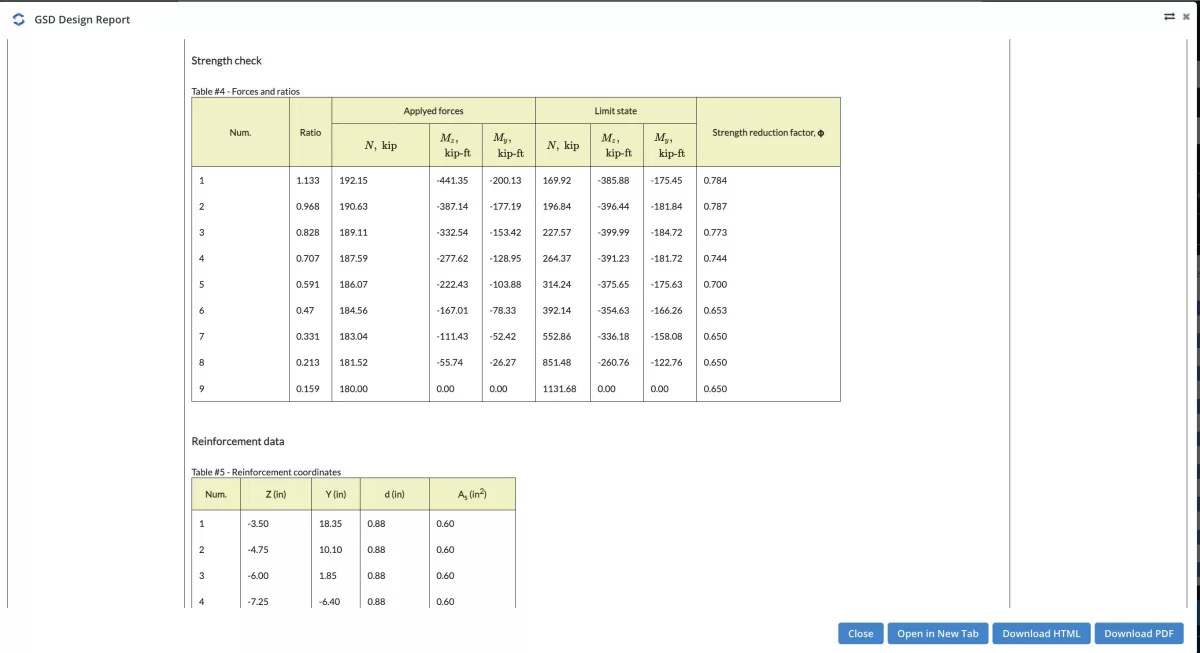
We kunnen ook interactiediagrammen bekijken die zijn gedefinieerd door een specifieke hoek in de sectie of een volledig 3D-kolominteractiediagram bekijken.
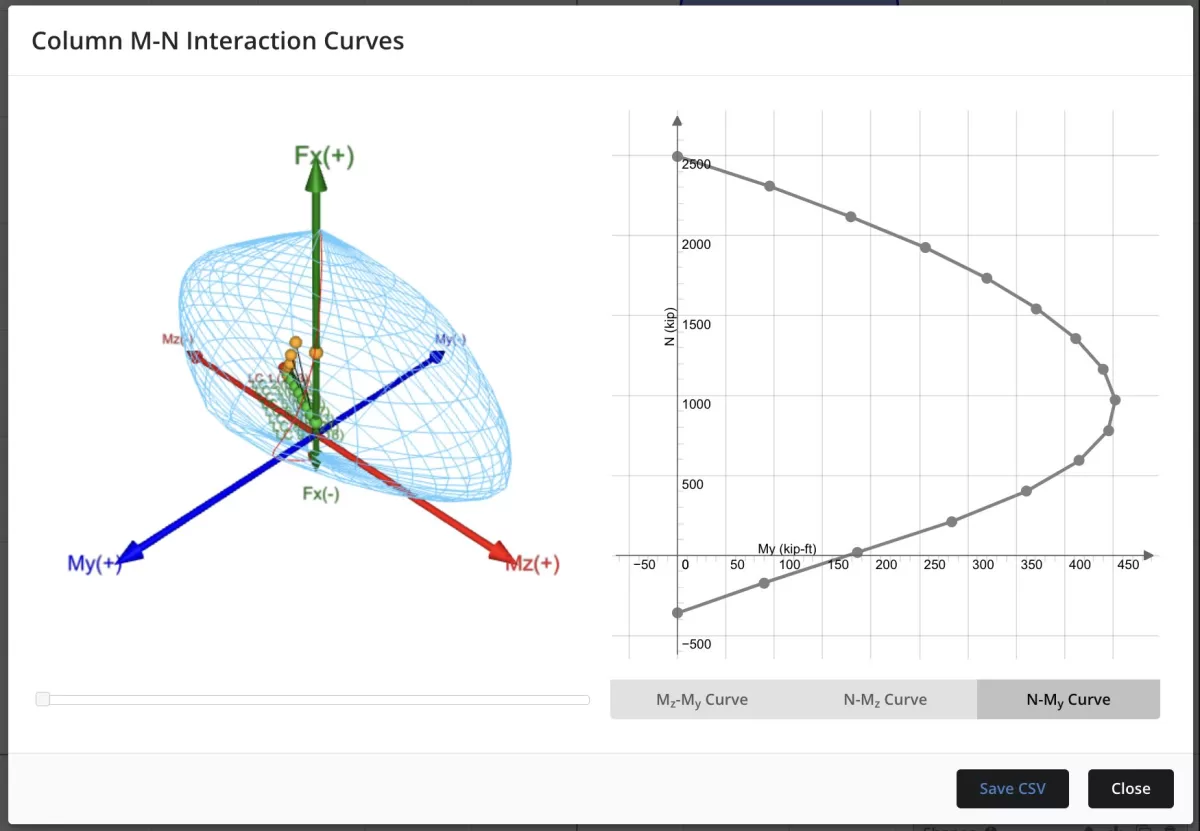
De resultaten verfijnen
Gezien het feit dat ons oorspronkelijke ontwerp onvoldoende was, we kunnen teruggaan en de versterking aanpassen om te proberen de capaciteit te verbeteren. In dit geval, wij gaan terug naar de Menu Wapeningpositie en we zullen proberen de versterking te vergroten #8 balken (1″ diameter) voor iedereen 10 balken. Uit het opnieuw uitvoeren van de analyse met de grotere staafgrootte blijkt dat het ontwerp nu voldoet.
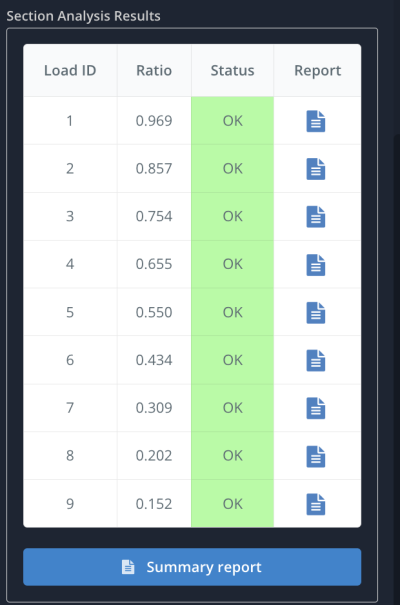

FAQ
De General Section Designer is beschikbaar bij het SkyCiv Professional-abonnement. U kunt hier de prijzen voor al onze accounts bekijken: https://skyciv.com/checkout/
Het ondersteunt momenteel de volgende ontwerpcodes:
- IN 1992-1-1:2004
- ACI 318
- ALS 3600
- CSA A23.3-04
- NSCP 2015
- BS8110
- IS 456
Om ondersteuning aan te vragen voor aanvullende ontwerpcodes, u kunt hier functieverzoeken toevoegen: https://skyciv.upvoty.com/b/section-builder/
Ja, de GSD is toegankelijk vanuit de zelfstandige versie van de sectiebouwer. U hoeft uw sectielasten alleen handmatig toe te wijzen.


