前書き
このチュートリアルでは、SkyCiv セクション ビルダーを使用してカスタム データをインポートする方法を説明します。. カスタム セクションの DXF ファイルをインポートする方法と、カスタム データベースのデータをインポートする方法についても説明します。.
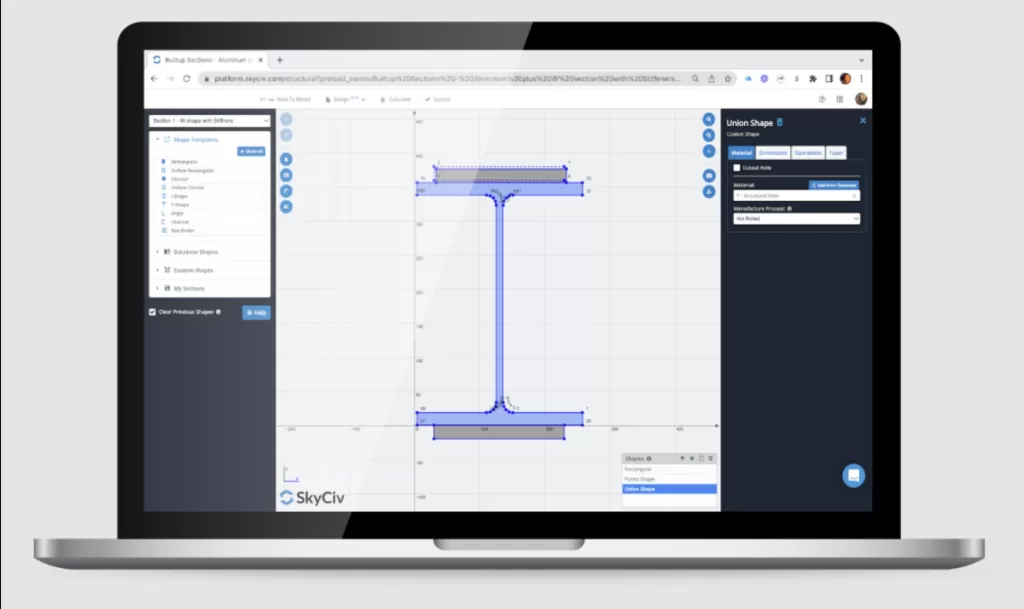
カスタムセクションのインポート
カスタムセクションをインポートするには, まずセクションが DXF ファイル形式で保存されていることを確認してください. これが行われると, セクションビルダーに移動し、 “カスタム形状” ドロップダウンメニュー.
ここから選択してください “DXFファイルのインポート”, 必要なデータを入力します, 選択する “インポートファイル”, ダイアログボックスの指示に従ってください。. それを乗り越えたら, カスタムセクションがセクションビルダーにインポートされます.
セクションがインポートされた後, 材料特性を更新できます, ジオメトリを編集する, 等. 他の断面形状の場合と同様に.
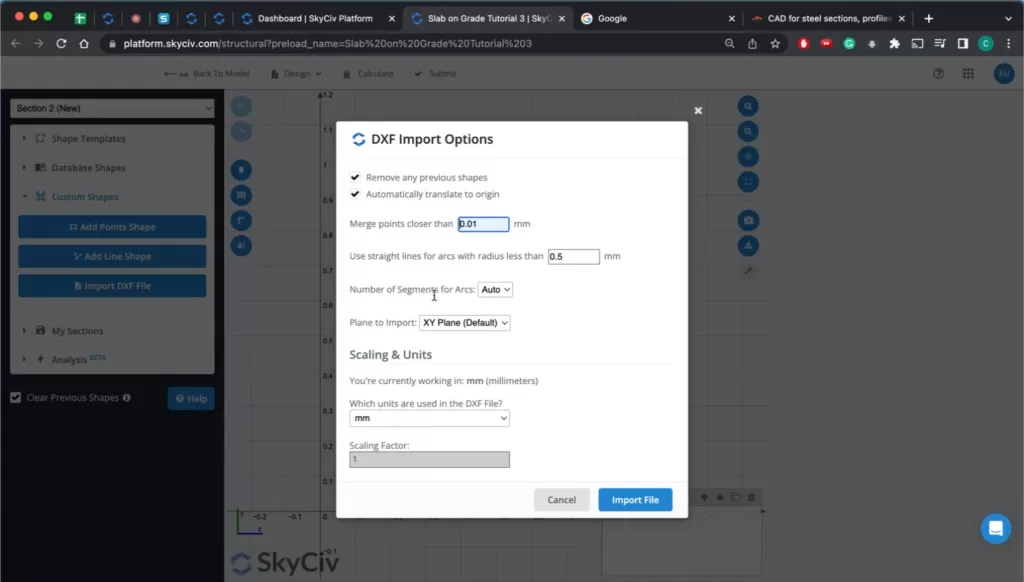
カスタムデータベースのインポート
カスタム データベースを SkyCiv セクション ビルダーにインポートするには, まず、CSV ファイルが正しい形式であることを確認する必要があります.
最初, クリックしてください “MicrosoftExcelでこれを行うには” ドロップダウン メニューからオプションを選択します “MicrosoftExcelでこれを行うには”. ダイアログボックスが表示された場合, 選択する “SkyCivのセクションビルダーを使用すると、MicrosoftExcelやGoogleスプレッドシートなどのデータで作成されたスプレッドシートエディタを使用して独自のカスタムセクションライブラリをアップロードし、CSV形式でエクスポートできます。” SkyCiv CSV テンプレートをダウンロードするには.
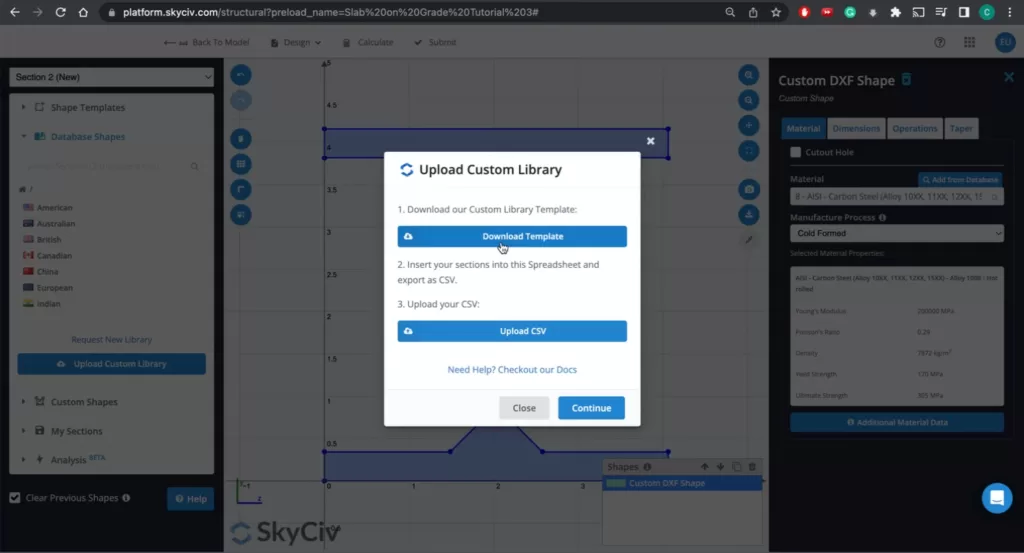
CSVファイルを開いたら, Excelで開きます (またはお好みのスプレッドシート プログラム) 最初のシートに移動して手順を確認します. アスタリスクの付いたすべての列 (“*”) アスタリスクのない列は省略できますが、値を入力する必要があります。.
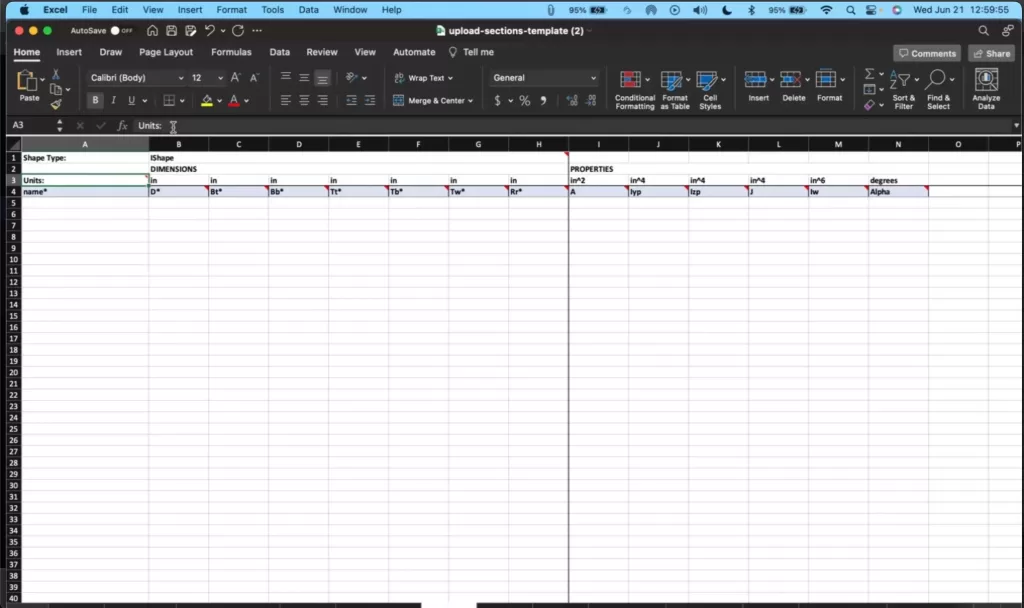
ソースからデータベース データを収集する (メーカーサイト, 国立技術研究所, 業界団体, 等) スプレッドシートの対応する列に値を入力します.
単位が正しいこと、および正しい単位系が選択されていることを確認してください。 (インペリアル vs. メトリック). 値がすべて正常に入力されたら、ファイルを SkyCiv にインポートする準備が整います。!
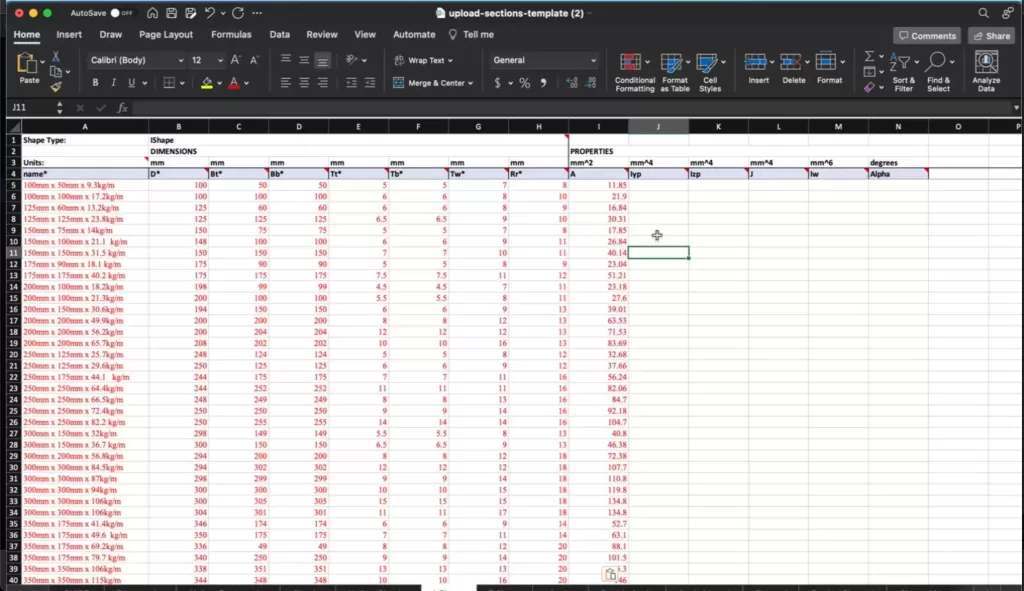
シートを CSV ファイルとして保存し、SkyCiv セクション ビルダー モジュール ウィンドウに戻ります。. MicrosoftExcelでこれを行うには “MicrosoftExcelでこれを行うには” ボタンをクリックし、スプレッドシート プログラムからエクスポートした CSV ファイルを選択します。. ボタンが緑色に変わり、ファイルが正常に選択されたことを示します。.
一度押すと “続く” その後、プロセスの最後のステップに進むことができます.
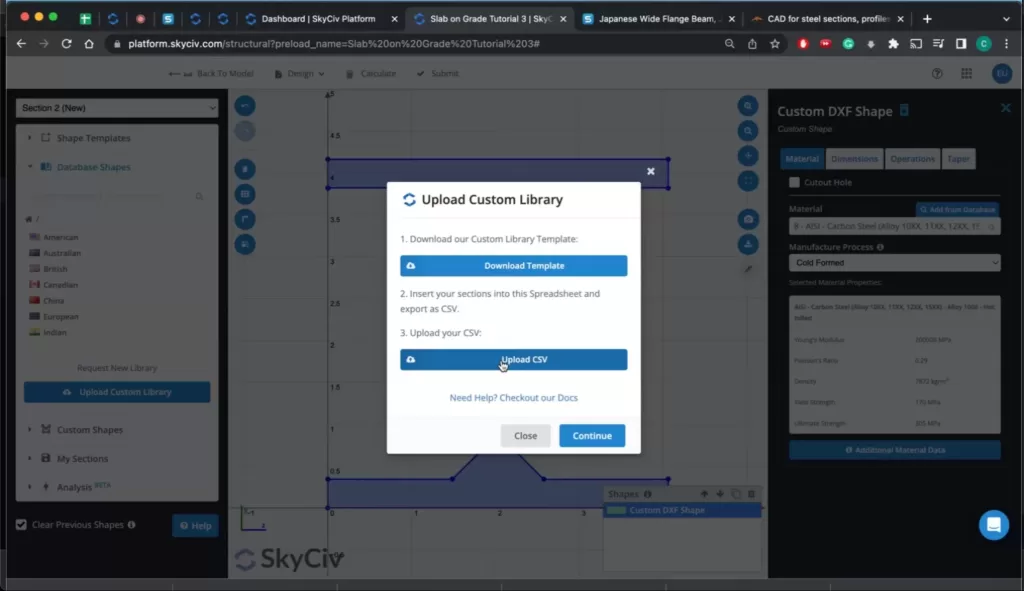
ファイルがアップロードされました, セクション ビルダーは、CSV データベースをアップロードする準備ができているかどうかを確認する最終チェックを行います。. を見た場合は、 “アップロードの準備ができました” メッセージが表示されたら、 を押してください。 “データベースのアップロード” ボタンを押してアップロードを完了します.
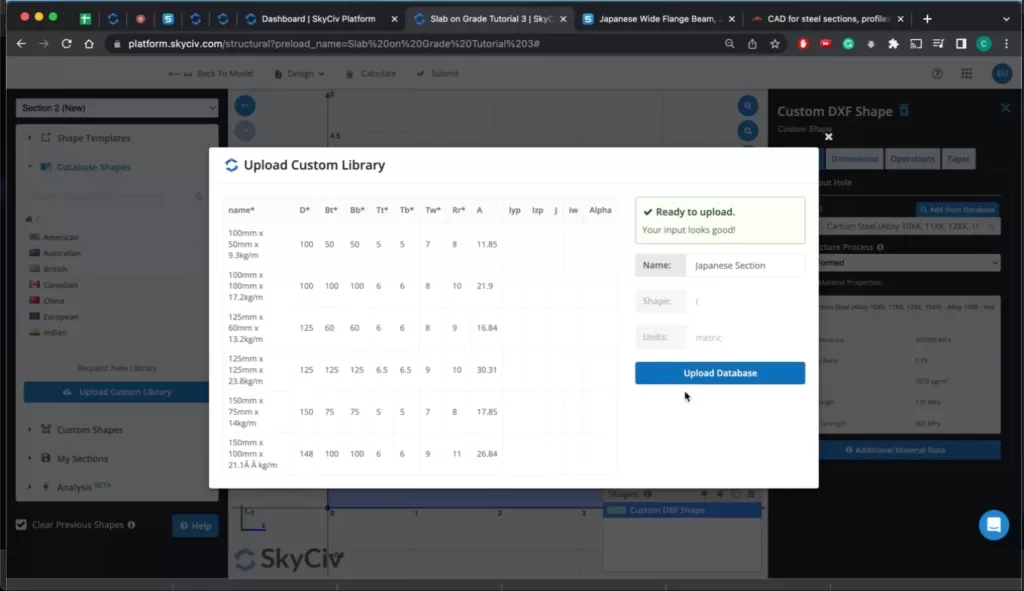
これで、データベースが次の下に表示されます。 “カスタム” データベースシェイプフォルダー. そこに移動すると、, これで、データベースから任意の形状を選択し、セクション ビルダーや SkyCiv Structural 3D にも正常にアップロードできるようになります。.
おめでとうございます! カスタム DXF 断面形状データベースとカスタム CSV 形状データベースが SkyCiv Section Builder に正常にインポートされました。.
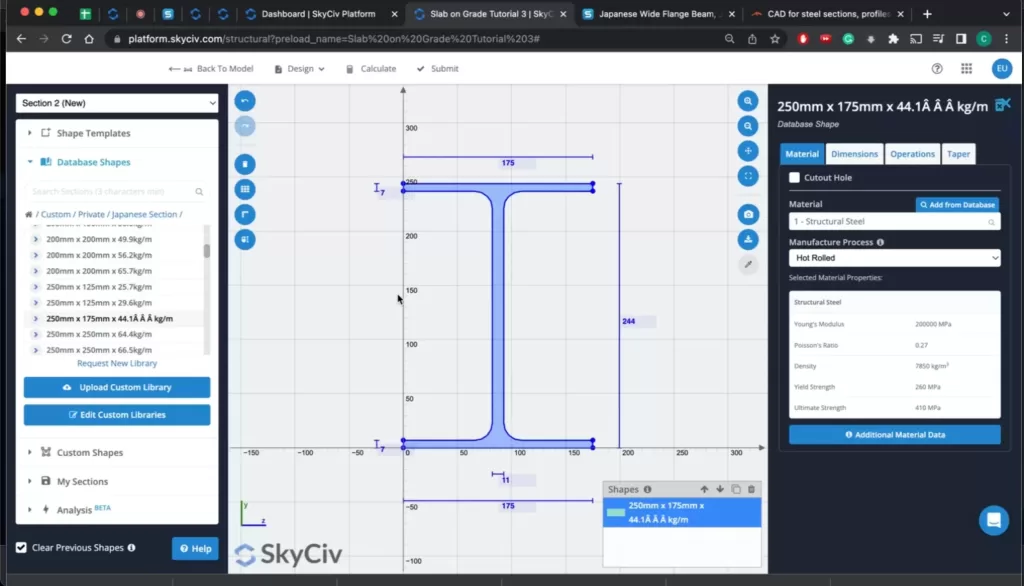
よくある質問
DWG ファイルをアップロードすることはできませんが、SkyCiv Section Builder にアップロードする前に、DWG 図面を DXF ファイルに変換またはエクスポートすることはできます。.
多くのメーカーや国の技術機関 (AISC, 彼, 等) 標準形状の情報を保持する, サイズ, および材料特性.
はい – セクション ビルダー モジュールは SkyCiv Structural 3D プログラムに完全に統合されているため、追加料金はかかりません。!


