介绍
本教程将引导您了解如何使用 SkyCiv Structural 3D 和剖面生成器执行锥形梁设计. 我们将介绍如何在剖面生成器中设置非棱柱形剖面, 建立几何模型, 并最终在此锥形梁设计示例中将您的设计导入 S3D.
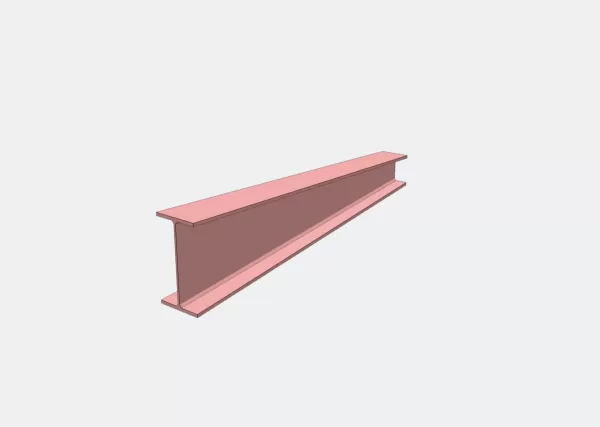
建模——节点 & 会员
梁建模的第一步是在设计空间中布置梁的节点和构件. 虽然您可以在实际对梁进行建模之前设计剖面, 在本教程中,我们将使用节点绘制梁并分配一个成员来连接两个点. 然后,我们将使用仪表板中的“部分”选项卡将未来设计的部分分配给该成员.
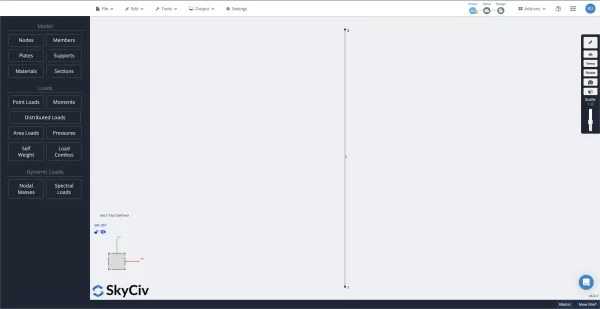
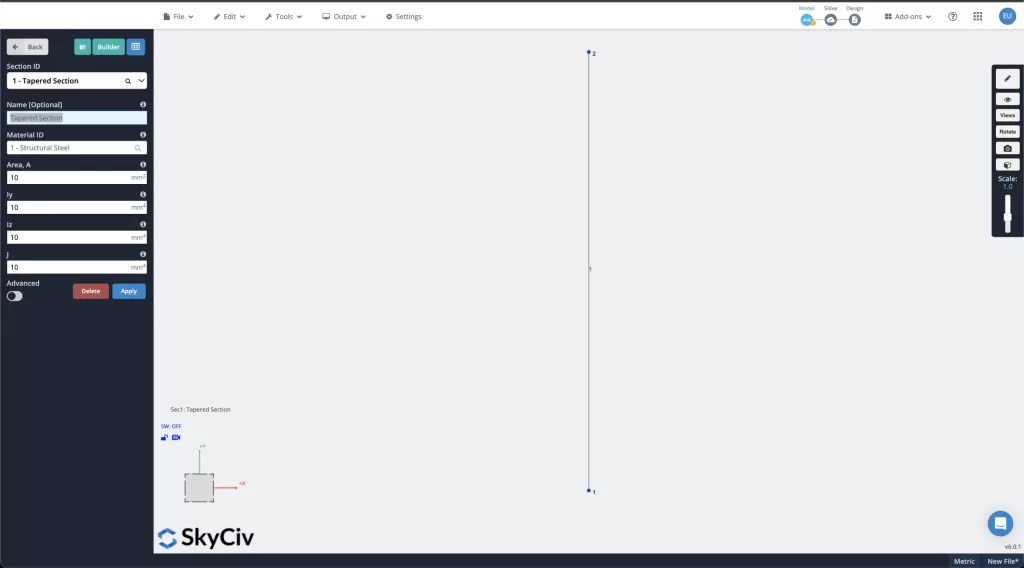
截面生成器 - 锥度选项卡
一旦我们的截面 ID 被分配给梁, 现在是打开部分生成器并开始修改我们的部分的时候了. 去做这个, 选择青色“Buider”按钮启动模块.
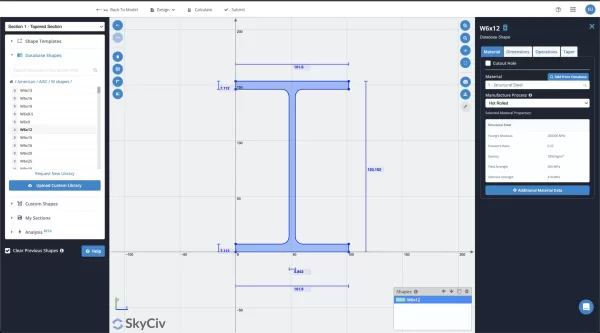
模块启动后, 我们将首先加载预加载的数据库 I-Beam 形状来开始. 目前, 工字梁可采用锥形设计, 矩形截面, 空心矩形截面, 以及 T 型梁.
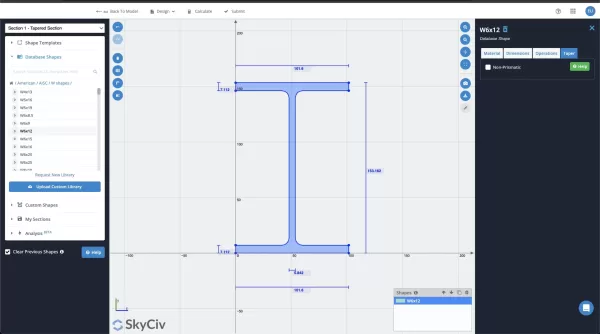
当我们的梁被加载后, 我们将导航到屏幕右侧的“锥度选项卡”. 选择“Non-Prismatic”气泡,然后其余选项将变为可用.
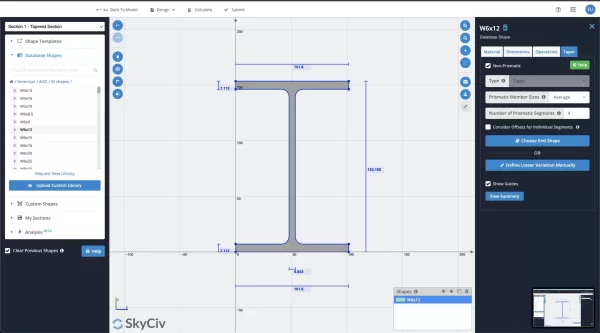
深度变化
选择最终形状时, 系统将首先提示您选择截面尺寸. 一旦您选择了该选项, 系统会要求您定义形状的最终深度. 这可以从以下定义 “底部” 向上, 来自 “最佳” 下, 或来自 “两个都” 结束.
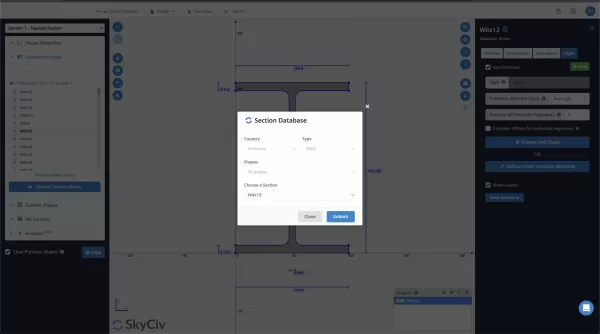
一旦您定义了起始深度和结束深度的深度变化, 您已准备好完成您的设计.
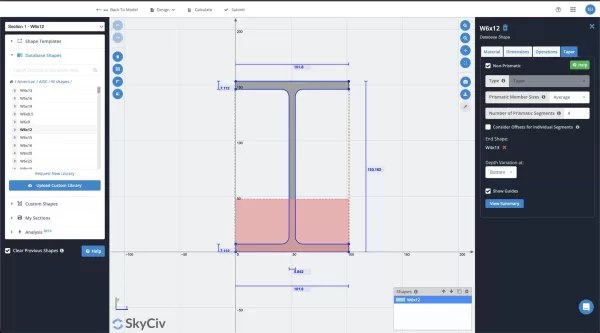
随时, 您可以选择“查看摘要”按钮来直观地了解最终剖面的深度.
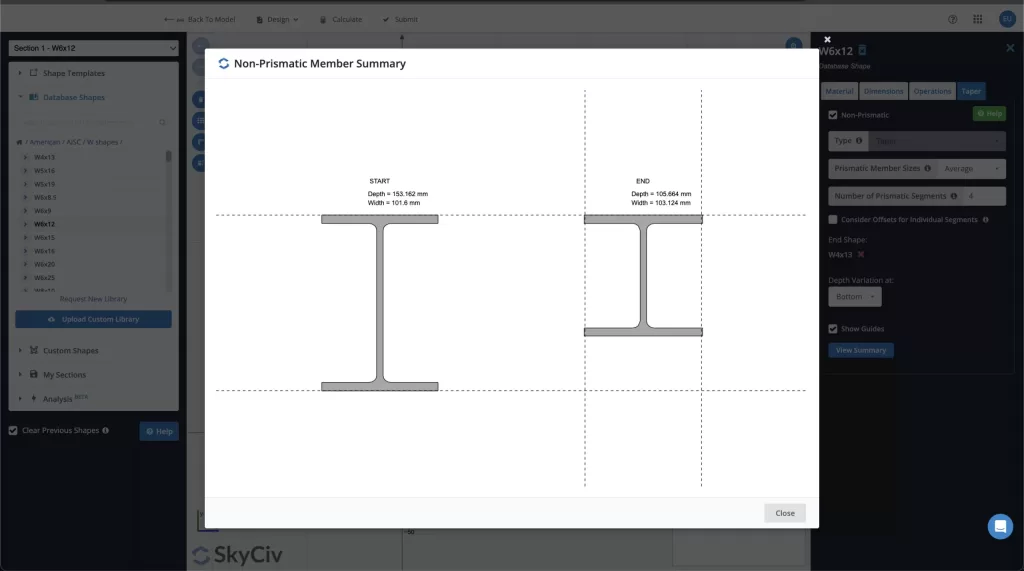
导入到 Structural 3D
一旦你完成了深度的定义, 选择顶部工具栏上的“提交”按钮. 这会将您的设计导入 S3D 并完成梁的设计.
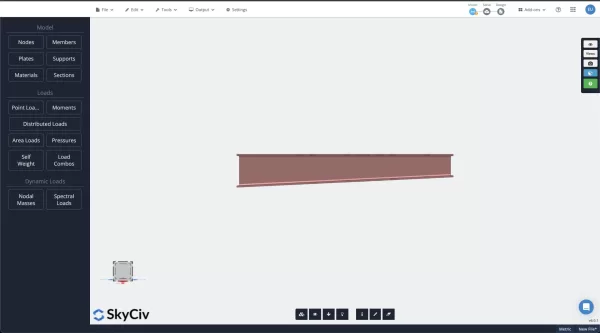
分析 & 报告书
完成梁建模后, 只需选择 “分析” 从顶部工具栏,您可以对梁运行 FEA 分析. 完成此操作后, 您还可以打印摘要报告或更详细的设计报告.
现在您已经完成了设计,并且知道如何在 SkyCiv 3D 中对锥形梁进行建模, 更新剖面生成器中的深度, 最后分析您的设计并打印报告!
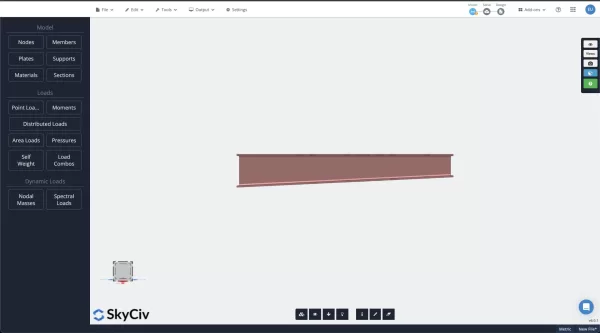
奖金: 构件设计有限元分析
使用 SkyCiv 分析光束的另一种方法是利用我们的 梁壳有限元分析模块. 使用它可以让您产生更精细和详细的设计以及布局网页, 法兰, 和根据需要加强筋. 要了解有关使用的更多信息 梁壳有限元分析模块, 你可以查看 文档页, 或我们的 带腹板开口的梁设计示例.
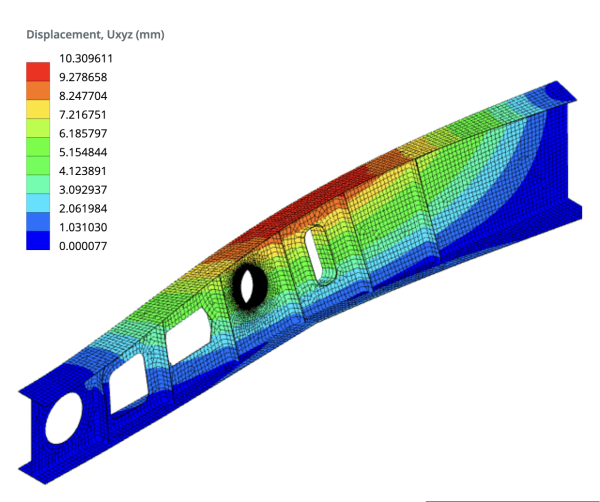
常问问题
1. Structural 3D 支持哪些类型的锥形截面
以下截面类型支持锥形截面:
- 我横梁
- 长方形
- 空心矩形
- T梁
在我们的网站中了解更多信息 锥形截面 教程.
2. 我可以将自定义截面形状导入截面生成器吗?
是的, 您可以使用剖面生成器的导入功能导入自定义形状. 您可以在我们的文档网站或将自定义数据导入部分生成器的示例页面中阅读更多相关信息.
3. SkyCiv Section Builder 是一个单独的模块吗?我是否需要支付额外费用才能使用它?
是的, Member Designer 是一个独立于 S3D 的模块,但它是完全集成的,并且包含在购买专业或企业许可计划中.
4. 使用 SkyCiv 的每月费用是多少?
您可以查看我们的每月订阅定价 这里.


