介绍
本教程将引导您了解如何使用 SkyCiv Structural 3D 设计简单的住宅. 我们将介绍如何设计墙壁和柱子, 使用线性和固定支撑, 使用剖面生成器更新材料, 使用“板”和“网格”工具创建墙壁, 增加负载, 并最终分析设计, 打印最终报告, 并利用Member Design模块完成柱、梁的设计.
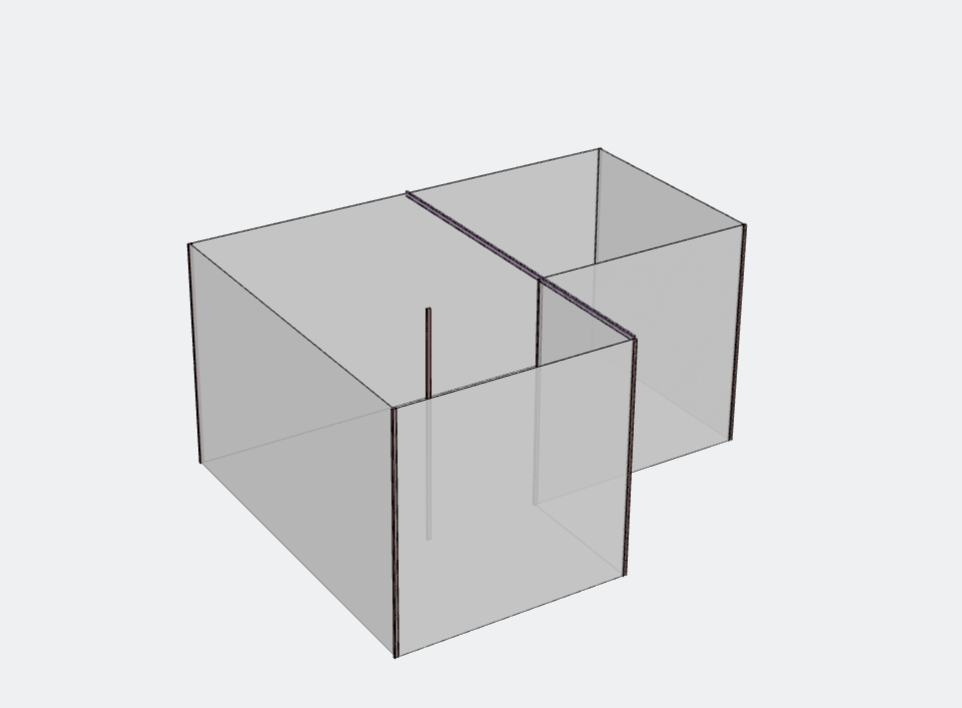
建模——节点 & 会员
住宅建模的第一步是布置项目模型. 第一, 您必须布置节点和构件才能绘制建筑物的几何形状. 我们将, 稍后的, 用它来定义结构的墙壁以及定义每个成员的材料.
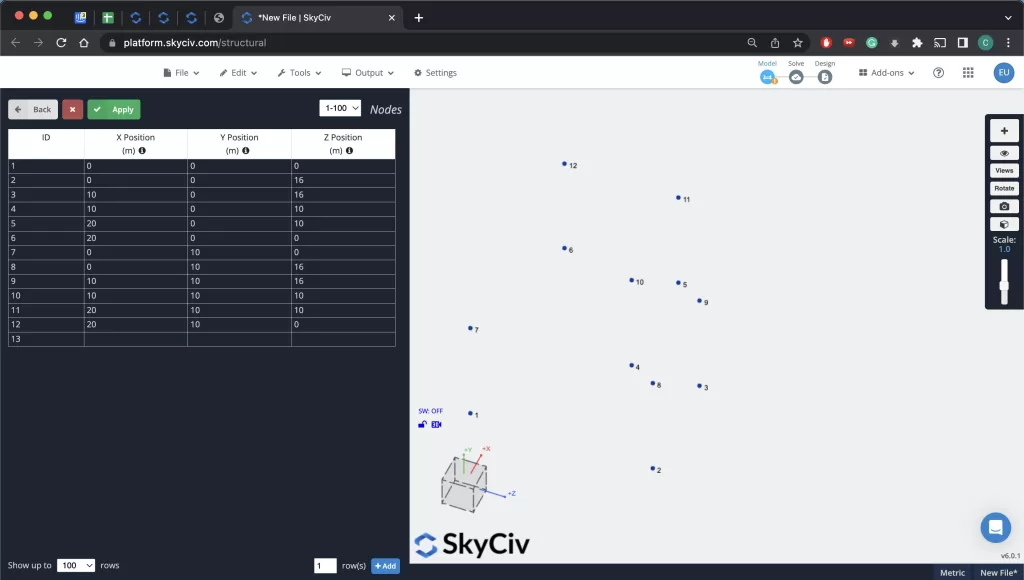
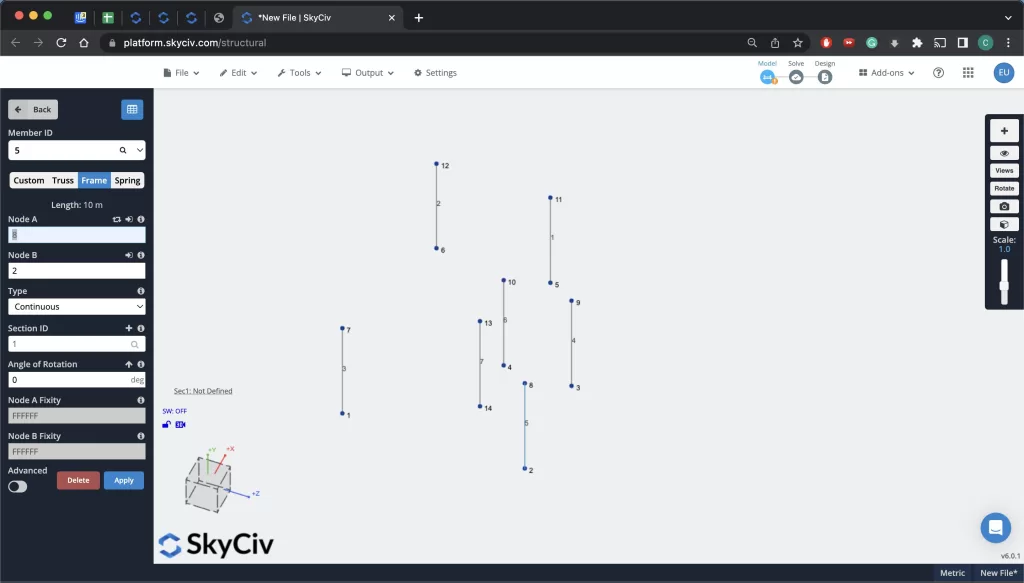
墙 & 列
现在已经定义了节点,是时候定义墙和柱了. 通过从仪表板中选择“Plate”工具, 我们可以使用每个墙角的四个节点来定义结构的墙. 然后我们可以选择“5 – 混凝土”作为板材的材料.
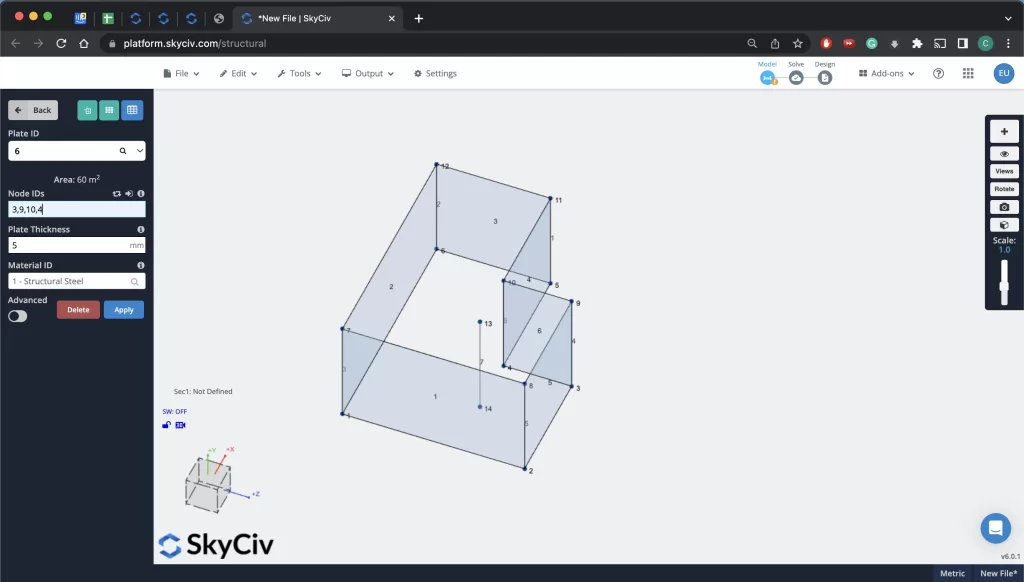
对于列, 我们可以简单地从两点定义一个成员. 一旦我们开始在部分生成器中定义部分,我们就可以更新列的材料.
支持
现在我们有了墙, 我们可以通过沿着每面墙的底部定义线性支撑来创建墙支撑. 为此,从仪表板中选择“支撑”部分,然后为每面墙选择线性支撑.
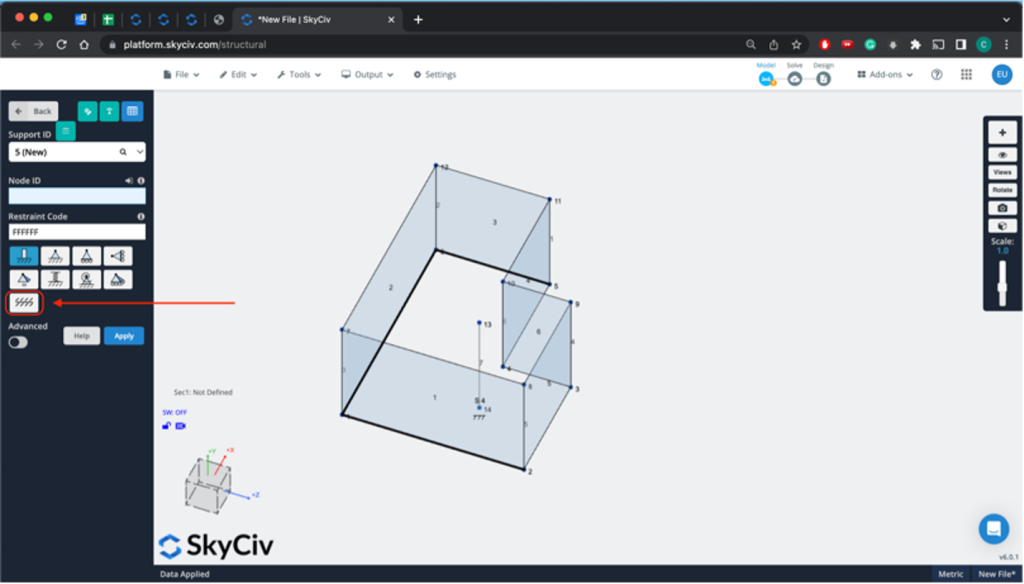
载入中
完成墙壁建模后, 列, 和支持, 是时候定义你的负载了. 该文档详细介绍了可以在 SkyCiv Structural 3D 中添加的各种类型的荷载,但住宅的大部分荷载是沿墙壁的区域荷载以及屋顶与墙壁相交处的点荷载和线性荷载. 对于这个例子, 我们将展示如何定义面积载荷和点载荷.
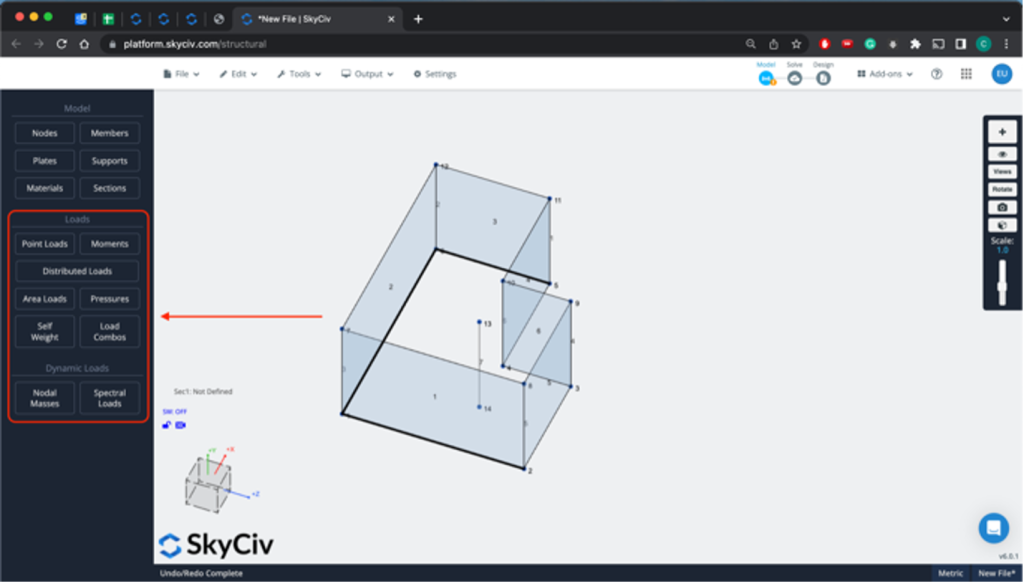
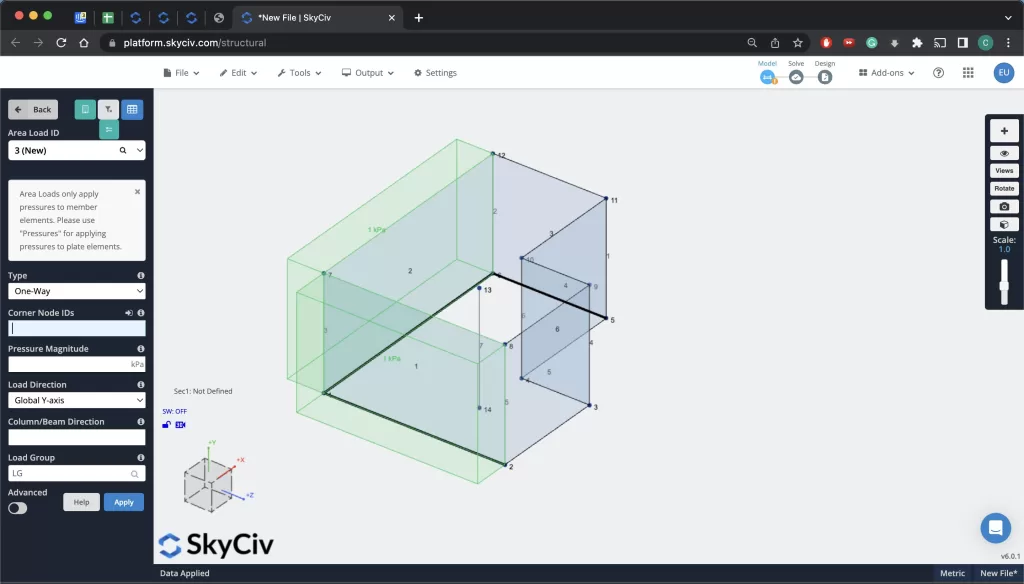
从仪表板的“负载”部分选择适用的负载类型,然后定义位置 (使用节点和成员) 适合您设计的各种负载. 完成后, 是时候进入建模的最后一步了.
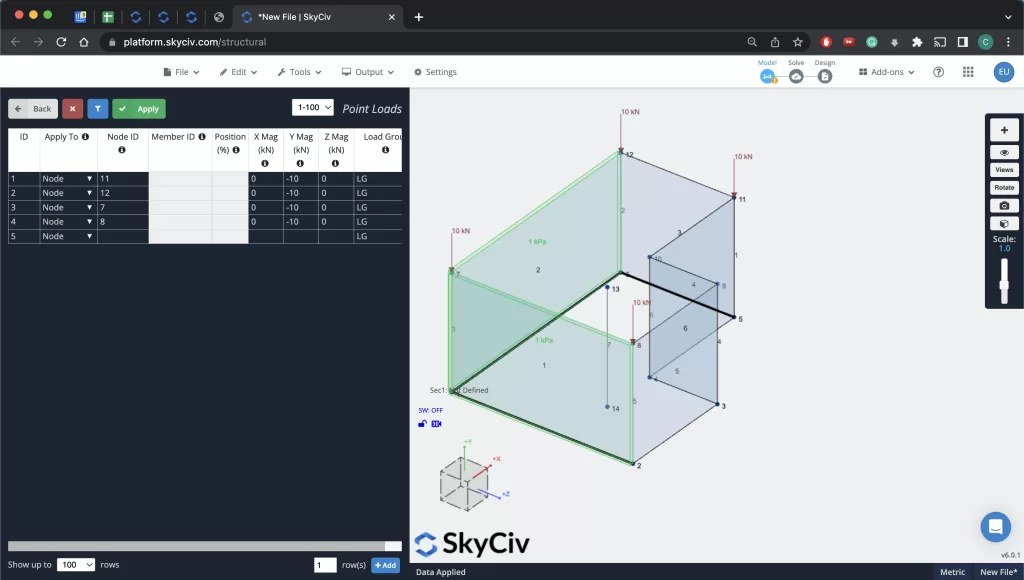
添加负载后, 从仪表板中选择“加载组合”并定义您希望用于分析模型的设计代码. 选择此选项后, 再次打开“加载组合”并添加适用的加载组合以进行最终分析.
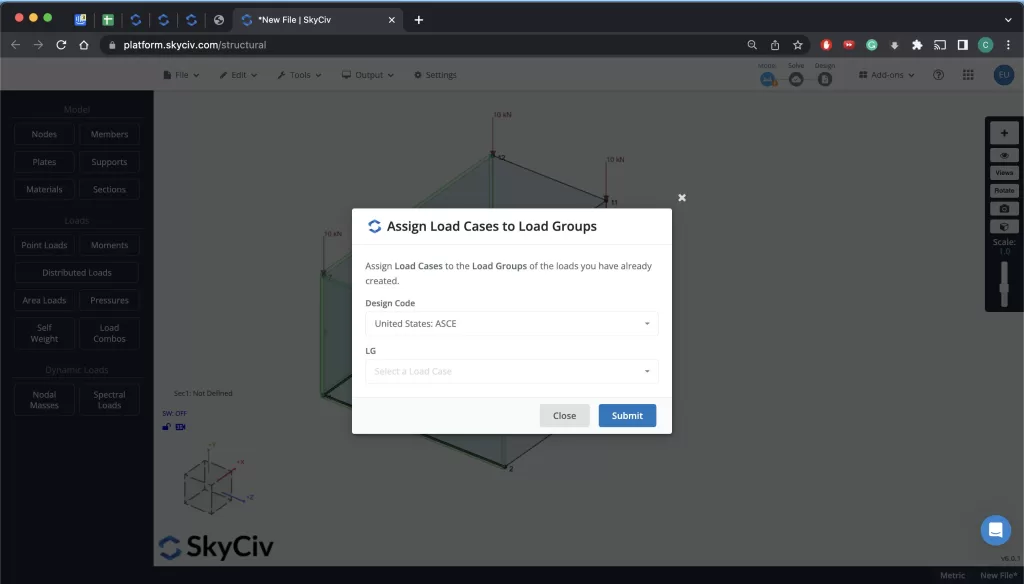
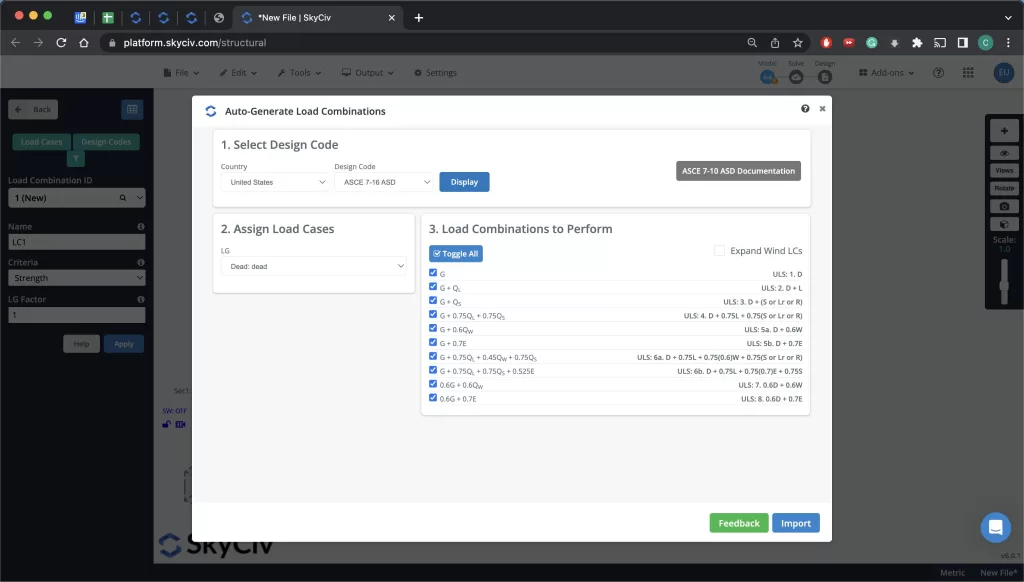
剖面属性 & 板材材质
对建筑物进行建模后, 您必须为设计中的所有成员定义截面 ID 以及所有板的材料值.
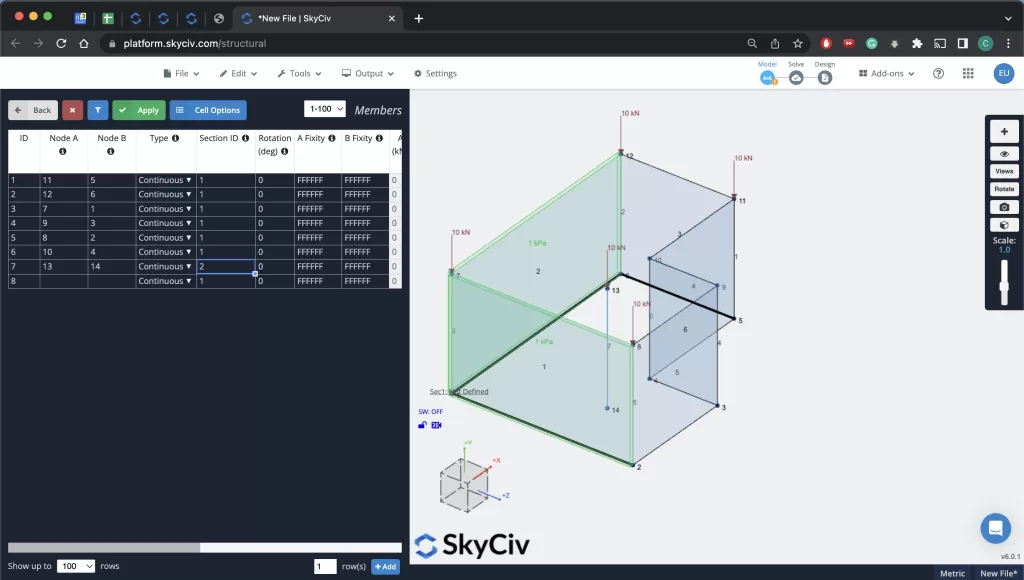
用于定义柱和梁的材料, 只需再次导航到“成员”菜单,然后为您想要定义的每种类型的部分输入一个值.
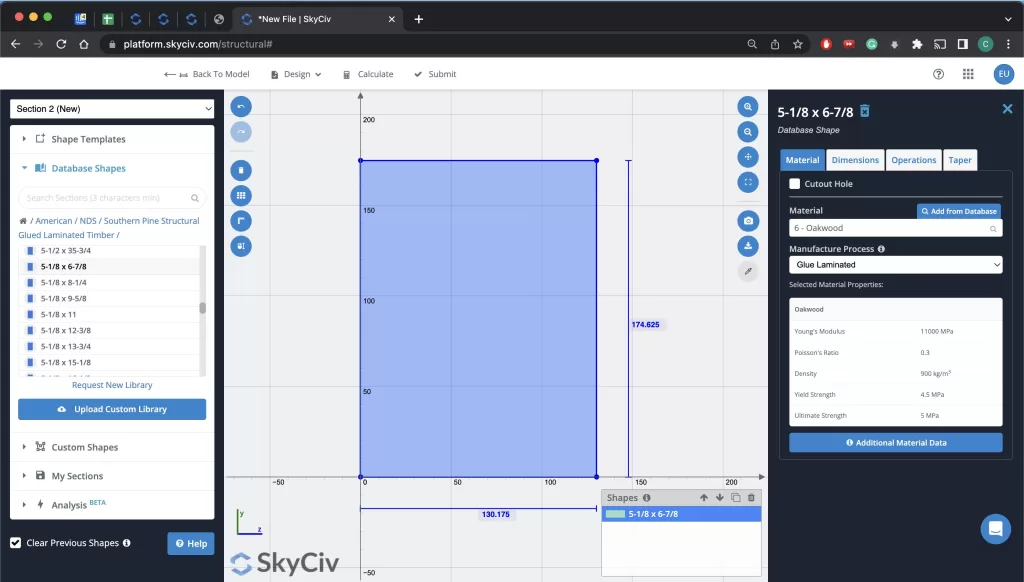
下一个, 从“部分”菜单, 选择并打开“部分生成器”. 在这个例子中, 对于柱和横梁, 将创建两个部分 (一种用于木材,一种用于混凝土). 您可以从右侧菜单中选择模板形状,然后使用右侧菜单微调特定部分的值. 完成后, 你可以返回到模型.
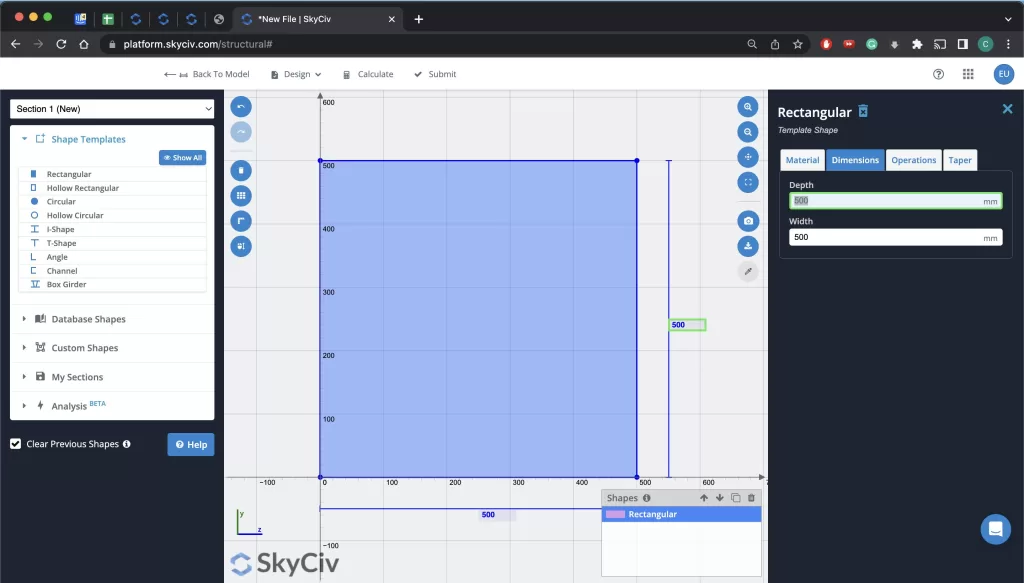
用于定义墙壁的材质, 导航至“Plate”菜单并为您要定义的材料选择所需的“Material ID”. 最后, 确保运行自动网格划分工具对定义模型壁的所有板进行网格划分.
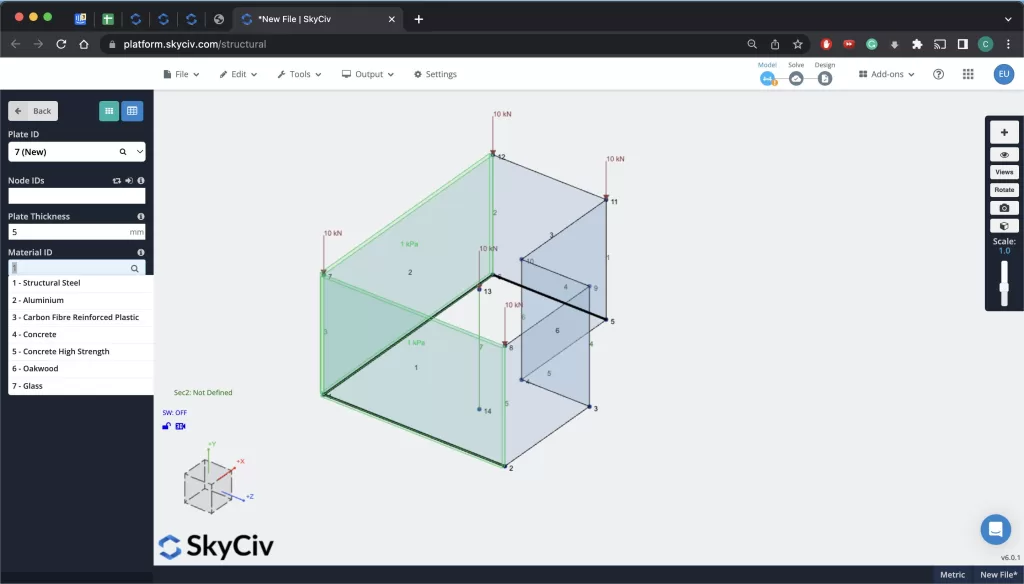
分析 & 设计
现在您已完成建模, 添加负载, 并定义您的部分,是时候分析您的模型了. 选择右上角菜单栏中的“求解”,然后开始运算. 您的模型将得到解决,然后您可以分析所有结果.
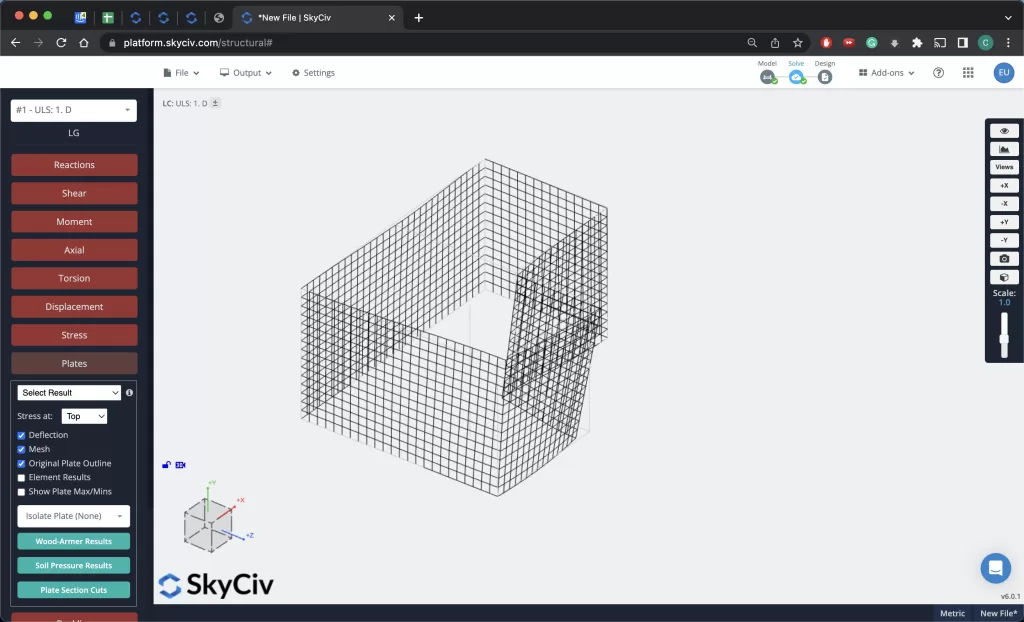
生成项目报告, 从仪表板菜单中选择“报告”. 选择要包含在报告中的内容后,您可以选择“生成报告”,系统将在后台生成一份报告.
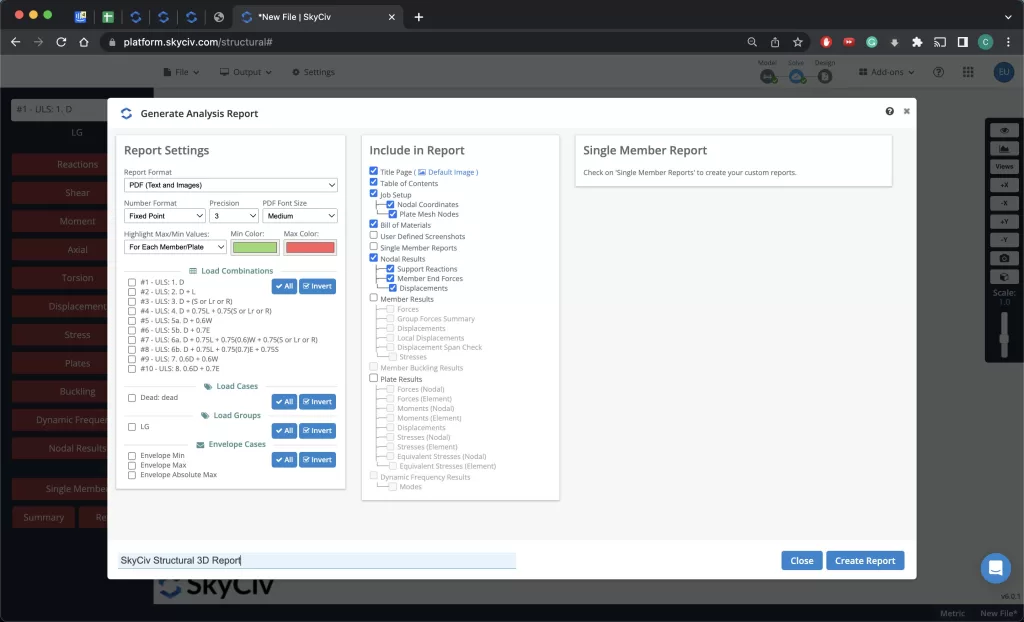
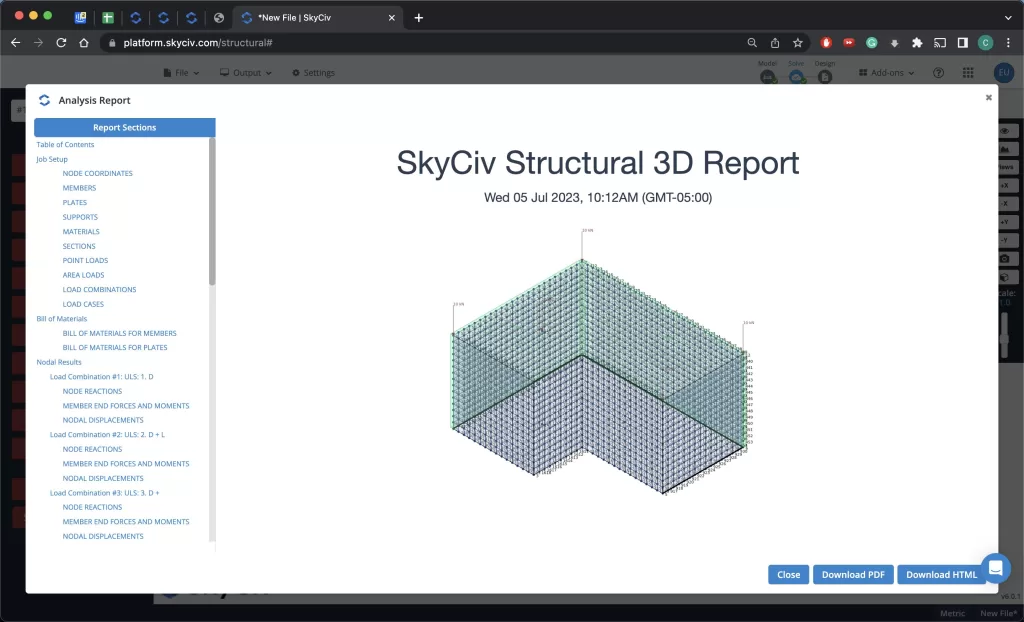
最后一步是分析模型的成员. 从右上角的菜单栏中选择“设计”, 选择您适用的代码. 将出现一个菜单,允许您选择“会员设计”模块. 选择此项以进入下一步.
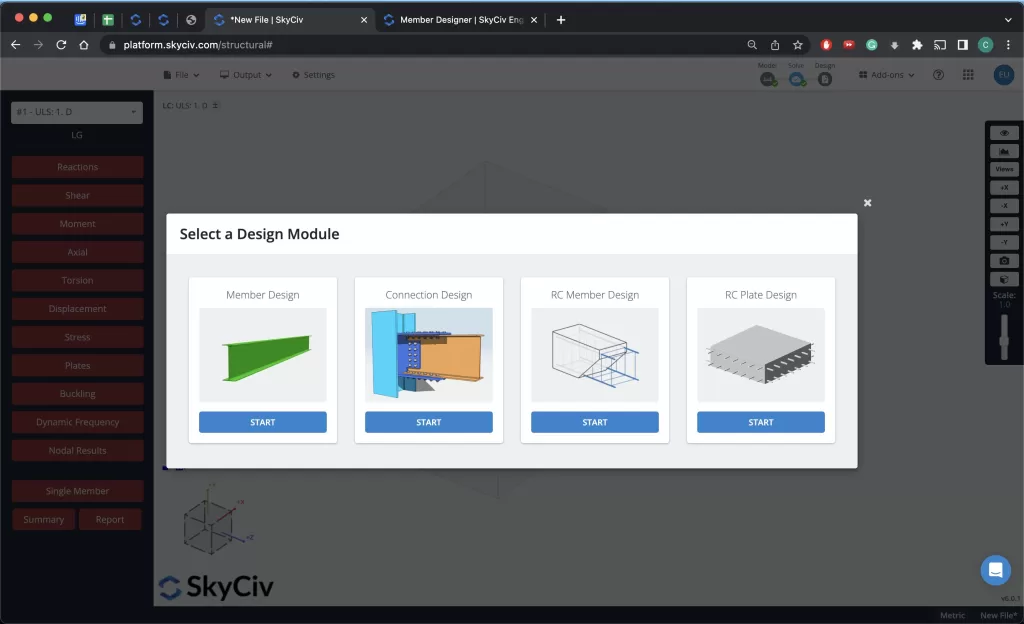
进入成员设计模块后, 您可以选择要分析的设计代码, 分析各种压力, 片刻, 以及您设计的其他结构特性, 以及使用优化器 (贝塔) 帮助您根据您的设计参数选择最佳梁/柱尺寸.
现在您已经完成了设计,并且知道如何在 SkyCiv 3D 中对住宅进行建模, 分析你的设计, 打印最终报告, 并优化成员设计!
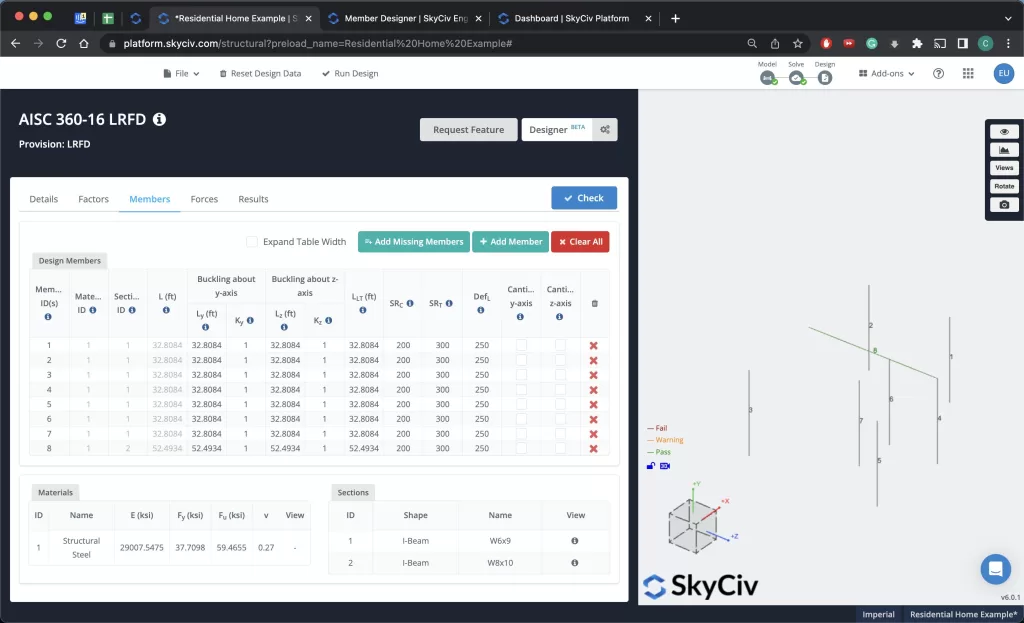
常问问题
是的! 当您使用会员设计器时, 它一次只允许您建模和分析一种代码/材料类型 (例如. NDS/木材, AISC/钢, 等等) 但您可以随时保存结果, 返回已解决的模型并随后使用另一个代码/材料进行分析.
您可以在此处查看我们的每月订阅定价.
是的, Member Designer 是一个独立于 S3D 的模块,但它是完全集成的,并且包含在购买专业或企业许可计划中.


