简单的木材设计模型
本教程帮助您了解使用 SkyCiv 建模 3D 木结构的基础知识. 我们涵盖了结构建模, 添加支撑和负载, 设计会员区, 并最终分析模型并生成报告.
如果您正在寻找使用 SkyCiv 来模拟木材或木结构, 这是最好的起点!
我们的 木材和木结构设计软件 帮助工程师建模, 分析, 充满信心地设计全木结构.
介绍
以下教程将引导您了解如何使用 SkyCiv 设计木结构 结构分析软件. 我们将介绍如何最好地建模结构, 进行一些基本分析, 并另外涵盖一些特定主题,例如负载组合, 固定性, 部门建设者, 和组件.
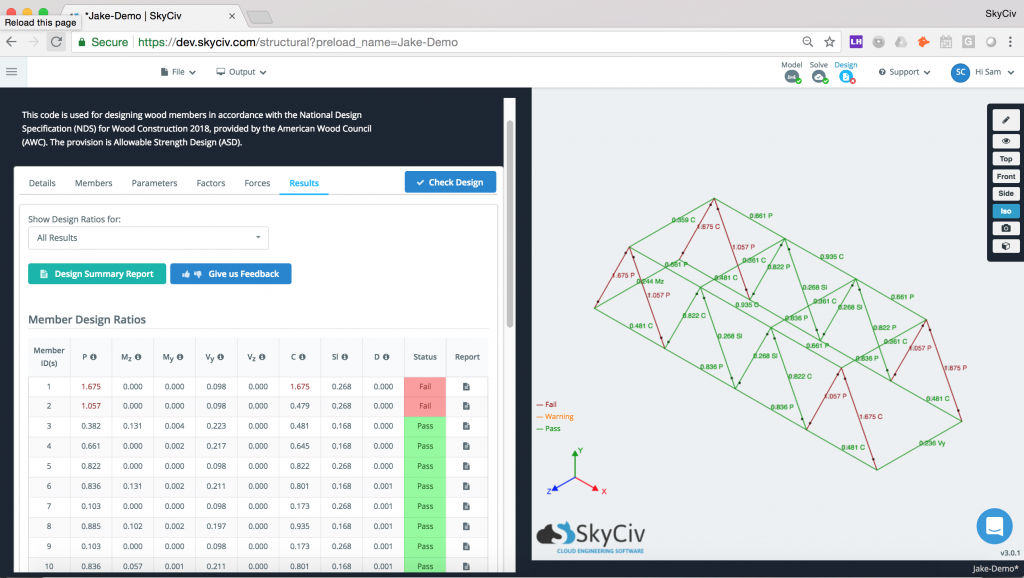
您的第一步将是导航 SkyCiv Structural 3D 并开始一个新项目. 在“设置”菜单中设置所需的项目标准后,您就可以开始了.
节点数 & 会员
在 SkyCiv 3D, 所有结构都由节点和成员组成. 您可以通过输入节点的 x 来指定节点,和, 和 z 坐标直接进入数据表形式. 另外, 您可以使用钢笔工具绘制节点,将它们具体放置在您希望放置的位置.
一旦你布置好你的节点, 接下来你可以画你的成员. 再次, 您可以使用数据表来定义成员的开始和结束节点. 另外, 使用你的鼠标, 您可以拖动以从一个节点到另一个节点绘制一个成员,以指定您希望它位于的位置.
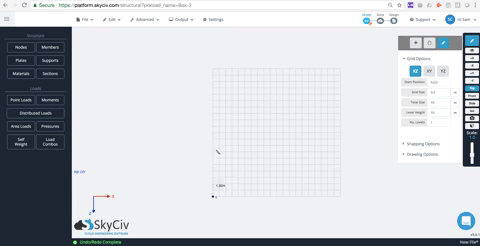
定义材料和截面
现在您已经绘制出包含节点和成员的基本结构, 该过程的下一步是修改材料和截面属性. 每个成员都需要分配一个节号. 通过选择 “栏目” 在左侧菜单中, 将出现一个选项来定义新的部分. 您可以从下拉菜单中选择默认部分或输入 “分区生成器” 微调设计的模块. 一旦定义了您的值并选择了材料, 您必须为模型中的每个成员分配一个部分.
加载 NDS 材料数据
一旦你定义了你的部分, 下一步是将正确的木材材料数据加载到您的项目中. 从可用材料库中选择值或根据材料数据自行编辑值,如下面的视频所示. 一旦完成, 您已经为您的木结构选择了合适的木材!
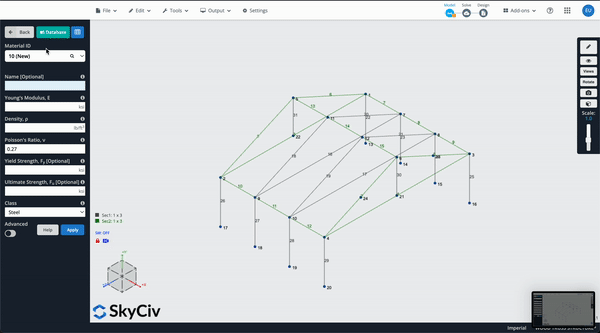
使用部分生成器自定义部分
有时您想为截面定义一个独特的形状或自己稍微修改截面的几何形状. 在部分构建器下, 您可以进行这些更改以及修改您从上一步输入的材料数据信息,以完美地微调您的设计. 完成此操作后,您就可以继续进行最后的步骤了.
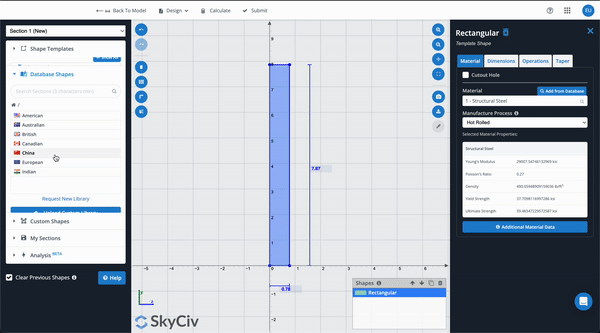
添加负载 & 支持
我们设计过程的最后一步是分配负载和支撑. 施加风荷载或屋顶活荷载, 您将使用面积负荷功能. 这将允许您将分布式负载从一个节点应用到另一个节点,并分配最大值和最小值. 对于点负载, 只需选择它将发生的节点和方向,这会将数据填充到模型中.
定义负载后, 选择您在地面上出现的节点, 单击“支持”选项卡, 然后在每个节点字段下选择 3D Pin support. 在我们的文档站点上有更多关于各种类型的支撑的信息,以及如果您想在未来进一步修改这些支撑,它们将如何影响您的结构.
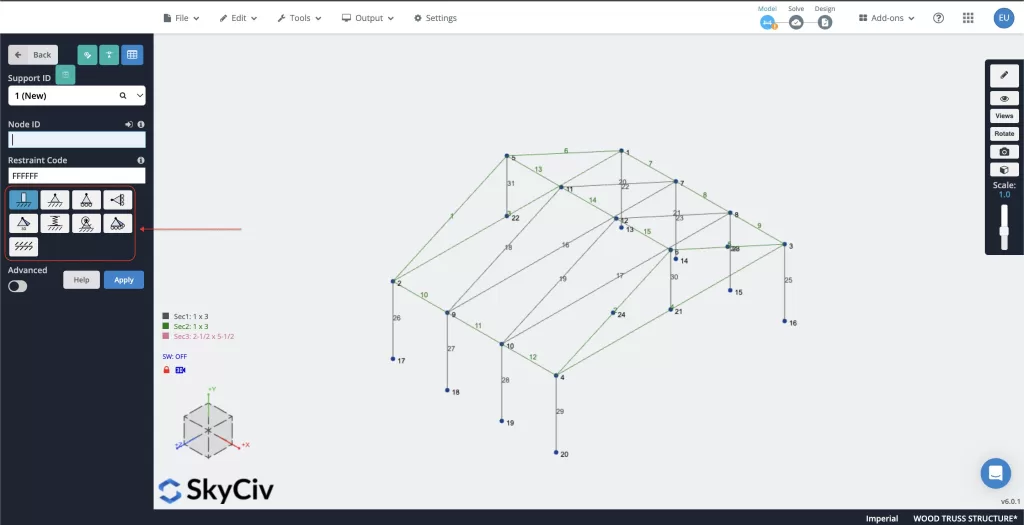
求解模型
现在,当我们开始分析结构时,您需要导入荷载组合. 对于这个练习, 因为我们使用美国 NDS 标准, 我们将使用 ASCE – 7 LRFD荷载组合. 选择左侧的 Load Combos 按钮,然后选择 Design Codes. 当菜单弹出时, 下 “1. 选择设计规范” 在下面 “设计规范” 下拉选择 ASCE 7-16 LRFD. 选择 “展示” 一旦负载组合填充按 “进口”.
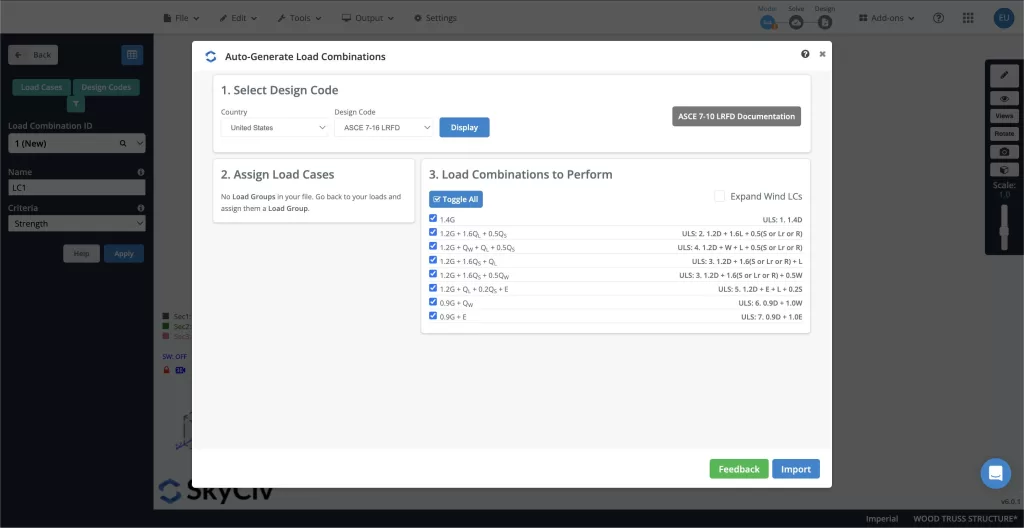
一旦完成, 选择 “解决” 右上角的按钮,然后选择 “线性静态 (默认)” 选项. 一旦模型完成求解, 您已经使用 SkyCiv Structural 3D 成功建模并解决了木材木结构!
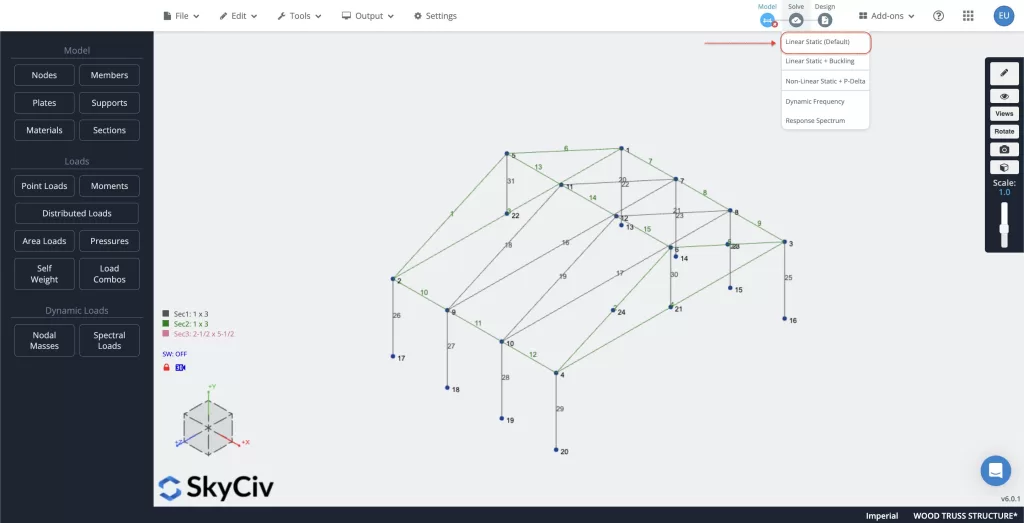
设计模型
最后一步是设计整个结构. 还是在右上角选择 “设计” 然后选择 “开始新代码”. 选择 “会员设计” 在第一个菜单中,然后选择设计代码 “NDS 2018 LRFD” 最后一个菜单. 确认选择,一旦该过程完成,您将进入带有最终设计的最终屏幕. 恭喜, 您已使用 SkyCiv Structural 3D 成功设计了木材木结构!
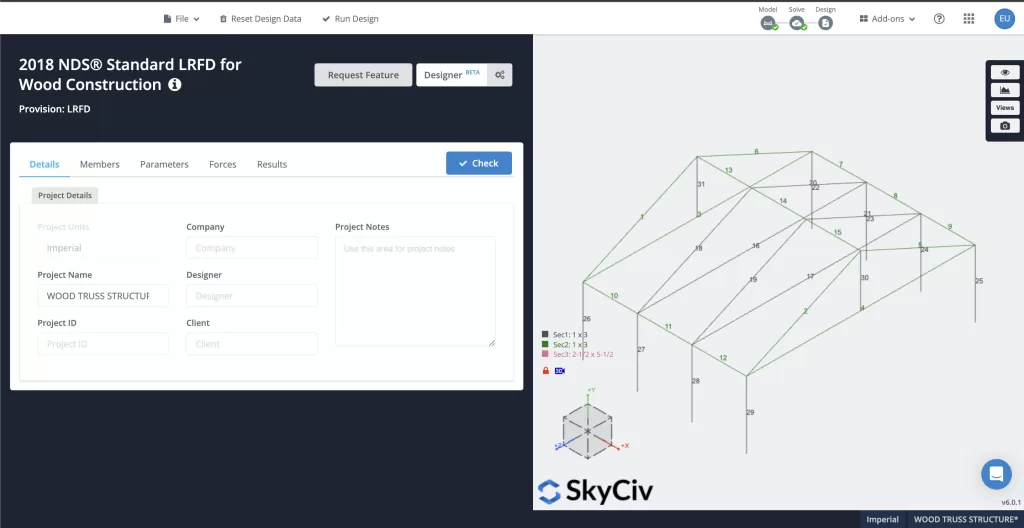
常问问题
是的, 您绝对可以更改这些值以更好地适应您正在使用的材料. 虽然 SkyCiv 最初根据我们材料库中的默认信息填充这些值, 随时更新该信息,如果, 例如, 根据制造商指定的规格,您有更准确的数据.
是的, 您可以随时返回并根据需要更新您的模型,即使您已经转移到 “解决” 要么 “设计” 阶段. 不过请记住, 您在后续部分中所做的任何更改都将因返回上一步而丢失.
是的! 我们的文档站点 (其中有很多额外的资源) 有一个木材谷仓框架的例子,它验证了偏转, 军队, 片刻, 使用 SkyCiv 软件对 NDS 木材设计的剪切区域进行线性分析.


