1. Verbinde die Punkte!
Nachdem Sie Ihre Knoten hinzugefügt haben, Klicken und ziehen Sie einfach zwischen ihnen, um Mitglieder zu erstellen! Mit dieser Funktion können Sie eine Struktur in Sekundenschnelle modellieren. Das Mitglied wird mit der Abschnitts-ID erstellt #1 standardmäßig und haben an jedem Ende feste Verbindungen. Die Modellierung Ihrer Struktur kann manchmal lange dauern, Schließen Sie also die Punkte an, um Zeit zu sparen und Ihre Struktur zum Leben zu erwecken!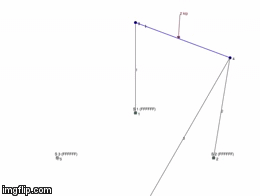
2. Klicken Sie auf Beschriftungen und ziehen Sie sie
Wir hassen es, wenn Etiketten aufeinanderprallen und man nicht lesen kann, was vor sich geht. Deshalb haben wir es Ihnen leicht gemacht; Klicken und ziehen Sie einfach, um Beschriftungen zu verschieben! Dies ermöglicht es dem Benutzer, Analyseergebnisse anhand der Diagramme leicht zu erkennen, ohne tief in die Analyseergebnisse des Berichts eintauchen zu müssen.3. Ergebnisse mit einem Klick
Beseitigen Sie die Unordnung und konzentrieren Sie sich auf das Mitglied, an dem Sie interessiert sind. Nachdem Sie es gelöst haben, Klicken Sie einfach auf ein Mitglied, um nur dieses Ergebnis anzuzeigen. Dies macht die Interpretation der Ergebnisse äußerst einfach. Sie können hiervon auch Screenshots machen und diese in Ihre Berichterstattung einbinden - anstatt ein Screenshot eines unleserlichen Diagramms mit mehreren Ergebnissen zu erstellen.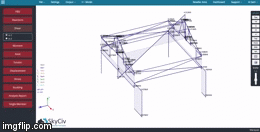
4. Teilen Sie Ihr Projekt mit der Welt!
Möchten Sie Ihre Struktur der breiten Masse präsentieren?? Klicken "Aktie" im 3D-Renderer von Structural 3D. Sie erhalten einen Link, über den jeder die Datei, an der Sie arbeiten, anzeigen kann! Sie können mit dem Modell interagieren, Sehen Sie sich die Ergebnisse an und machen Sie Screenshots Ihrer Struktur. Hier ist ein Beispiel: Rahmenstruktur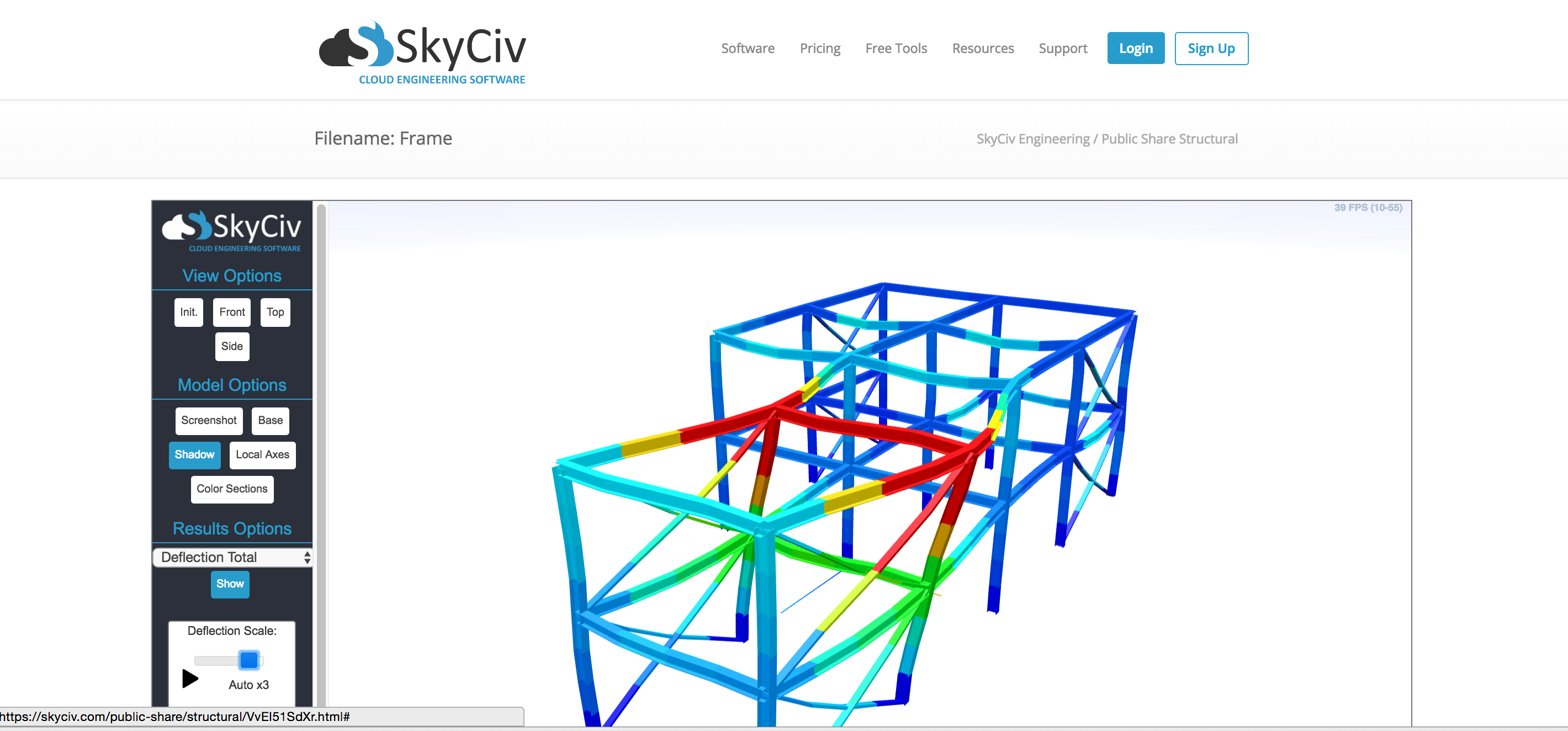
5. Teilen Sie Mitglieder nach Knoten auf
Manchmal beim Importieren einer DXF-Datei oder beim einfachen Erstellen einer Struktur, Mitglieder können sich über mehrere Knoten erstrecken. Dies funktioniert im Solver nicht - d.h.. Jedes Mitglied muss einen eigenen Start- und Endknoten haben. Die Funktion „Auftragsbereinigung“ im Menü „Bearbeiten“ trennt ein Mitglied automatisch anhand seiner sich überschneidenden Knoten: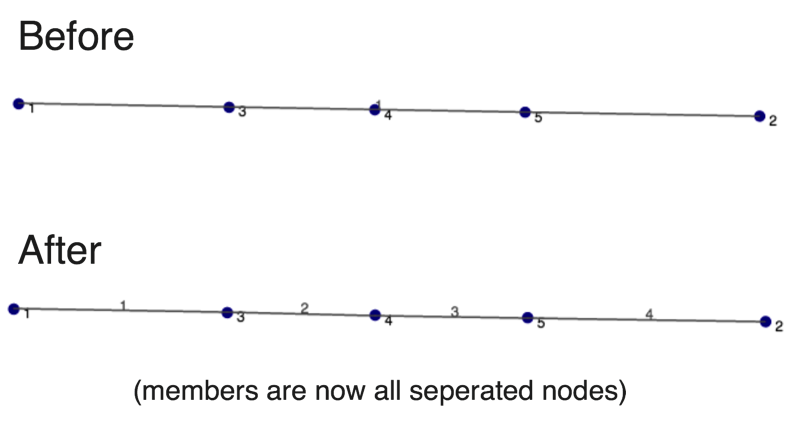
6. Markieren Sie das zu bearbeitende/zu löschende Mitglied
Klicken Sie auf ein Mitglied und es werden alle Informationen zu diesem Mitglied angezeigt. Außerdem können Sie die Informationen einfach bearbeiten oder löschen, indem Sie einfach auf klicken "löschen" Taste. Es müssen mehr als ein Mitglied kopiert werden? Halten Sie die Steuerung gedrückt und klicken und ziehen Sie, um mehrere Mitglieder auszuwählen, Knoten und Lasten!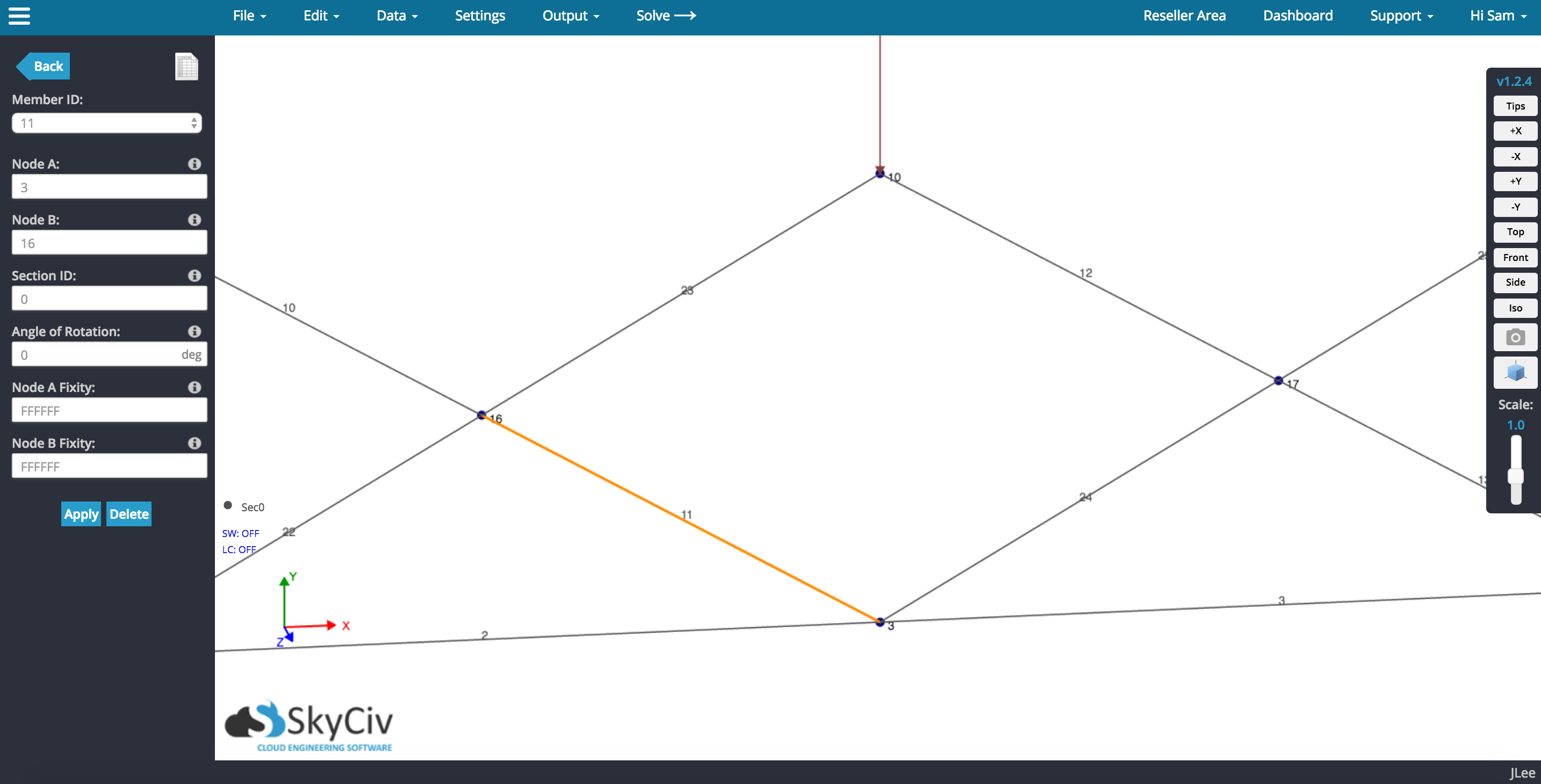
7. Fügen Sie benutzerdefinierte Screenshots in Ihre Berichte ein
Berichten Sie wie ein Profi, indem Sie relevante Screenshots Ihrer Struktur in Ihre Berichte aufnehmen. Ihre Berichte sehen professioneller aus und verleihen der numerischen Analyse ein wenig Leben. Sie können mit SkyCiv ganz einfach benutzerdefinierte Screenshots in Ihren Bericht einfügen, indem Sie diese Schritte befolgen: Unter Ausgabe -> Screenshot oder die Kamerataste auf den rechten Ansichtstasten, Sie können Screenshots auf Ihrer Kamerarolle speichern. Diese können später zu Ihrem PDF-Bericht hinzugefügt werden, indem Sie auf „Ausgabe“ klicken.> Analysebericht. Mit dieser Funktion können Sie schöne Dinge gestalten, Saubere Berichte, die Sie Ihren Kunden präsentieren können. Damit können Sie die Informationen, die Sie anzeigen möchten, auf leicht verständliche Weise auswählen.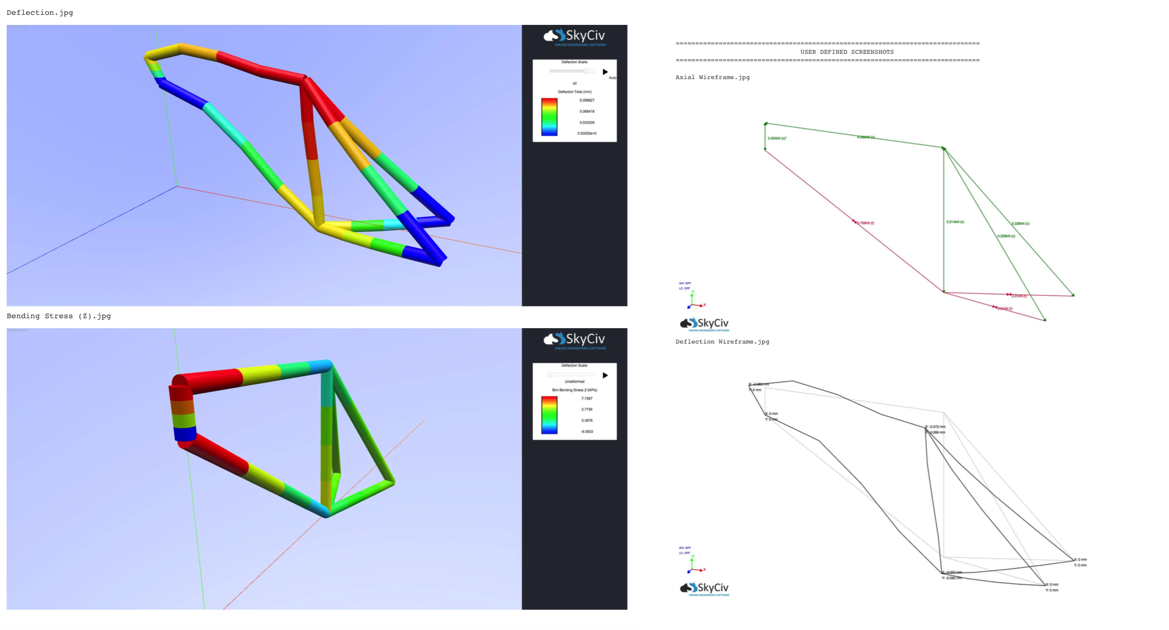 Aber wenn Sie Ihre Berichte in Wortform präsentieren, Screenshot von deinem Bildschirm, Bearbeiten Sie Ihr Bild in Photoshop oder fügen Sie es einfach in Ihre Word-Dokumente ein und bearbeiten Sie es dort! Richten Sie das Bild am Text aus, um ein aufgeräumteres Erscheinungsbild zu erzielen.
Aber wenn Sie Ihre Berichte in Wortform präsentieren, Screenshot von deinem Bildschirm, Bearbeiten Sie Ihr Bild in Photoshop oder fügen Sie es einfach in Ihre Word-Dokumente ein und bearbeiten Sie es dort! Richten Sie das Bild am Text aus, um ein aufgeräumteres Erscheinungsbild zu erzielen.
Sam Carigliano
CEO und Mitbegründer von SkyCiv
BEng (Bürgerlich), BCom
LinkedIn
CEO und Mitbegründer von SkyCiv
BEng (Bürgerlich), BCom


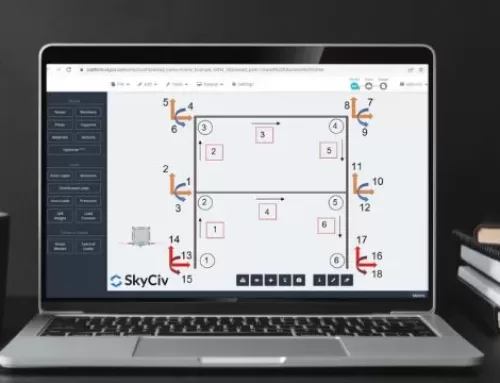


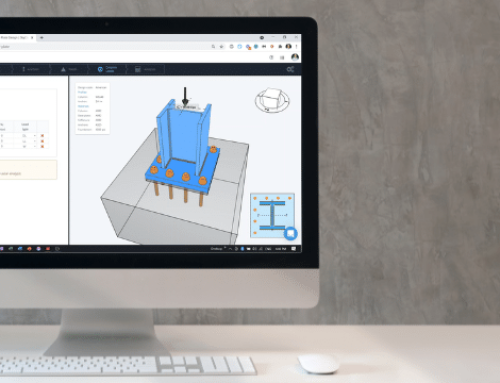

Hinterlasse einen Kommentar