Introdução
No próximo tutorial, exploraremos como criar uma estrutura de concreto usando Análise Estrutural SkyCiv, começando pela modelagem, análise, e projeto de uma estrutura.
Iremos passo a passo mostrando como criar nós, membros, pratos, seções, materiais, apoia, cargas, Veja como devem ser nossas atribuições.
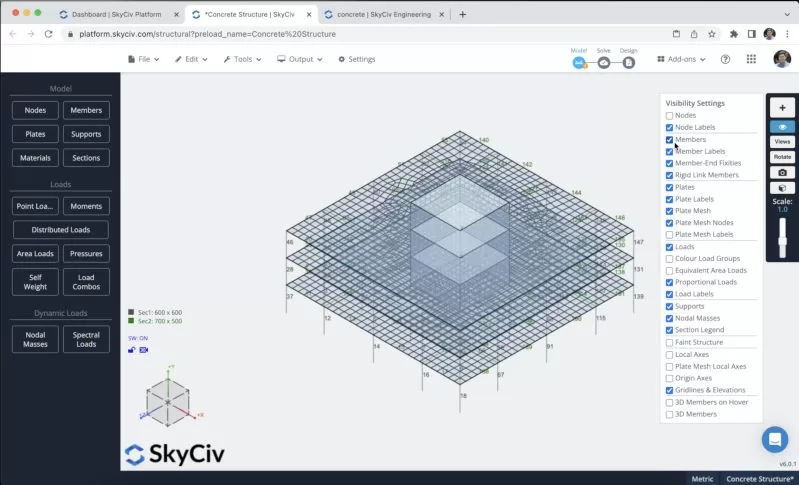
Você precisa abrir o Structural 3D no painel do SkyCiv e criar um novo projeto, neste tutorial, estaremos trabalhando em medidores, então você pode modificar as unidades indo para definições > sistema de unidades e selecionando métrica
criação de membro
Existem diferentes maneiras de criar membros, usando o formulário, e folha de dados, mas neste exemplo, estaremos usando a ferramenta caneta para a criação do membro, você pode ativar a ferramenta caneta indo para a direita painel > caneta > ferramenta caneta.

Depois de selecionar a ferramenta caneta, podemos começar a criar todos os membros da estrutura, criaremos um membro da coluna de 5m, e vigas de 8m e 10,5m, em seguida, conecte todos os membros conforme mostrado na imagem a seguir:
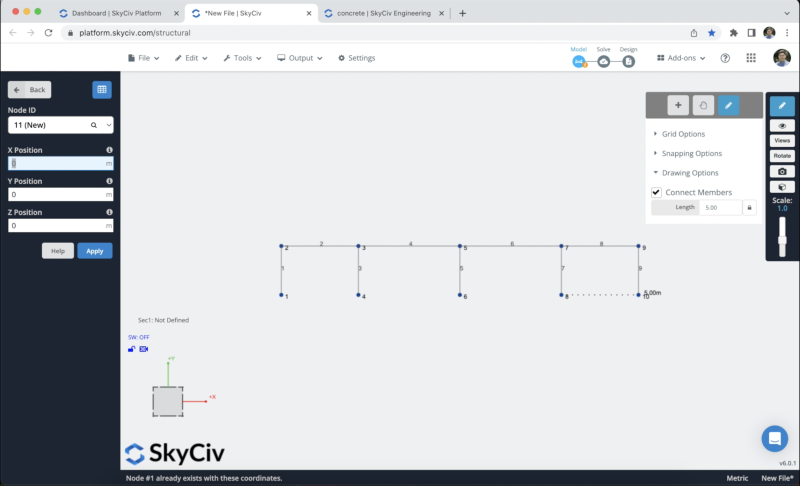
O próximo passo será replicar esses membros, podemos selecionar a estrutura usando Selecione os membros que você deseja repetir + A e depois bater Selecione os membros que você deseja repetir + C, selecione o ID do nó:2, e acertar Selecione os membros que você deseja repetir + V vamos repetir este processo 2 vezes. O resultado deve ficar assim:
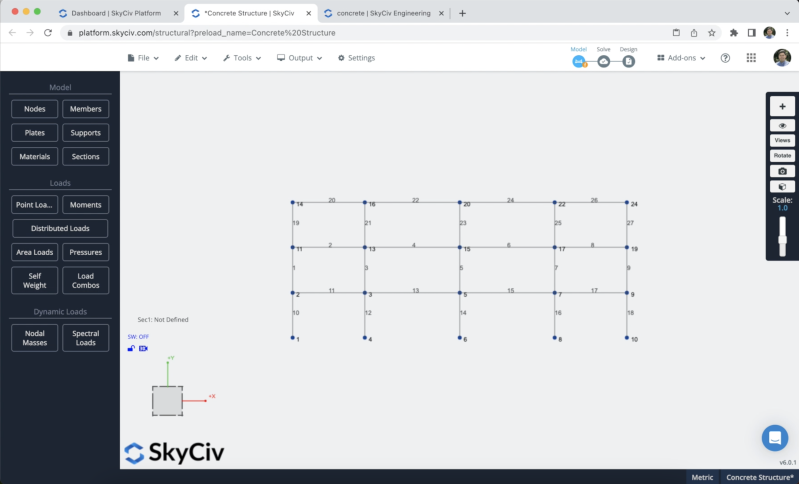
Para evitar a criação de mais nós e membros, vamos duplicar o quadro que criamos nas etapas anteriores do isso será mais comumente usado em conjuntura com cargas de vento. Para conseguir isso, precisamos selecionar toda a estrutura fazendo clique direito na tela > Selecionar tudo ou bater Selecione os membros que você deseja repetir + A no seu teclado. Depois de selecionar todo o quadro, podemos ir para Editar > Operações > Suprimindo e mudando sua estrutura Repita ou pressione Ctrl + D.
Um formulário aparecerá na tela, usaremos as informações mostradas na imagem a seguir:
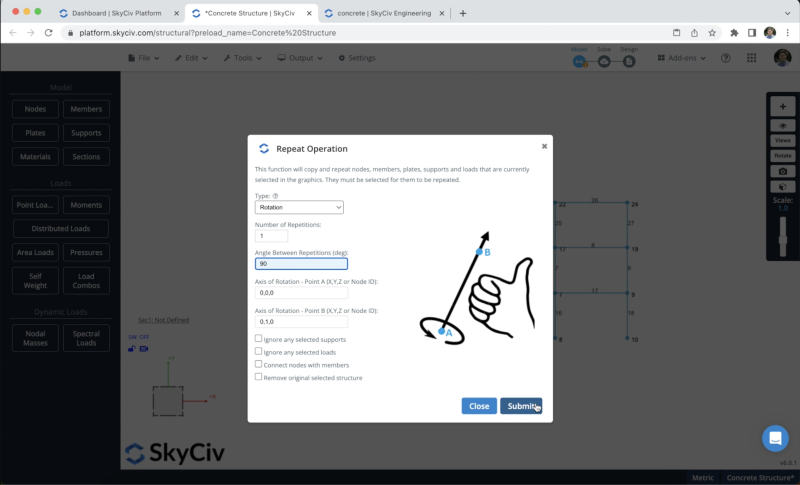
Usaremos uma repetição com um ângulo de 90 graus. O resultado deve ficar como mostrado na imagem a seguir:
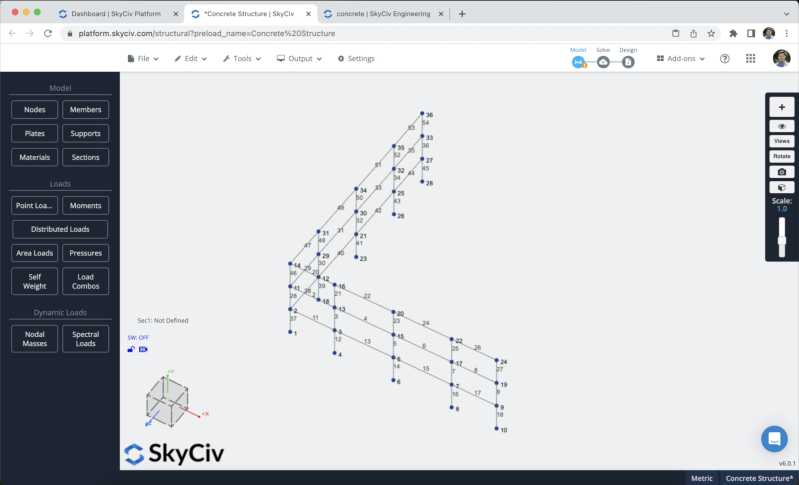
Podemos prosseguir e copiar todos os membros para completar nossa estrutura.
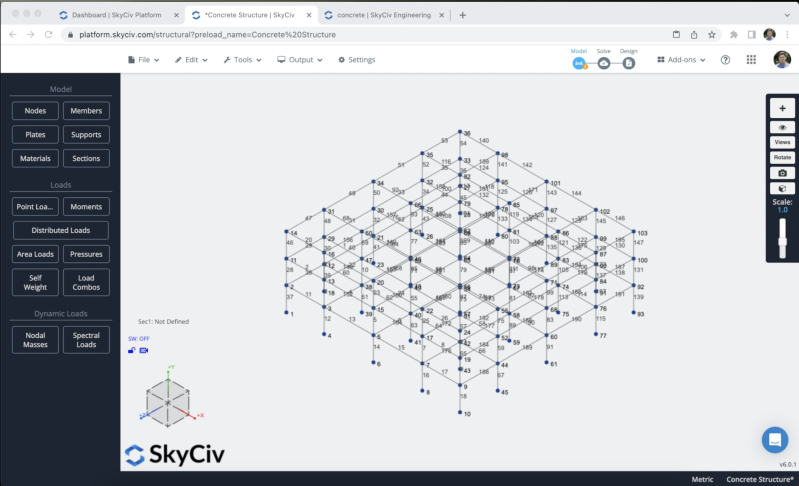
Seções e materiais
O próximo passo será a criação de seções e materiais, neste exemplo, Análise P-delta devido aos efeitos de segunda ordem causados pela carga de vento lateral Construtor de Seção módulo para criar nossas seções, para acessar o módulo Section Builder, precisamos ir para Seções > Construtor. Uma vez que o construtor de seção é aberto, podemos selecionar seções de Shape Templates, nesse caso, vamos selecionar Modelos de Forma> Retangular e vamos definir uma seção de 600×600 para nossas colunas. Podemos modificar o material para Concreto no Painel direito.
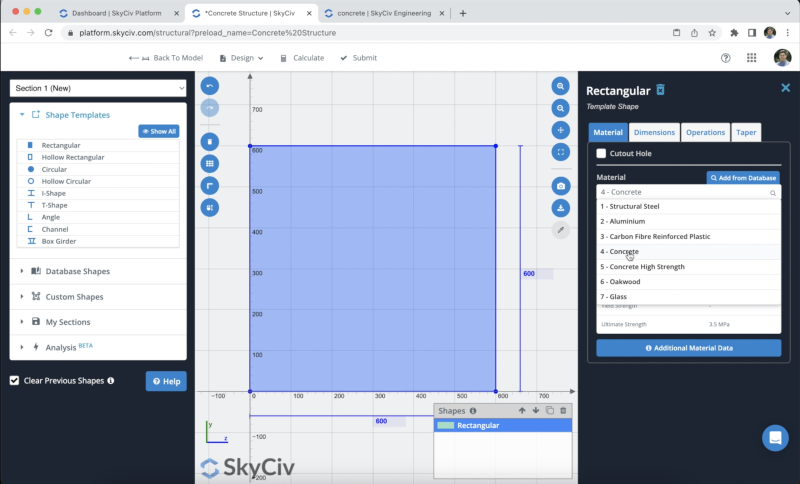
Depois de selecionar nossa seção, podemos clicar em hip-delete-não usado. Por padrão, quando temos membros sem seções definidas, a nova seção será atribuída a eles. Se abrirmos o renderizador 3D veremos o seguinte resultado.
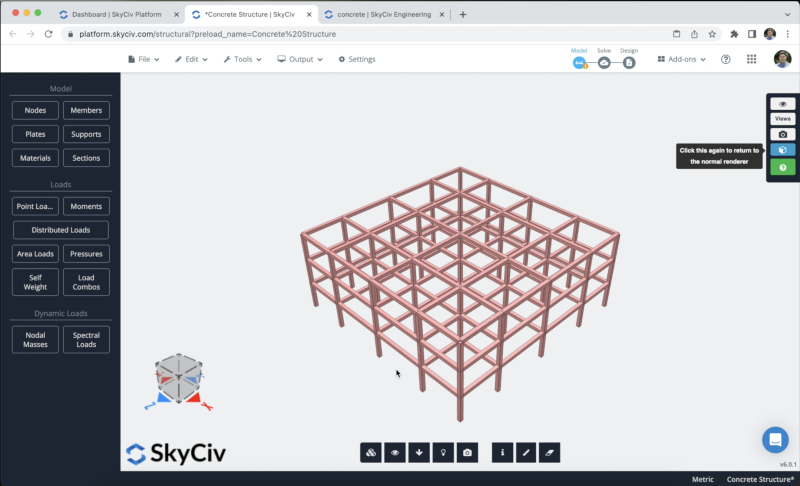
Contudo, queremos usar seções diferentes para nossas vigas neste caso, vamos repetir o mesmo processo criando um 500×700 seção de concreto em Construtor de Seção. Quando terminamos a criação, precisamos selecionar todos os feixes, o próximo passo será modificar a seção dessas barras para a criada para nossas vigas e clicar em Aplicar.
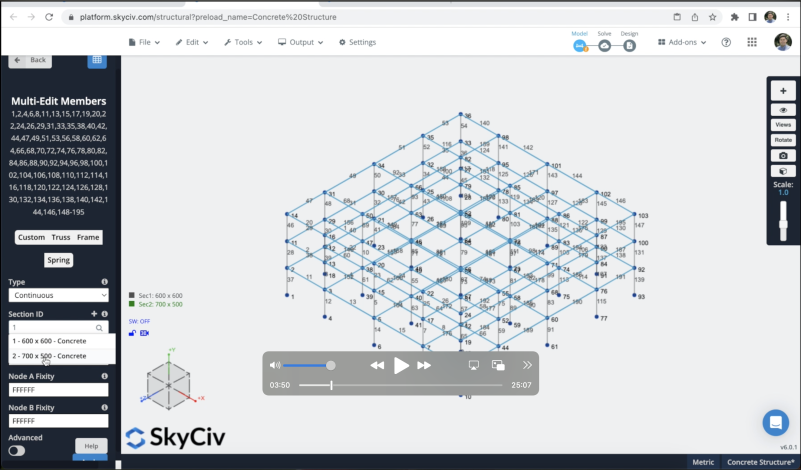
O resultado de nossas seções deve ficar assim:
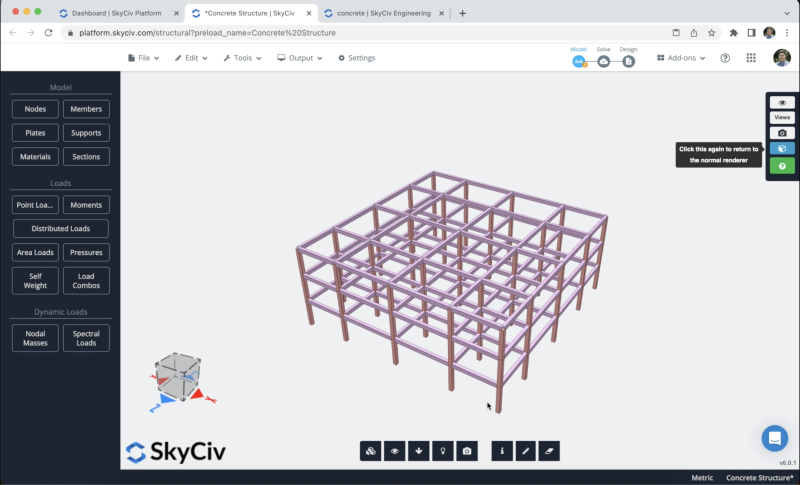
Paredes e Lajes
Quando podemos criar placas em 3D Estrutural para criar nossas paredes e lajes, podemos usar o botão chamado Pratos para criá-los, contudo, nesse caso, só temos que selecionar 4 nós, Deflexão de viga simplesmente apoiada Outro exemplo de deflexão é a deflexão de uma viga simplesmente apoiada clique direito > Adicionar placa.
Para este exemplo, simularemos um elevador para criar nossas paredes e criaremos lajes em nossos três andares.
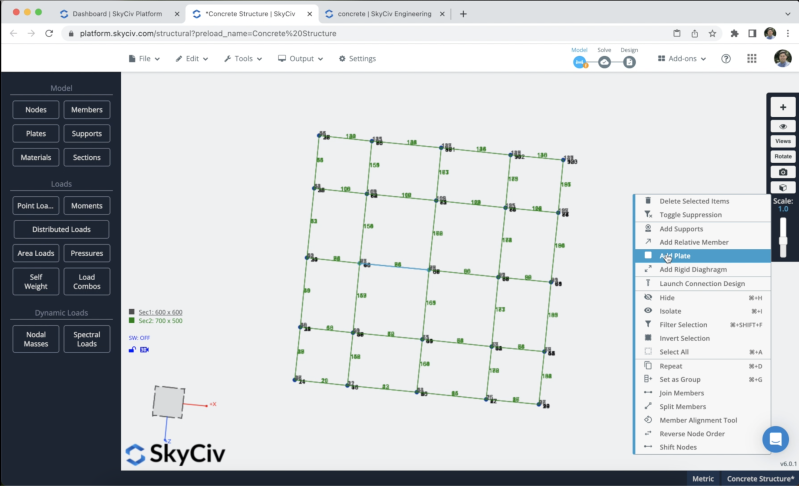
Depois de terminarmos o processo, podemos selecionar nossas placas e modificar sua espessura e materiais, neste exemplo, O artigo a seguir compreende os seguintes 15 mm para nossas paredes e 10 mm para as lajes. Depois de criarmos todos os nossos pratos, o resultado deve ficar assim:
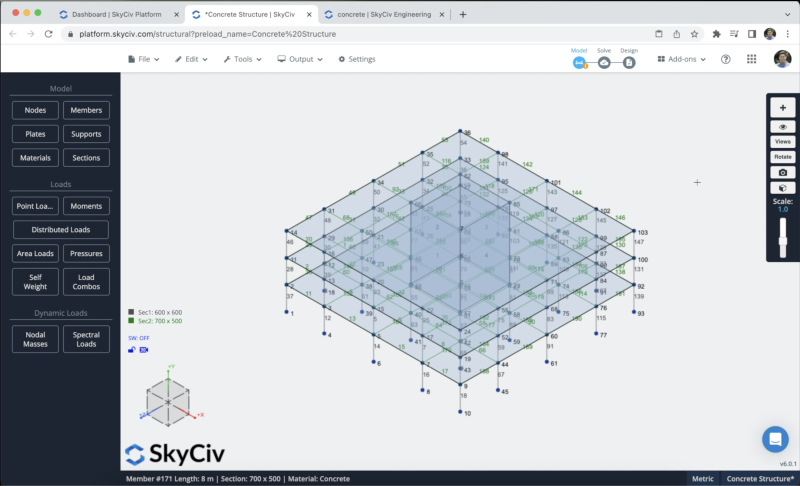
Nós também podemos, criar buracos em nossas lajes, nesse caso, dê uma olhada em alguns trechos deste relatório de conexões selecione um prato > clique com o botão direito> Furo da placa > insira os nós que queremos usar em nosso buraco e enviar. Podemos fazer o mesmo processo para todas as nossas lajes para criar o buraco do elevador.
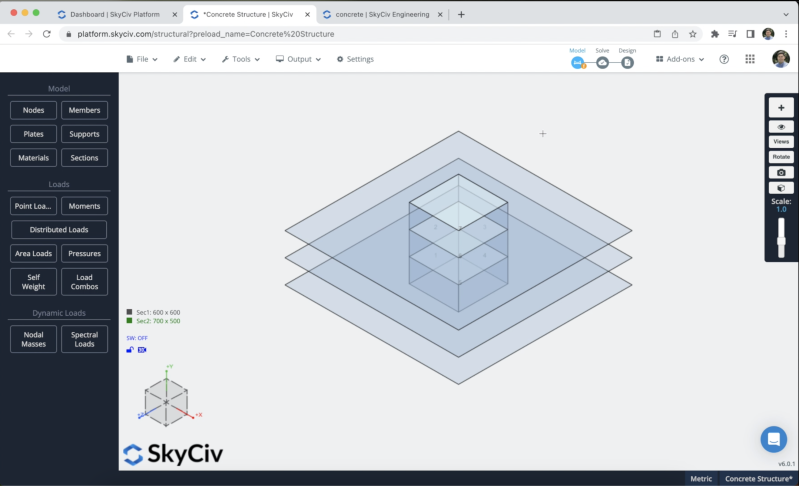
Para criar nossas placas de malha, dê uma olhada em alguns trechos deste relatório de conexões selecione todos os nossos pratos > clique direito > placa de malha, então podemos usar as seguintes informações no formulário, finalmente podemos clicar em Malha.
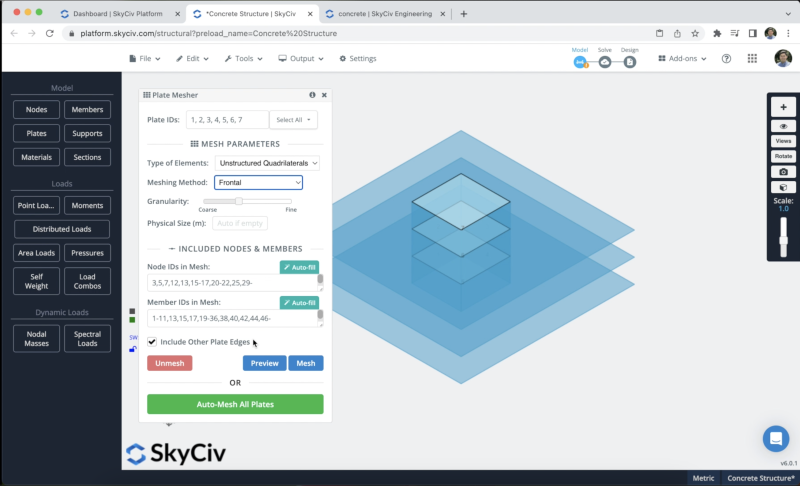
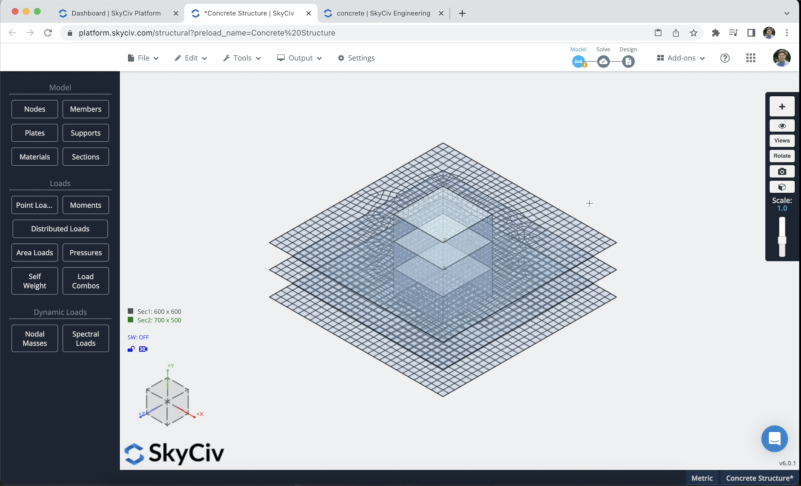
Atribuição de Cargas
Aplicaremos algumas cargas de área em nossa estrutura, usaremos cargas vivas em todos os andares e peso próprio em nossos membros. Para aplicar cargas vivas, você pode ir para Cargas de área e coloque os seguintes dados (Coloque o 4 nós onde você deseja aplicar sua carga de área):
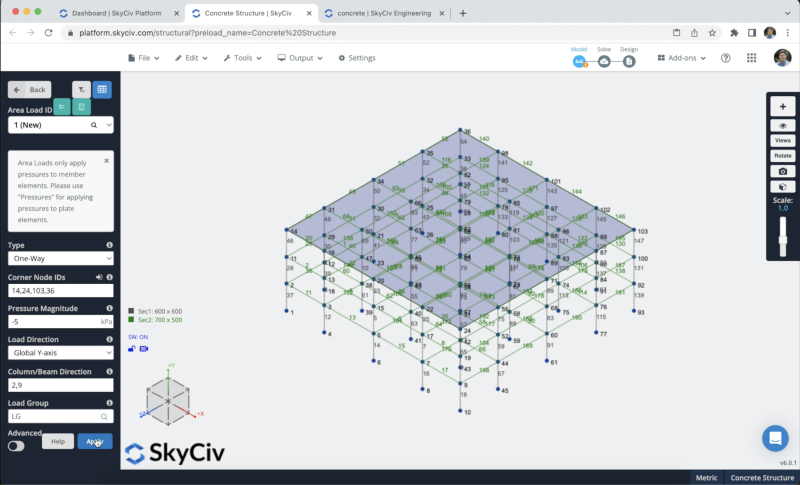
Repetiremos o mesmo processo com os restantes pisos. O resultado final deve ficar assim:
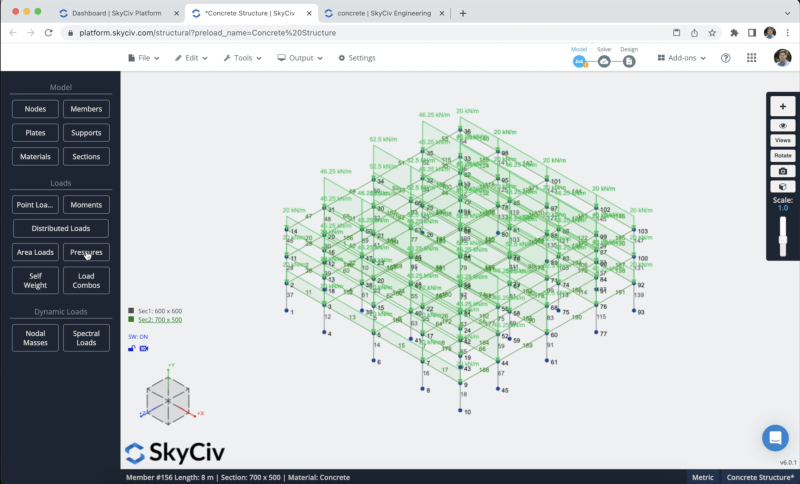
Ativaremos o peso próprio de nossos membros para que, ao resolvermos nossa estrutura, a carga dos elementos seja considerada, para fazer isso, basta clicar em Peso Próprio > Clique em Ativar > Aplicar. Precisamos verificar se o valor em nosso eixo vertical é igual a -1.
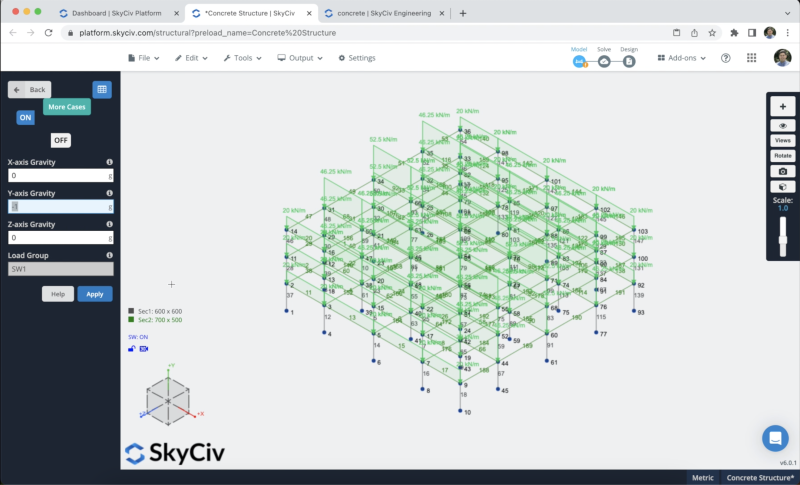
Atribuição de suporte
Para adicionar suportes à nossa estrutura, temos que selecionar todos os nós do solo, então vá para múltiplos apoios > Duplo click no campo ID do nó (Se você tiver seus nós selecionados) > Selecione suporte de pino 3D > Aplicar. Depois de criar todos os seus suportes, eles devem aparecer no seu modelo.
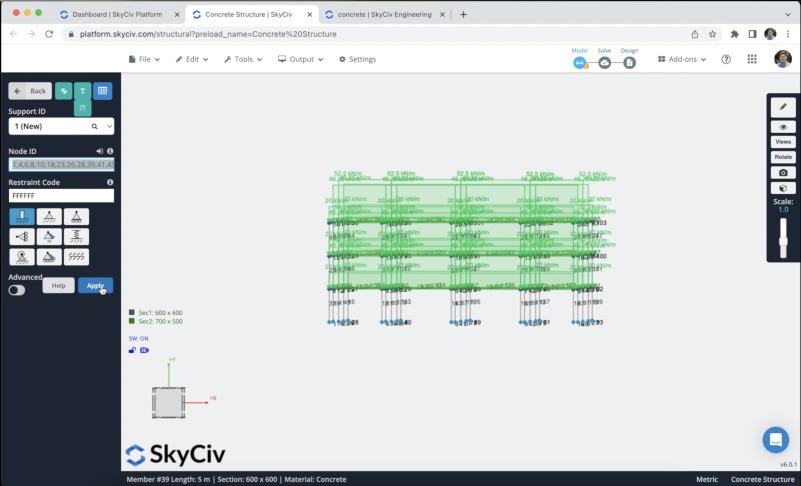
Carregar combinações
Podemos definir e conhecer nossas combinações de carga, precisamos clicar em Carregar Combos > Veja como devem ser nossas atribuições, e uma janela contendo os códigos de design do banco de dados deve aparecer, vamos usar o ACI318-2011 código para este exemplo e vamos clicar em Veja como devem ser nossas atribuições.
Quando as combinações de carga aparecem, precisamos garantir que os nomes que usamos para definir nossas cargas de área e peso próprio correspondam às cargas do código. Quando você tiver suas cargas definidas, você pode clicar em Importar e todas as combinações de carga devem aparecer na folha de dados.
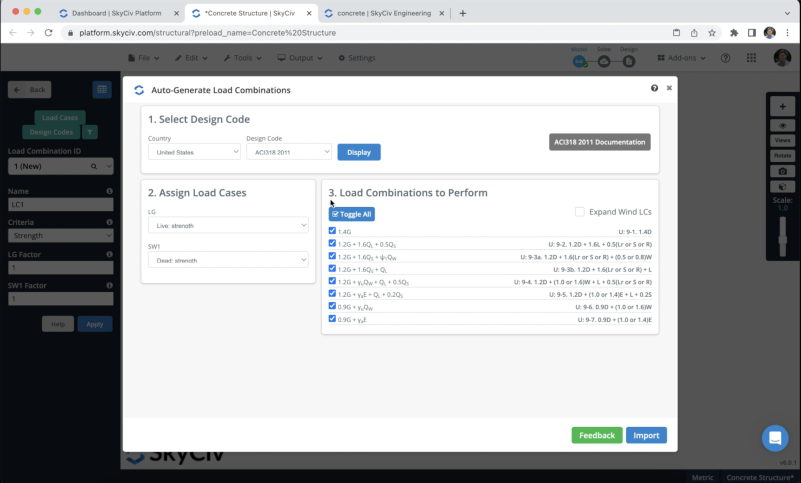
Resolvendo o modelo
Depois que terminamos a modelagem da estrutura, podemos prosseguir para resolver nossa estrutura, podemos fazer isso clicando em Resolver > Linear Static, e nos levará a uma nova janela onde poderemos ver todos os resultados dos membros.
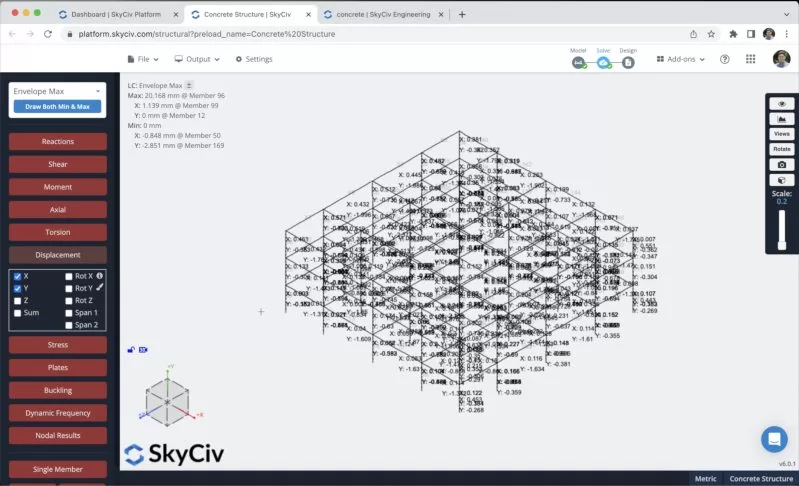
Também podemos conferir os resultados de nossas lajes e paredes clicando no botão Pratos seção:
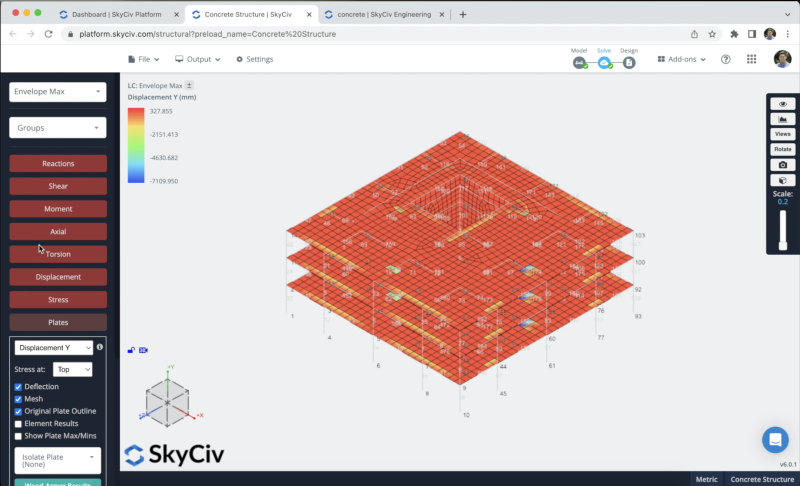
Também podemos criar relatórios a partir da análise, podemos clicar em Relatório, personalize o relatório conforme necessário, especifique quais combinações de carga incluir, etc. podemos clicar em Criar relatório quando terminarmos a configuração.

Design de membros
Agora podemos executar as verificações de design de nossa estrutura, podemos clicar em Verificação de projeto > Iniciar novo código > Projeto de Membro RC > Selecione ACI 318-19 > Começar. Uma vez, está tudo correto, você pode modificar os parâmetros do membro, Layouts de reforço, etc. Neste exemplo, vamos usar o opção de otimização, que otimizará nossos projetos em nossas colunas e vigas.
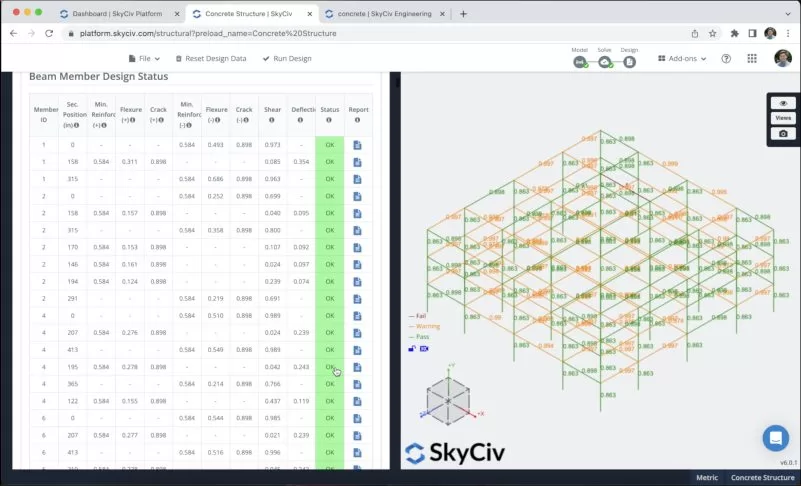
Podemos verificar o relatório de cada uma de nossas seções para ver todos os cálculos feitos nas verificações de design.
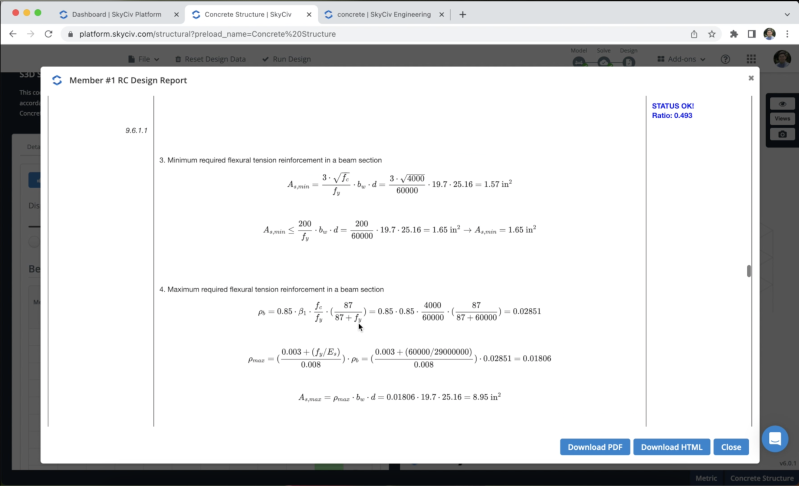
Projeto de lajes
Agora podemos executar as verificações de projeto de nossas lajes, podemos clicar em Verificação de projeto > Iniciar novo código > Projeto de Placa RC > Selecione ACI 318-19 > Começar. Uma vez, está tudo correto, você pode modificar os parâmetros da laje, materiais/fatores, etc. Precisamos definir Força e Facilidade de manutenção combinações para fazer os cálculos. Neste exemplo, vamos definir uma parte da nossa laje para mostrar o processo de design.
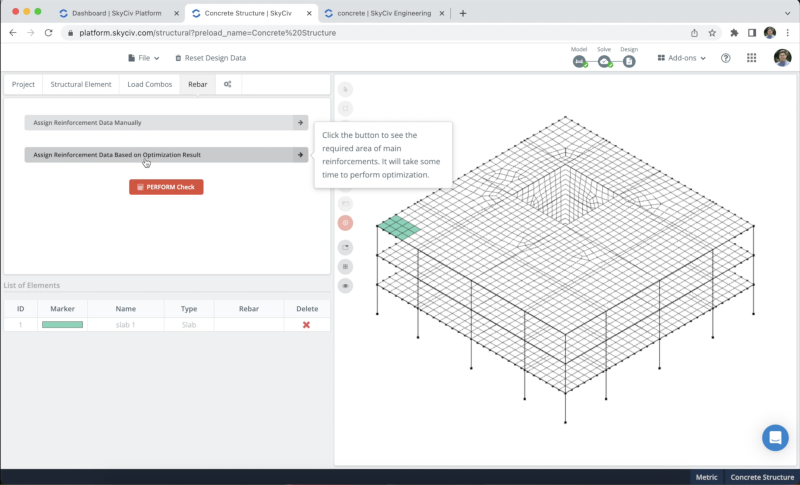
Agora que temos nossa laje selecionada, vamos usar o Atribuir dados de reforço com base no resultado da otimização Selecione os membros que você deseja repetir, para atribuir reforço à nossa placa, podemos ver todos os resultados para qualquer direção, e o programa nos dirá quanta armadura precisamos para projetar nossa laje. Depois de definirmos a armadura em qualquer direção, poderemos ver as verificações depois de clicar em EXECUTAR verificação.
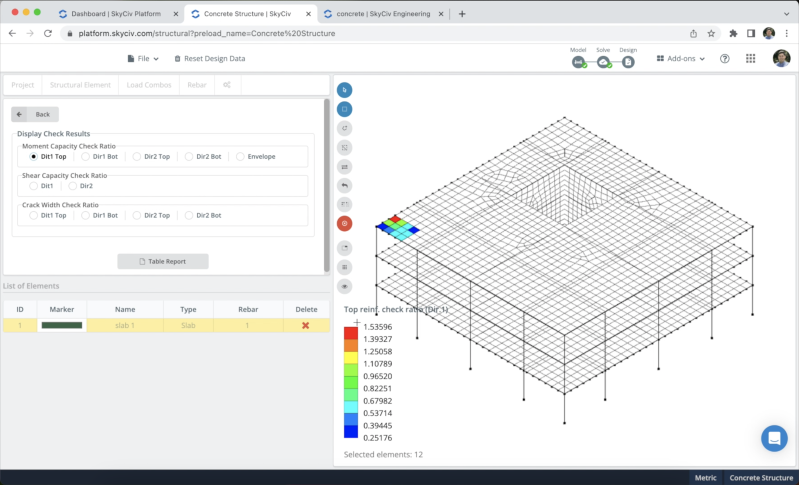
Perguntas frequentes
sim, você pode modificar seus layouts de vergalhão em Projeto de membro RC e em Projeto de Placa RC.
sim, você pode consultar o seguinte link para usar diafragmas.
No momento, temos a opção de projeto de lajes apenas.

