Conception de maisons résidentielles
Ce didacticiel vous explique les bases de l'utilisation de SkyCiv S3D pour modéliser la conception d'une maison résidentielle de base.. Cette vidéo vous fera passer d'un débutant à la capacité de modéliser vos propres conceptions de manière indépendante
Si vous cherchez à utiliser SkyCiv pour modéliser des maisons résidentielles, c'est le meilleur endroit pour commencer!
introduction
Ce didacticiel vous expliquera comment concevoir une maison résidentielle simple à l'aide de SkyCiv Structural 3D. Nous verrons comment concevoir des murs et des colonnes, utiliser des supports linéaires et fixes, mettre à jour les matériaux à l'aide de Section Builder, créer des murs à l'aide des outils "Plate" et "Mesh", ajouter des charges, et éventuellement analyser la conception, imprimer un rapport final, et en utilisant le module Member Design pour terminer la conception des poteaux et des poutres.
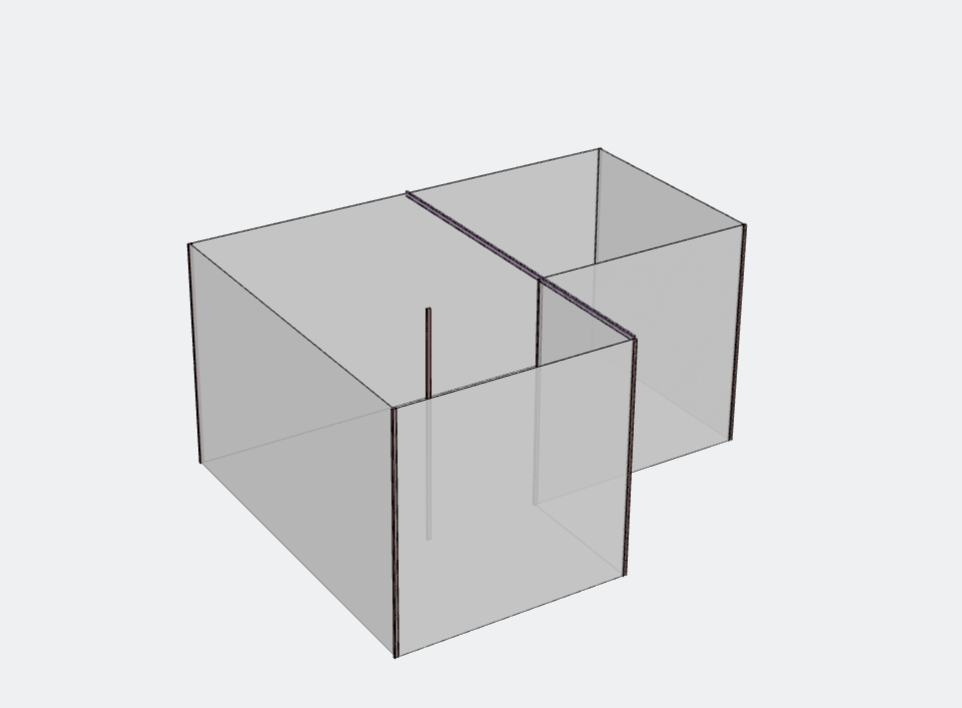
Modélisation – Nœuds & Membrures
La première étape de la modélisation d'une maison résidentielle consiste à établir le modèle du projet. Première, vous devez disposer les nœuds ainsi que les membres pour dessiner la géométrie du bâtiment. Nous allons, plus tard, utilisez-le pour définir les murs de la structure ainsi que pour définir le matériau de chaque membre.
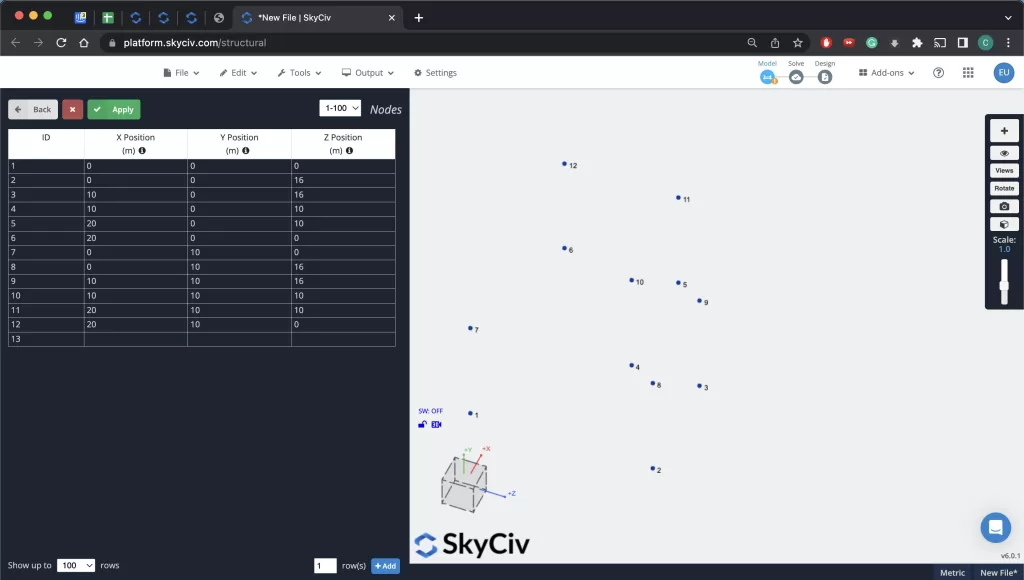
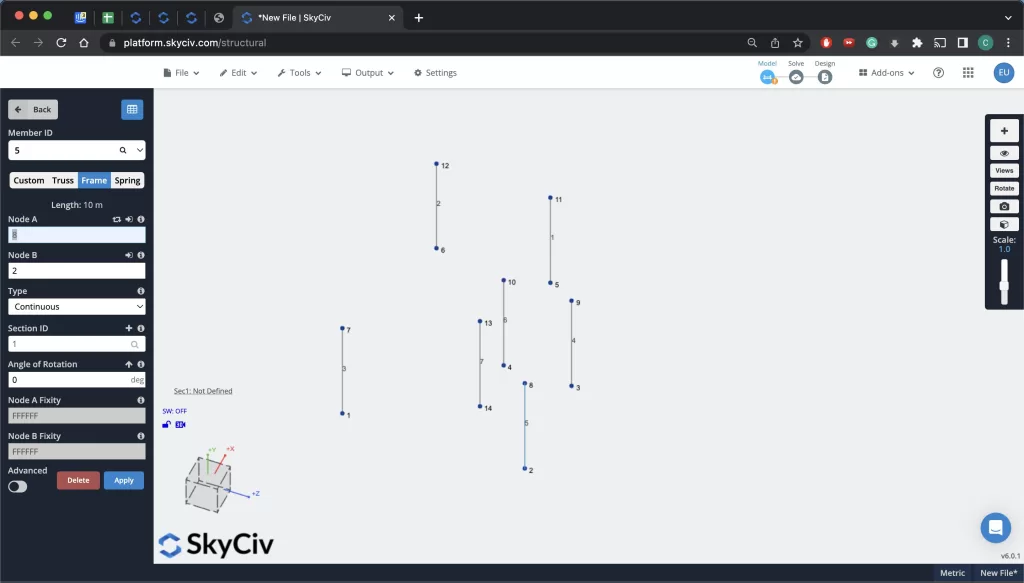
Des murs & Colonnes
Maintenant que les nœuds ont été définis, il est temps de définir les murs et les colonnes. En sélectionnant l'outil "Plaque" depuis le tableau de bord, nous pouvons définir les murs de la structure en utilisant quatre nœuds pour chaque coin de mur. Nous pouvons alors sélectionner "5 – Béton » comme matériau de la plaque.
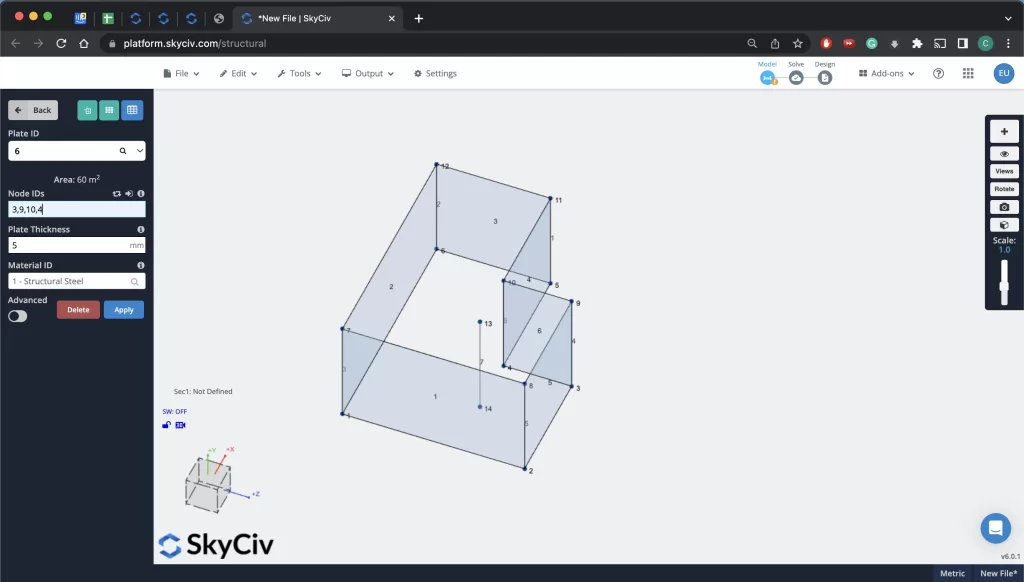
Pour les colonnes, nous pouvons simplement définir un membre à partir de deux points. Nous pouvons mettre à jour le matériau de la colonne une fois que nous commençons à définir les sections dans Section Builder.
appuis illimités
Maintenant que nous avons nos murs, nous pouvons créer des supports muraux en définissant des supports linéaires le long de la base de chaque mur. Pour cela, sélectionnez la section "Supports" du tableau de bord et sélectionnez des supports linéaires pour chaque mur.
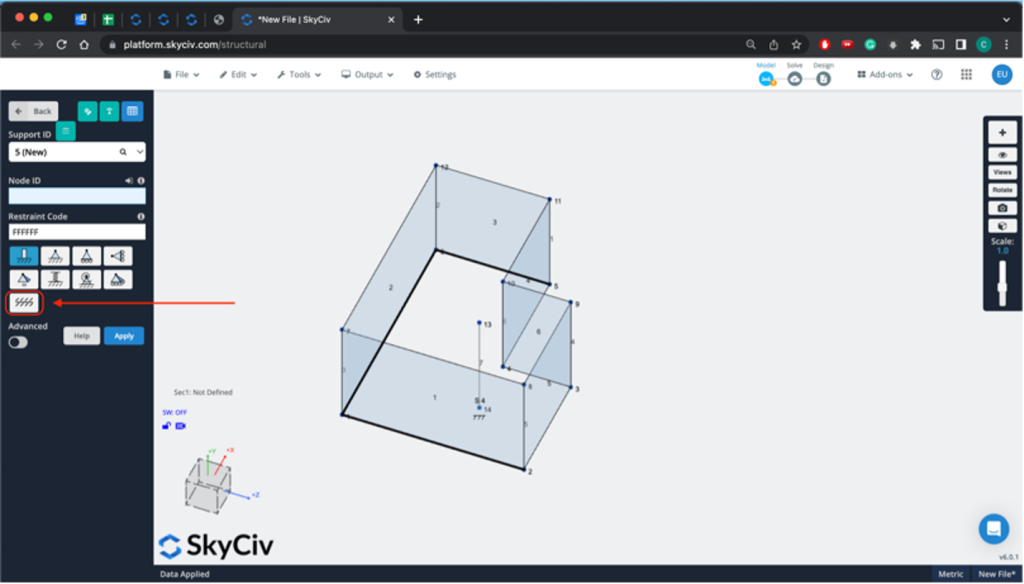
Chargement
Après avoir modelé vos murs, Colonnes, et soutient, il est temps de définir vos charges. La documentation détaille les différents types de charges que l'on peut ajouter dans SkyCiv Structural 3D, mais la plupart des charges pour les maisons résidentielles seraient des charges de surface le long des murs ainsi que des charges ponctuelles et linéaires là où le toit rencontre les murs.. Pour cet exemple, nous montrerons comment définir les charges surfaciques et les charges ponctuelles.
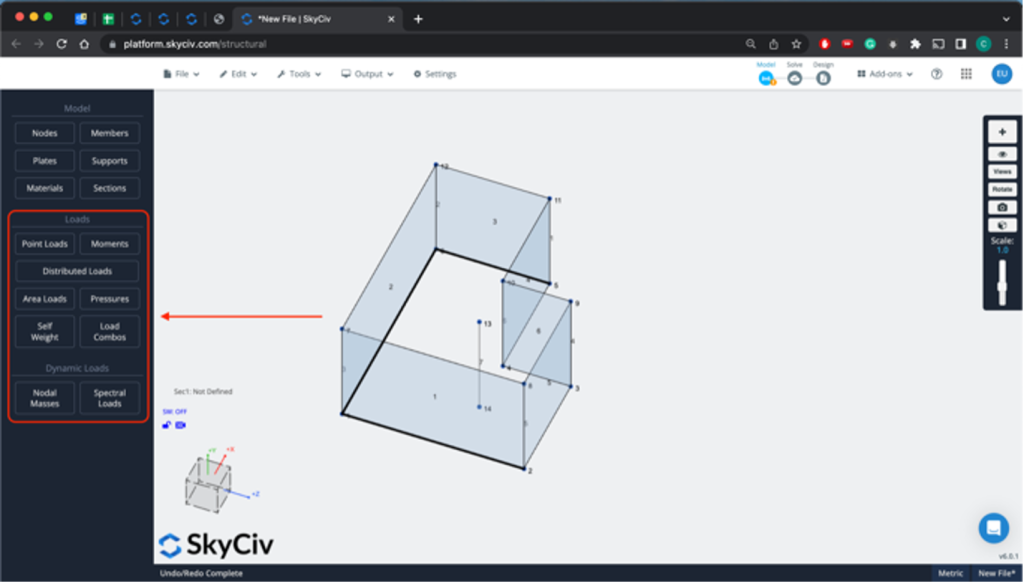
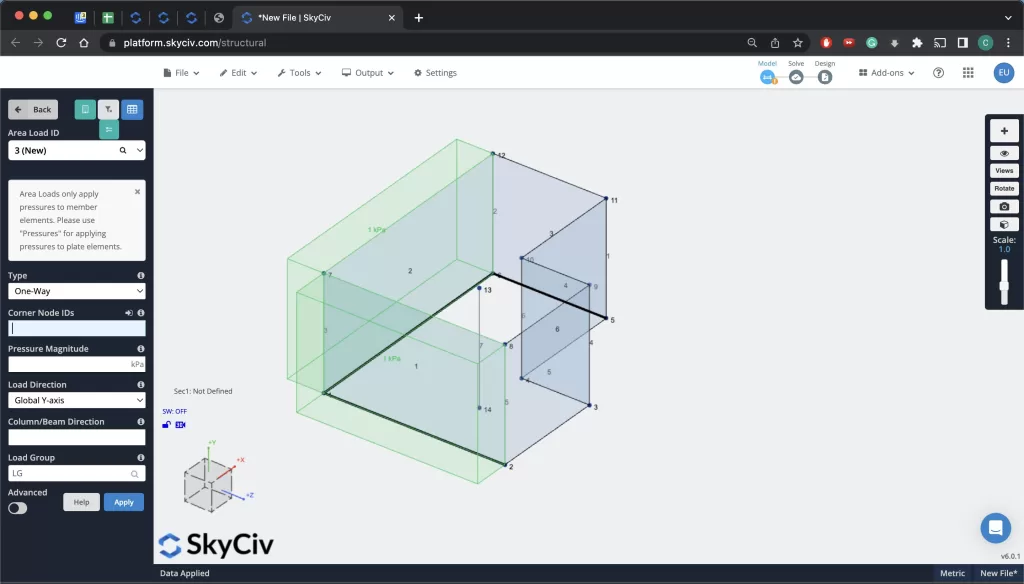
Sélectionnez le type de charge applicable dans la section "Charges" du tableau de bord, puis définissez les emplacements (en utilisant des nœuds et des membres) des différentes charges pour votre conception. Une fois que vous avez terminé, il est temps de passer à l'étape finale de la modélisation.
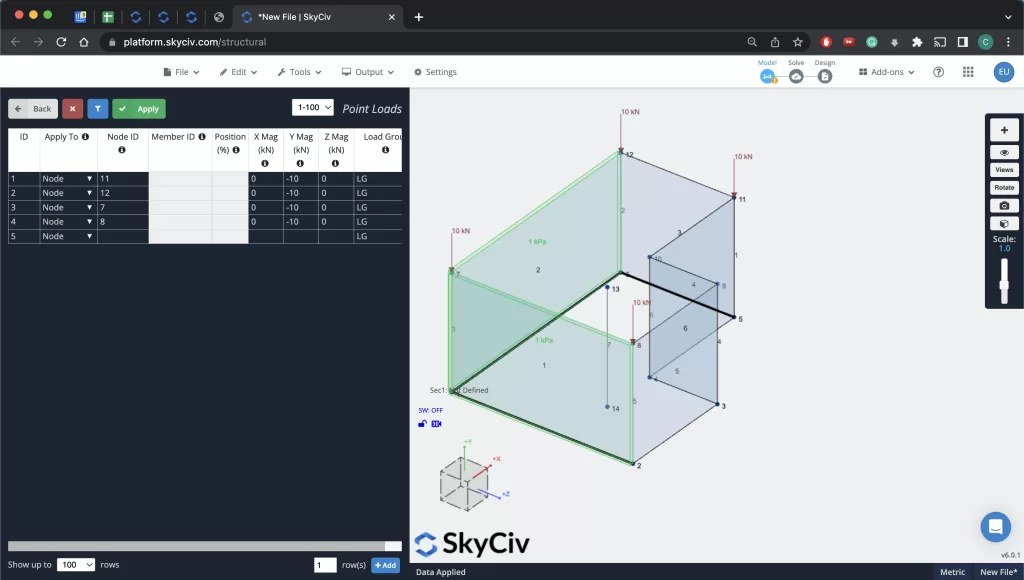
Une fois les charges ajoutées, sélectionnez "Load Combos" dans le tableau de bord et définissez le code de conception que vous souhaitez utiliser pour analyser votre modèle. Après avoir sélectionné, ouvrez à nouveau "Load Combos" et ajoutez les combinaisons de charge applicables pour votre analyse finale.
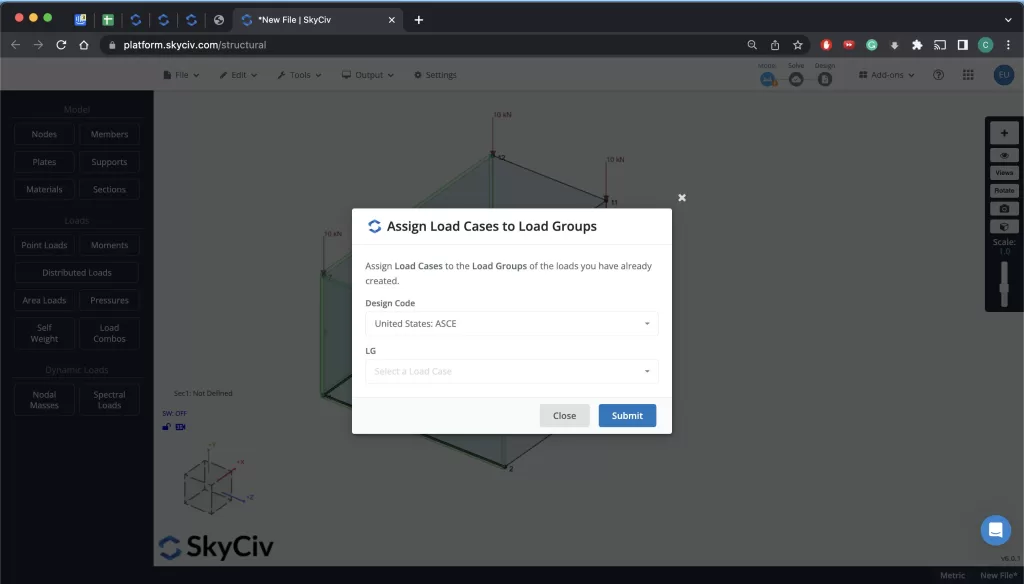
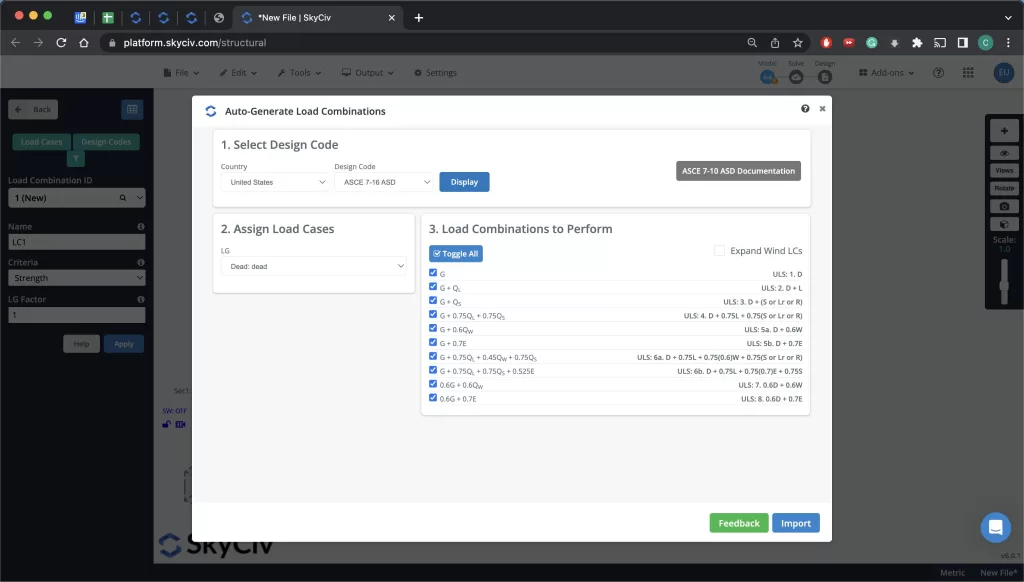
Propriétés de la section & Matériaux de plaque
Après avoir modélisé votre bâtiment, vous devez définir des ID de section pour tous les membres de votre conception ainsi que des valeurs de matériau pour toutes les plaques également.
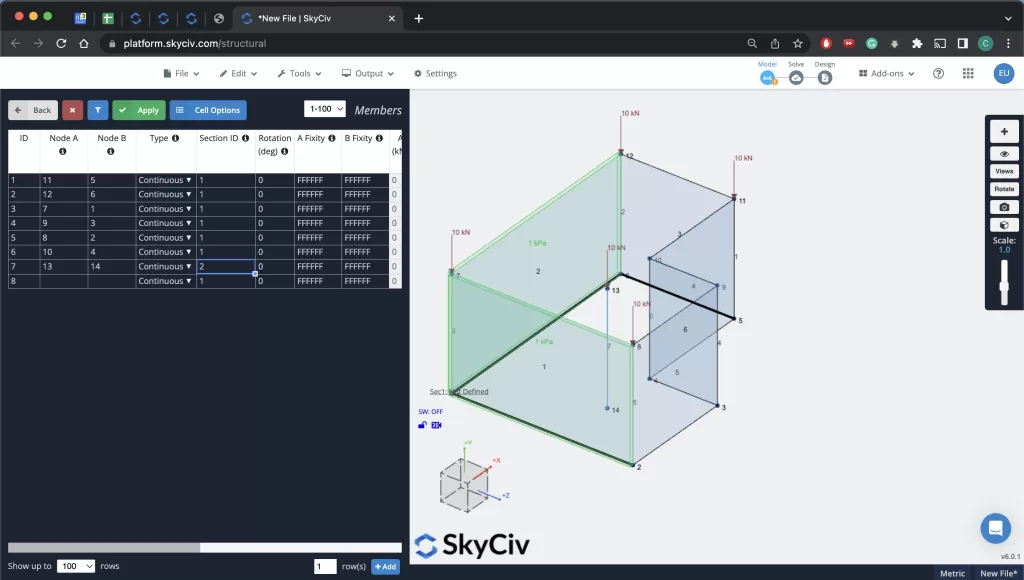
Pour définir le matériau des poteaux et des poutres, revenez simplement dans le menu "Membre" et saisissez une valeur pour chaque type de section que vous souhaitez définir.
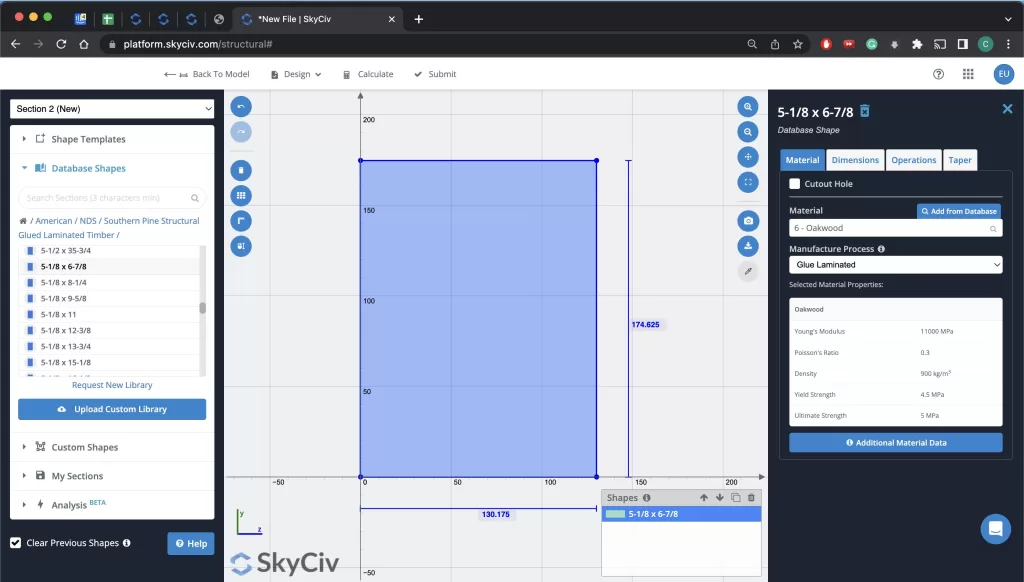
Prochain, depuis le menu « Rubriques », sélectionnez et ouvrez "Section Builder". Dans cet exemple, pour les poteaux ainsi que la traverse, deux sections seront créées (un pour le bois et un pour le béton). Vous pouvez sélectionner des formes de modèle dans le menu de droite, puis utiliser le menu de droite pour affiner les valeurs de votre section spécifique. Une fois que vous avez terminé, vous pouvez revenir au modèle.
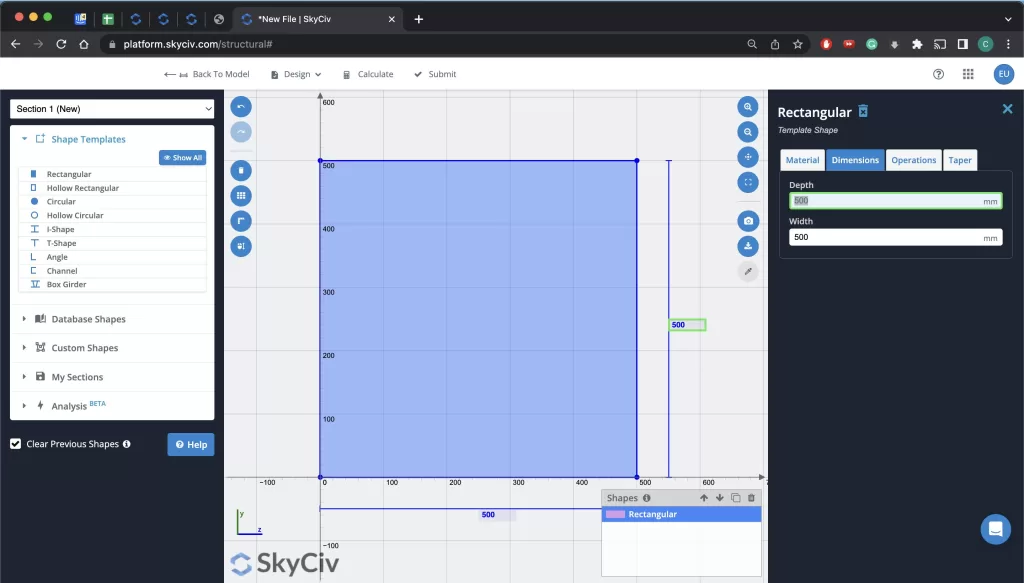
Pour définir le matériau des murs, naviguez jusqu'au menu "Plate" et sélectionnez votre "Material ID" souhaité pour le matériau que vous souhaitez définir. dernièrement, assurez-vous d'exécuter l'outil Auto-Mesh pour mailler toutes les plaques qui définissent les murs de votre modèle.
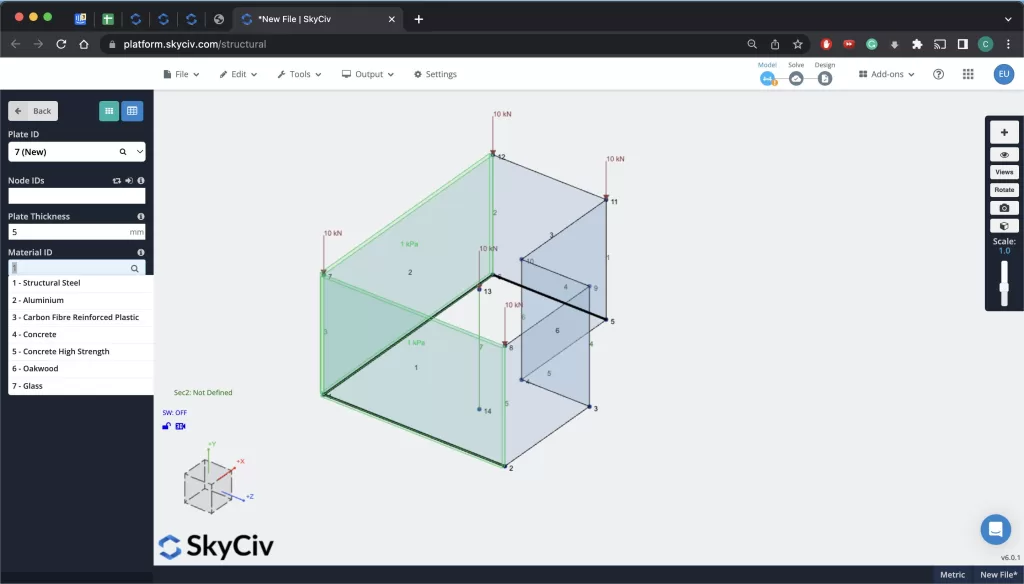
en cours d'analyse & Conception
Maintenant que vous avez terminé avec la modélisation, ajouter des charges, et en définissant vos sections, il est temps d'analyser votre modèle. Sélectionnez "Résoudre" dans la barre de menu en haut à droite, puis lancez l'opération. Votre modèle sera résolu vous pourrez alors analyser tous vos résultats.
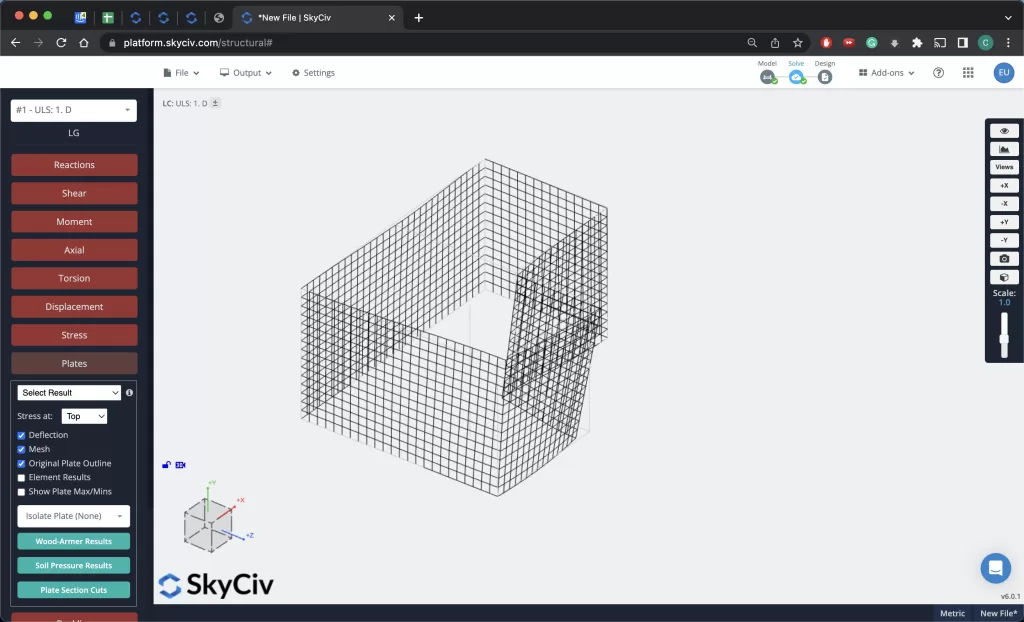
Pour générer un rapport de votre projet, sélectionnez "Signaler" dans le menu du tableau de bord. Après avoir sélectionné ce que vous souhaitez inclure dans le rapport, vous pouvez sélectionner "Générer un rapport" et un sera produit en arrière-plan.
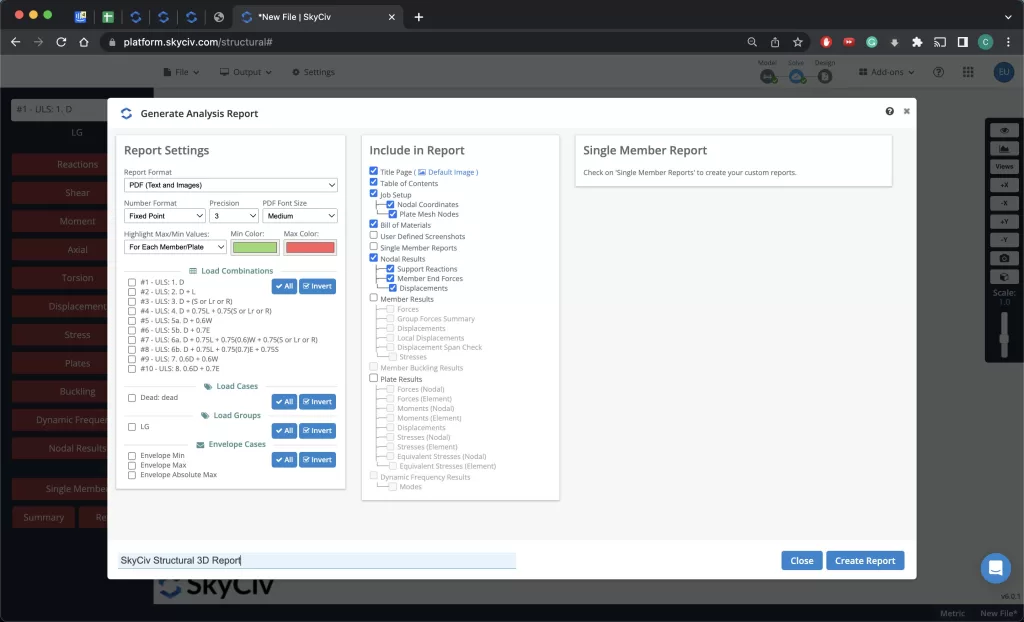
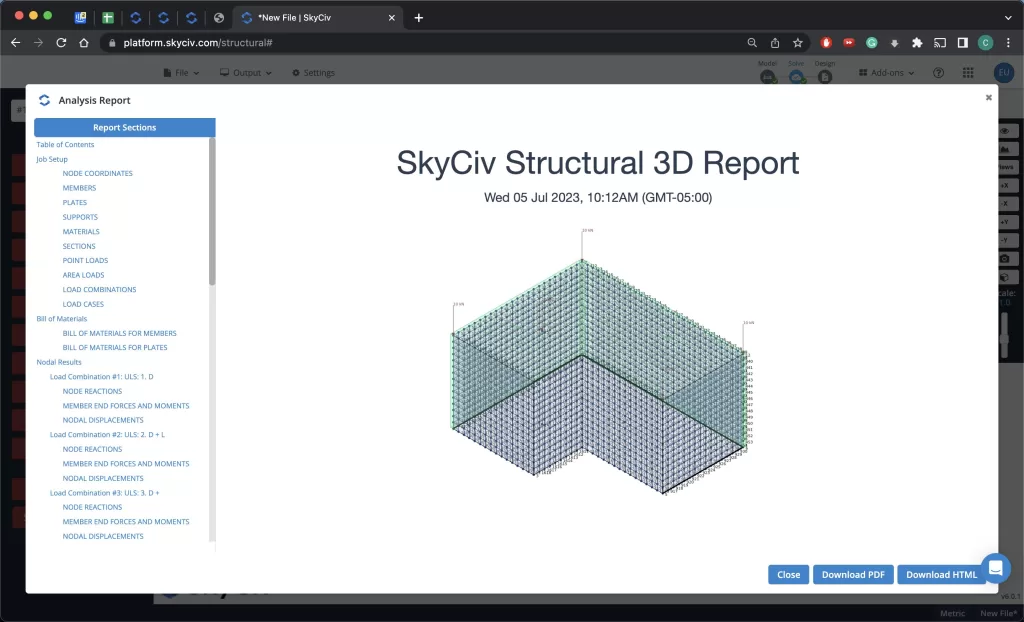
La dernière étape consiste à analyser les membres de votre modèle. Dans la barre de menu en haut à droite, sélectionnez "Design", choisissez votre code applicable. Un menu apparaîtra vous permettant de sélectionner le module "Member Design". Sélectionnez ceci pour passer à l'étape suivante.
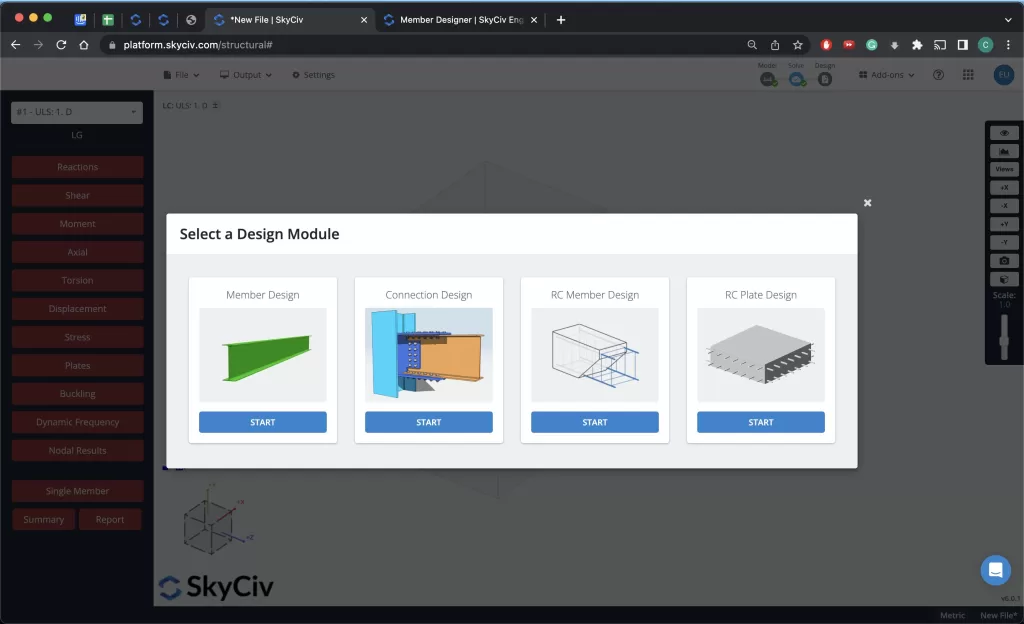
Une fois que vous êtes dans le module Member Design, vous pouvez choisir votre code de conception à analyser avec, analyser les différentes contraintes, Des moments, et d'autres propriétés structurelles de votre conception, ainsi que l'Optimiseur (Bêta) pour vous aider à sélectionner la taille de poutre/colonne optimale en fonction de vos paramètres de conception.
Vous avez maintenant finalisé votre conception et vous savez comment modéliser une maison résidentielle dans SkyCiv 3D, analyser votre conception, imprimer un rapport final, et optimiser la conception des membres!
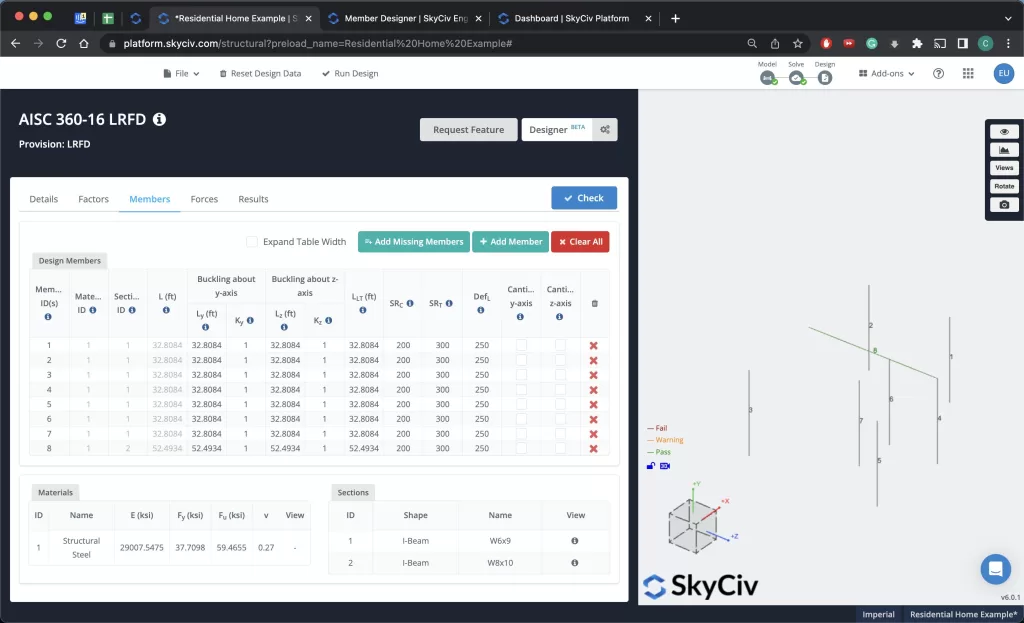
FAQ
Oui! Lorsque vous utilisez le concepteur de membres, il ne vous permettra de modéliser et d'analyser qu'un seul code/type de matériau à la fois (par exemple. NDS/bois, AISC/acier, etc.) mais vous pouvez toujours enregistrer vos résultats, revenir au modèle résolu et analyser ensuite avec un autre code/matériau.
Vous pouvez consulter nos tarifs pour un abonnement mensuel ici.
Oui, Member Designer est un module distinct de S3D mais il est entièrement intégré et est inclus avec l'achat d'un plan de licence professionnel ou d'entreprise.

