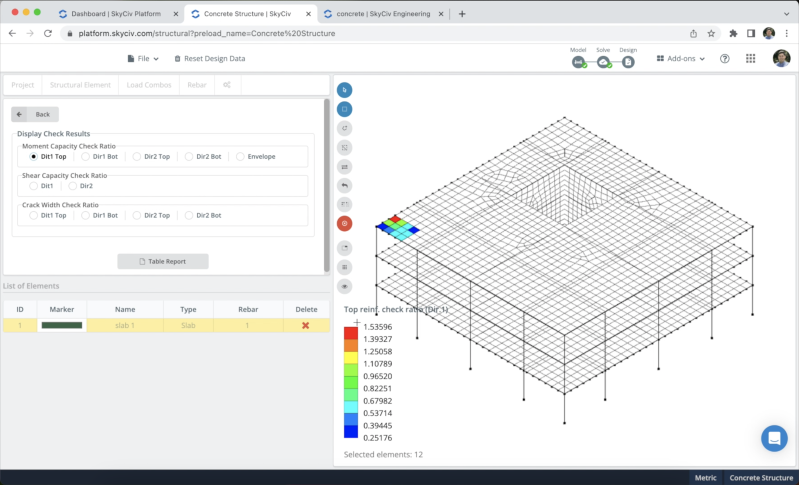介绍
在下面的教程中, 我们将探索如何使用创建混凝土结构 SkyCiv结构分析, 从建模开始, 分析, 和结构设计.
我们将逐步展示如何创建节点, 成员, 盘子, 部分, 材料, 支持, 负载, 和负载组合.
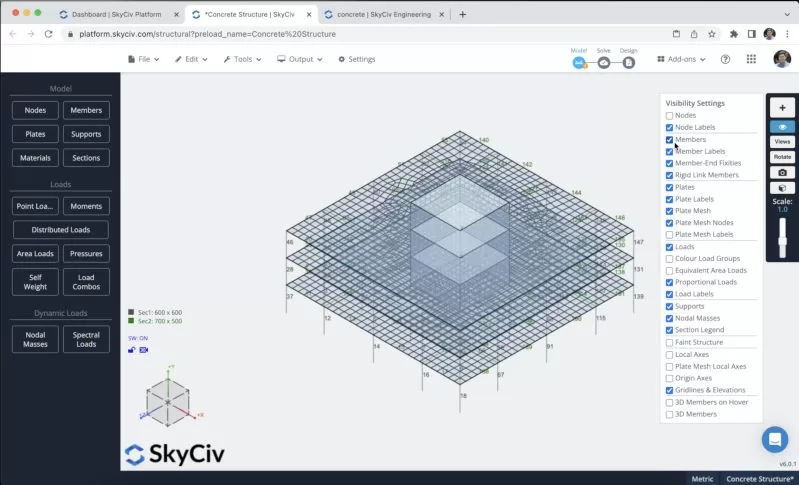
您必须从 SkyCiv 仪表板打开 Structural 3D 并创建一个新项目, 在本教程中, 我们将研究仪表, 所以你可以通过去修改单位 设定 > 单位制 并选择 公制
会员创建
有不同的方法来创建成员, 使用表格, 和数据表, 但在这个例子中, 我们将使用钢笔工具创建成员, 你可以激活右边的钢笔工具 控制板 > 笔 > 钢笔工具.

选择钢笔工具后,我们可以开始创建所有框架成员,我们将创建一个 5m 的柱成员, 和 8m 和 10.5m 的横梁, 然后连接所有成员,如下图所示:
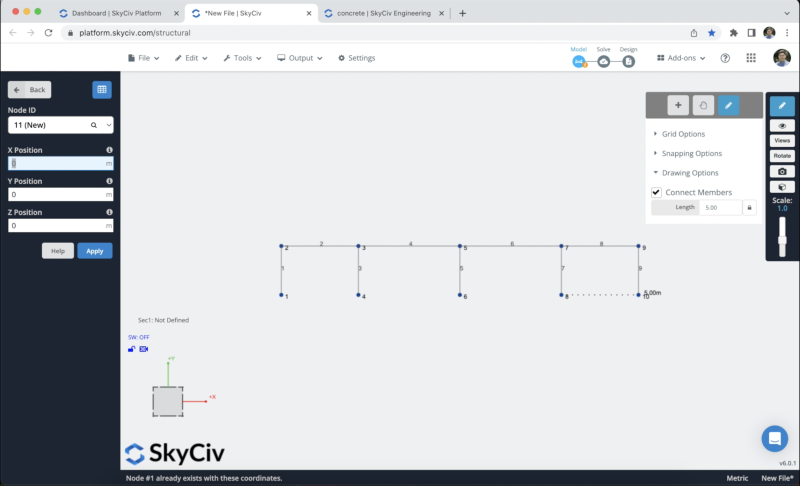
下一步将是复制这些成员, 我们可以使用选择结构 Ctrl键 + 一个 然后打 Ctrl键 + C, 选择节点 ID:2, 您现在将为要创建的每个节点输入 x 和 y 值 Ctrl键 + V 我们将重复这个过程 2 次. 结果应该是这样的:
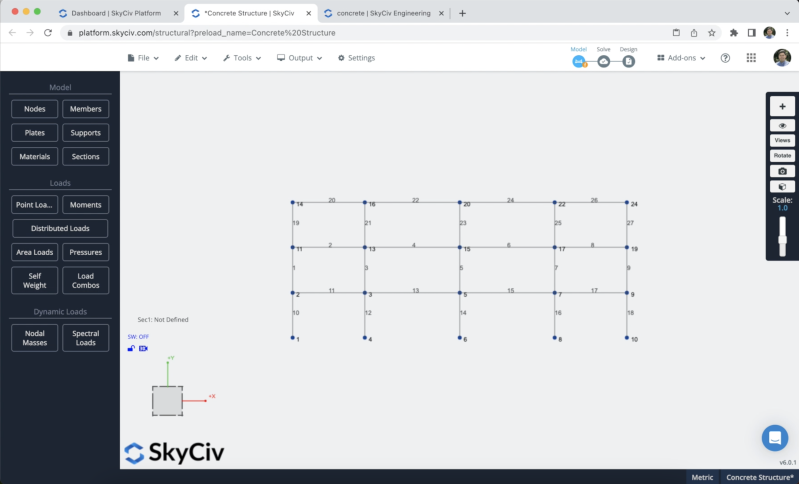
为了避免创建更多的节点和成员,我们将复制我们在前面的步骤中创建的框架 Z轴. 为此,我们需要通过以下方式选择整个结构 右键点击 在画布上 > 全选 或打 Ctrl键 + 一个 在键盘上. 在我们选择整个框架后,我们可以去 编辑 > 运作方式 > 重复 要么 按 Ctrl + d.
屏幕上会出现一个表格, 我们将使用下图中显示的信息:
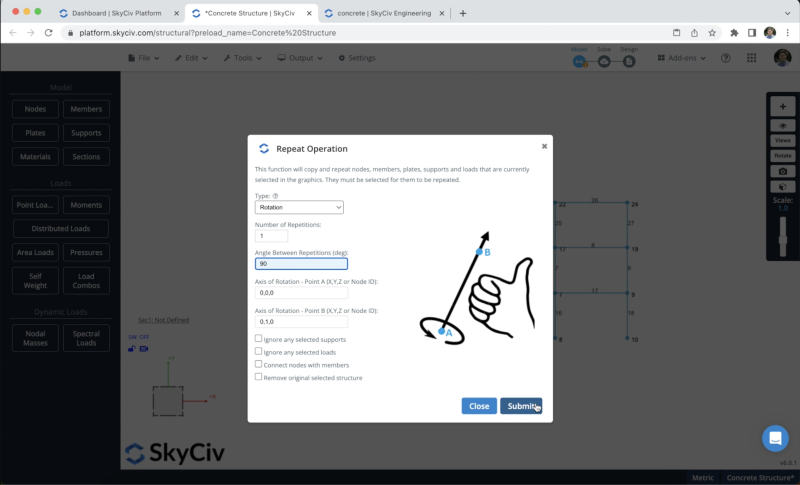
我们将使用一个角度为 90 度数. 结果应如下图所示:
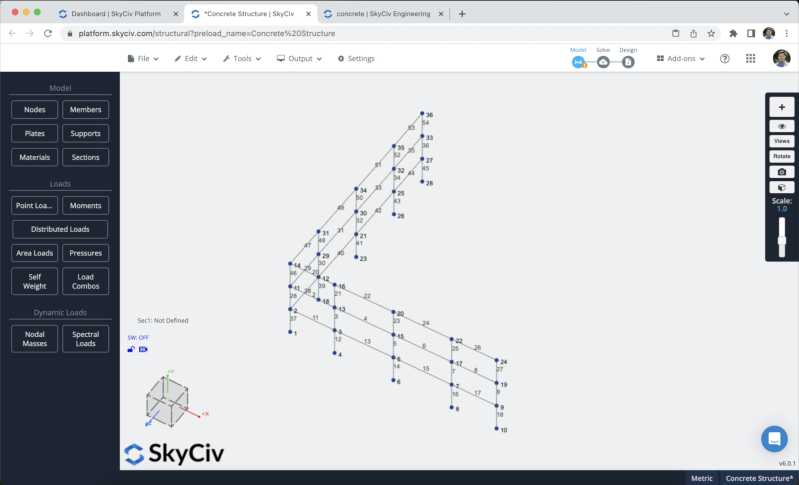
我们可以继续并复制所有成员以完成我们的结构.
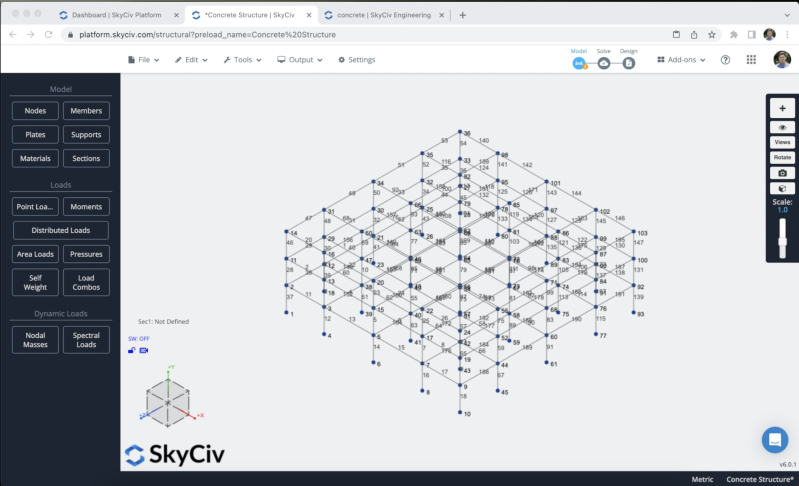
部分和材料
下一步将是创建部分和材料, 在这个例子中, 我们将使用 分区生成器 模块来创建我们的部分, 要访问 Section Builder 模块,我们需要转到 栏目 > 建造者. 打开部分构建器后, 我们可以从形状模板中选择部分, 在这种情况下, 我们将选择 形状模板> 长方形 我们将定义一个 600 的部分×600 对于我们的专栏. 我们可以在右边面板修改材质为Concrete.
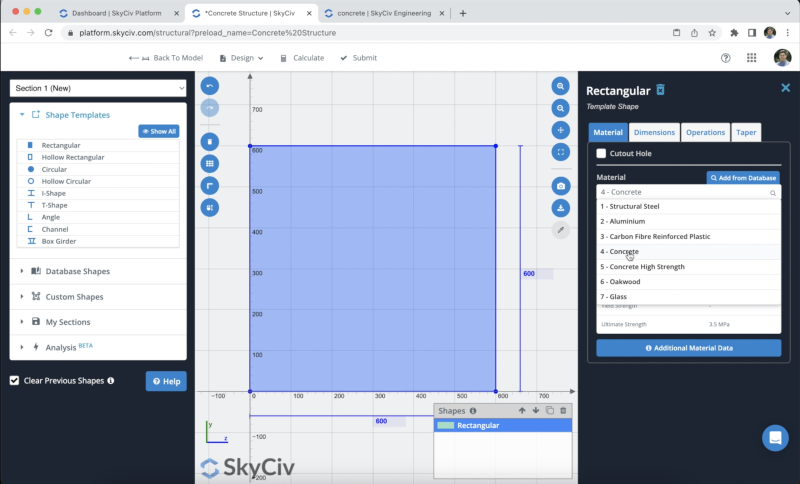
选择我们的部分后,我们可以单击 提交. 默认, 当我们有没有定义部分的成员时, 新部门将分配给他们. 如果我们打开 3D 渲染器,我们将看到以下结果.
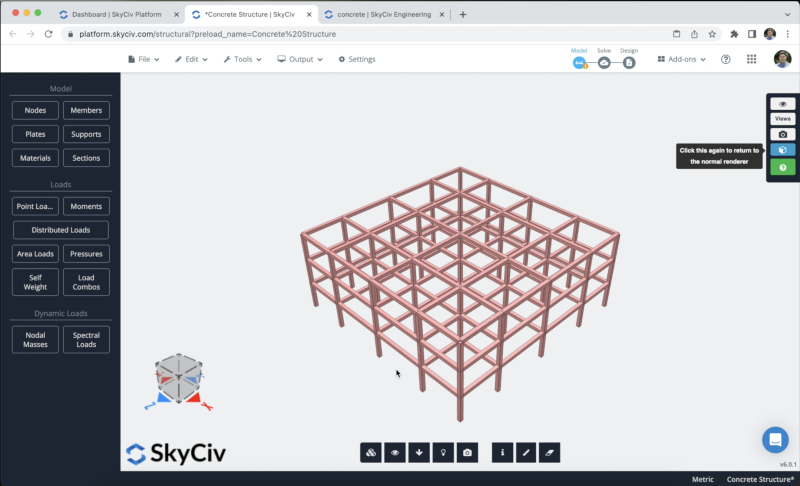
然而, 在这种情况下,我们想为我们的梁使用不同的部分, 我们将重复相同的过程创建一个 500×700 具体截面在 分区生成器. 当我们完成创作, 我们需要选择所有的光束, 下一步是将这些成员的部分修改为为我们的梁创建的部分,然后单击 申请.
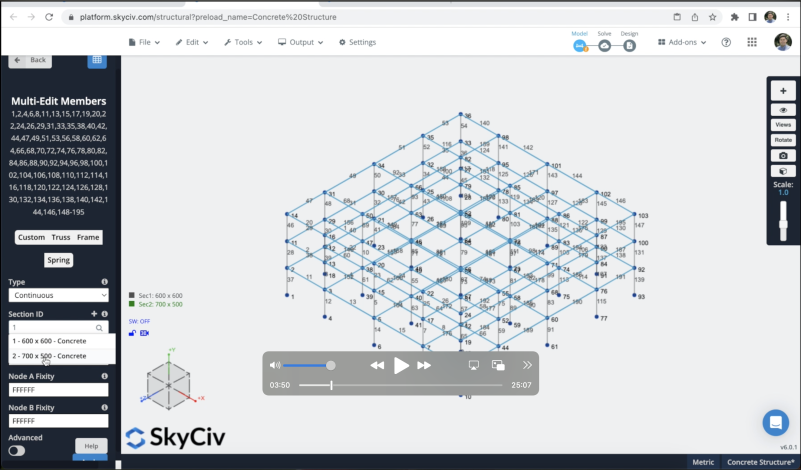
我们部分的结果应该是这样的:
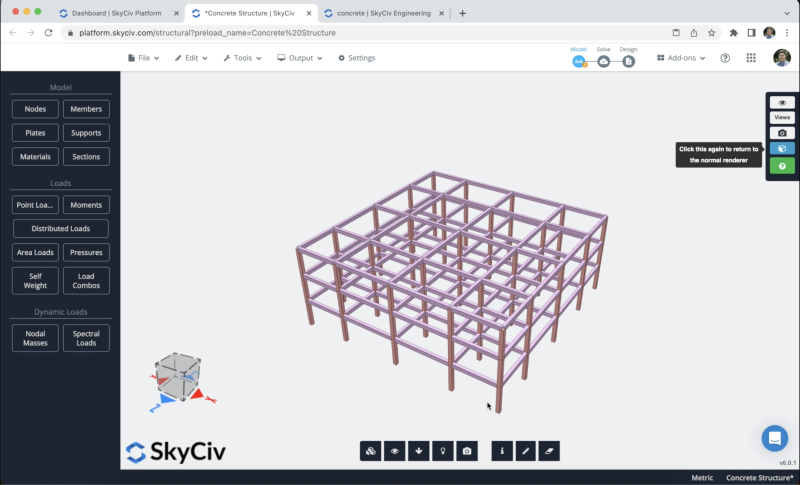
墙和楼板
什么时候可以在 Structural 3D 中创建板来创建我们的墙和楼板, 我们可以使用名为 板块 创建它们, 然而, 在这种情况下, 我们只需要选择 4 节点, 做 右键点击 > 添加盘子.
对于这个例子, 我们将模拟电梯来创建我们的墙壁,并将在我们的三层楼上创建平板.
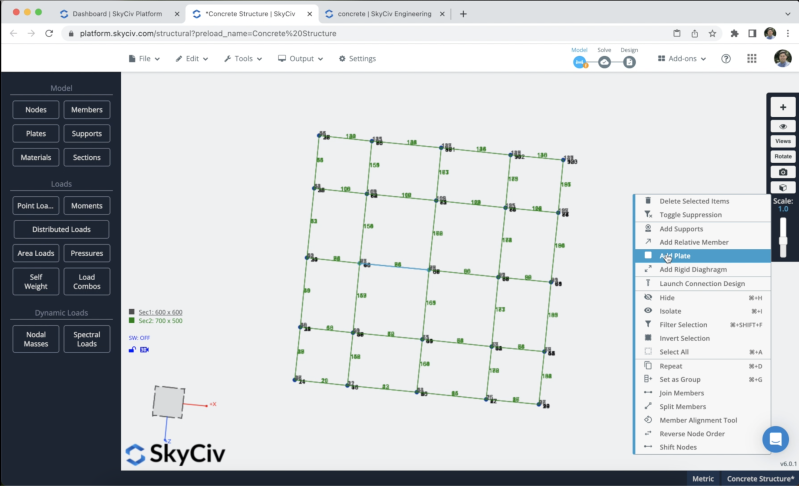
在我们完成这个过程之后, 我们可以选择我们的板材并修改它们的厚度和材料, 在这个例子中, 我们将使用 15 mm 为我们的墙壁和 10 毫米为平板. 在我们创建所有的盘子之后, 结果应该是这样的:
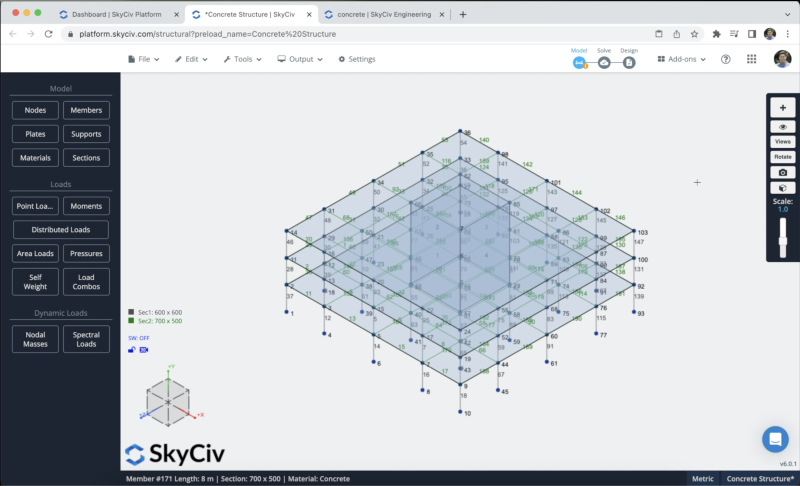
我们也可以, 在我们的平板上打洞, 在这种情况下, 我们可以 选择一个盘子 > 右键点击> 板孔 > 在我们的洞中插入我们想要使用的节点,然后 提交. 我们可以对所有平板执行相同的过程来创建电梯孔.
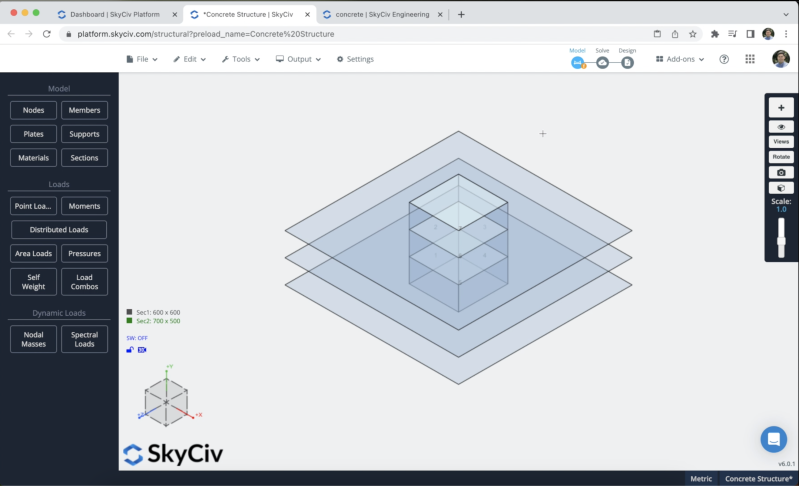
创建我们的网状板, 我们可以 选择我们所有的盘子 > 右键点击 > 网板, 然后我们可以在表格中使用以下信息, 最后我们可以点击 网.
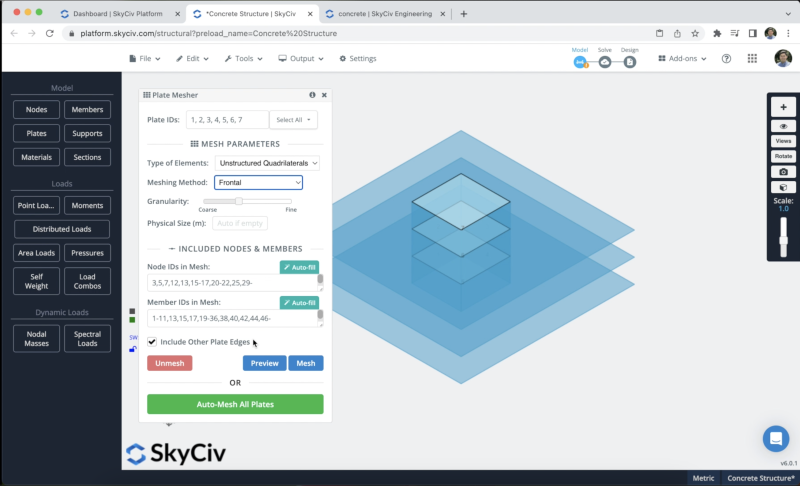
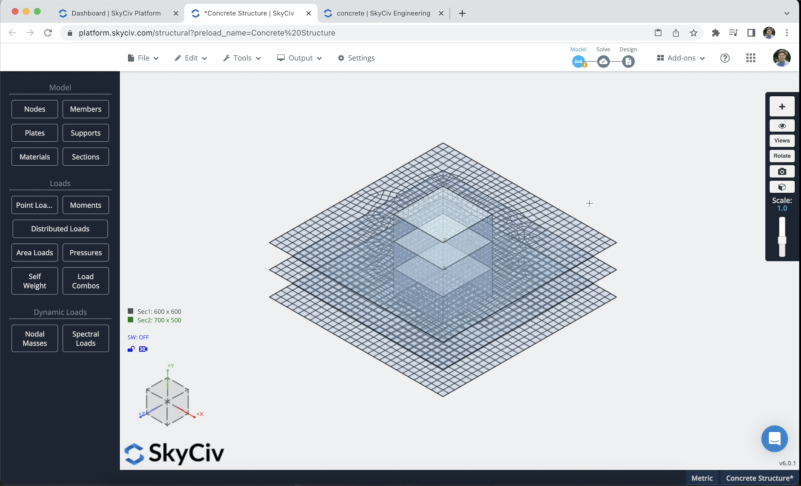
负载分配
我们将对我们的结构应用一些区域负载, 我们将在所有楼层使用活荷载,并在我们的成员上使用自重. 要应用活荷载,你可以去 区域负荷 并输入以下数据 (放在 4 您要应用区域负载的节点):
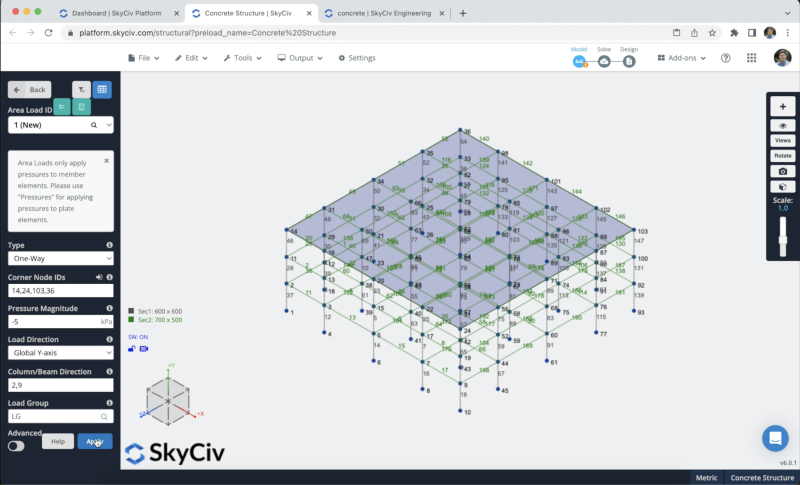
我们将对其余楼层重复相同的过程. 最终结果应该是这样的:
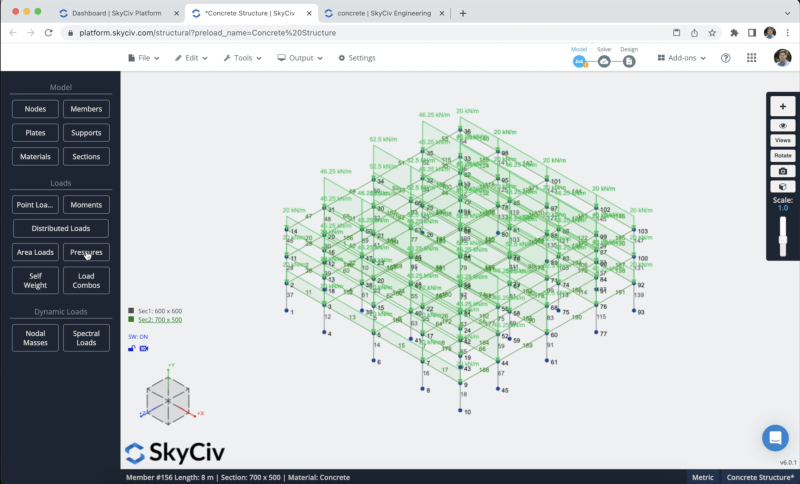
我们将激活我们成员的自重,因此当我们解决我们的结构时,将考虑元素的负载, 要做到这一点,我们只需要点击 自重 > 点击打开 > 申请. 我们需要验证垂直轴上的值是否等于 -1.
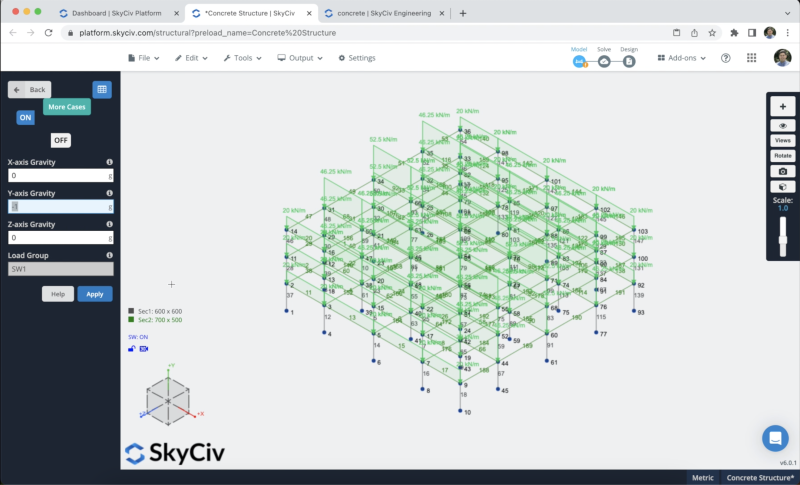
支持赋值
要为我们的结构添加支撑,我们必须选择所有地面节点, 然后去 支持 > 双击 在节点 ID 字段上 (如果您选择了节点) > 选择 3D Pin 支持 > 申请. 创建所有支撑后,它们应该出现在您的模型上.
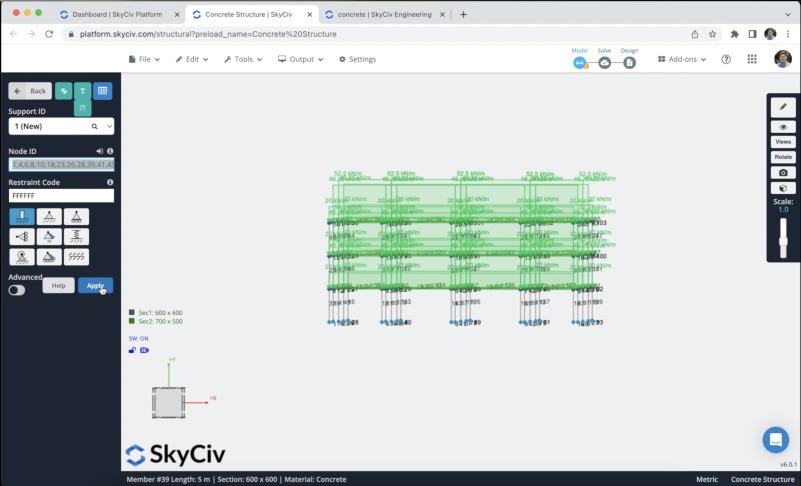
荷载组合
我们可以定义知道我们的负载组合, 我们需要点击 负载组合 > 设计规范, 并且应该出现一个包含数据库中的设计代码的窗口, 我们将使用 ACI318-2011 这个例子的代码,我们将点击 展示.
当荷载组合出现时, 我们需要确保我们用来定义区域荷载和自重的名称与代码的荷载相对应. 定义负载后,您可以单击 进口 所有负载组合都应出现在数据表中.
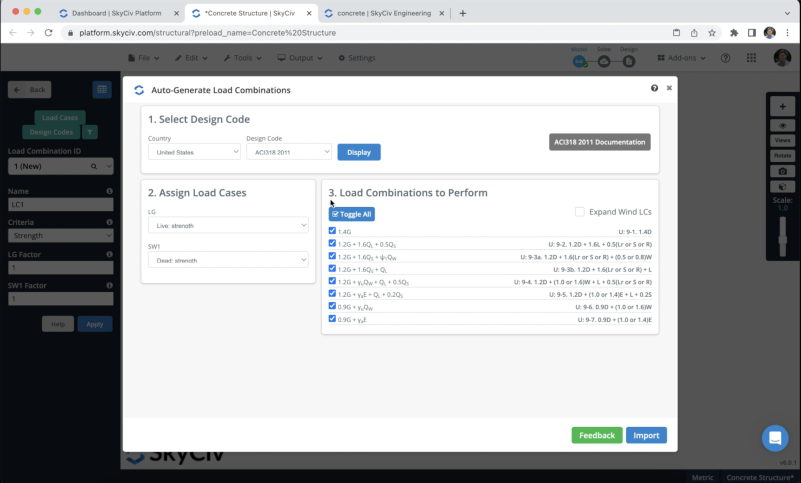
求解模型
在我们完成结构的建模之后, 我们可以继续解决我们的结构, 我们可以通过点击 解决 > 线性静态, 它将把我们带到一个新窗口,在那里我们将能够看到成员的所有结果.
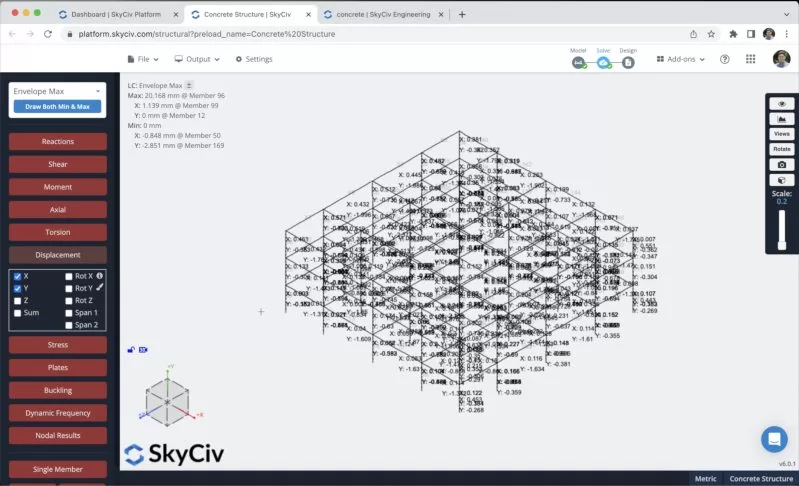
我们还可以通过单击 板块 部分:
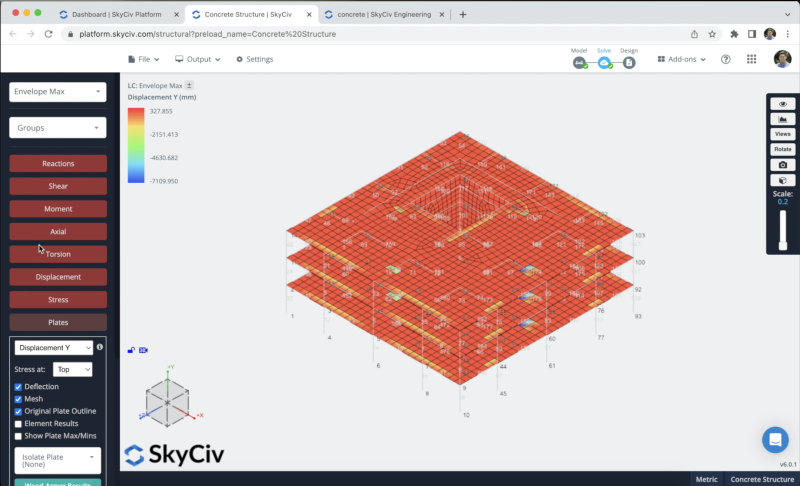
我们还可以根据分析创建报告, 我们可以点击 报告, 根据需要自定义报告, 指定要包括的荷载组合, 等等. 我们可以点击 创建报告 当我们完成配置.

会员设计
我们现在可以运行我们结构的设计检查, 我们可以点击 设计检查 > 开始新代码 > RC成员设计 > 选择 ACI 318-19 > 开始. 一次, 一切都是正确的, 可以修改成员参数, 钢筋布置, 等等. 在这个例子中, 我们将使用 优化选项, 这将优化我们的柱和梁设计.
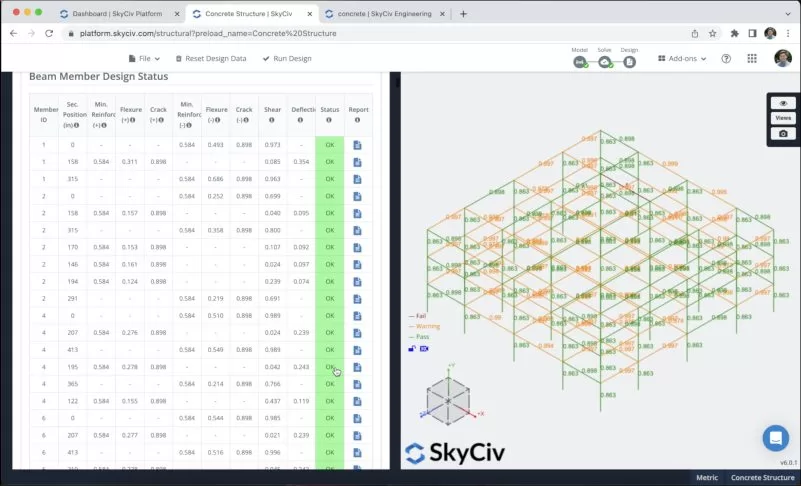
我们可以检查每个部分的报告,以查看在设计检查中完成的所有计算.
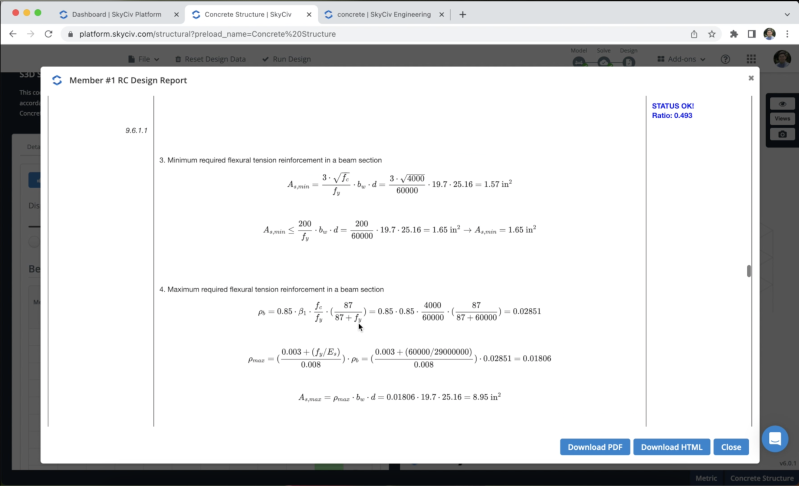
楼板设计
我们现在可以运行板的设计检查, 我们可以点击 设计检查 > 开始新代码 > RC板设计 > 选择 ACI 318-19 > 开始. 一次, 一切都是正确的, 您可以修改平板参数, 材料/因素, 等等. 我们需要定义 强度 和 适用性 进行计算的组合. 在这个例子中, 我们将定义板的一部分来展示设计过程.
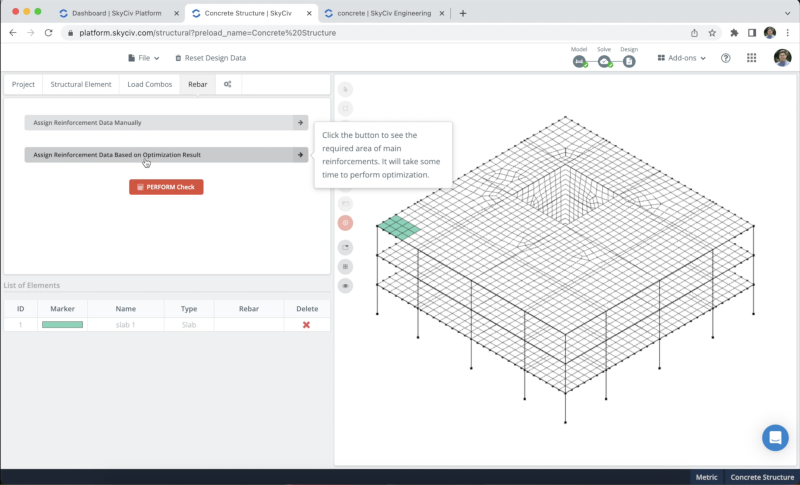
现在我们已经选择了我们的平板, 我们将使用 根据优化结果分配钢筋数据 选项, 为我们的盘子分配钢筋, 我们可以看到任何方向的所有结果, 程序会告诉我们设计板需要多少钢筋. 在我们定义任意方向的钢筋后, 单击后我们将能够看到支票 执行检查.