前書き
次のチュートリアルでは, we will explore how to create a Concrete Structure using SkyCiv Structural Analysis, モデリングから始まる, 分析, そして構造物の設計.
ノードの作成方法を段階的に説明します。, 会員, プレート, セクション, 材料, サポート, 負荷, 荷重の組み合わせ.
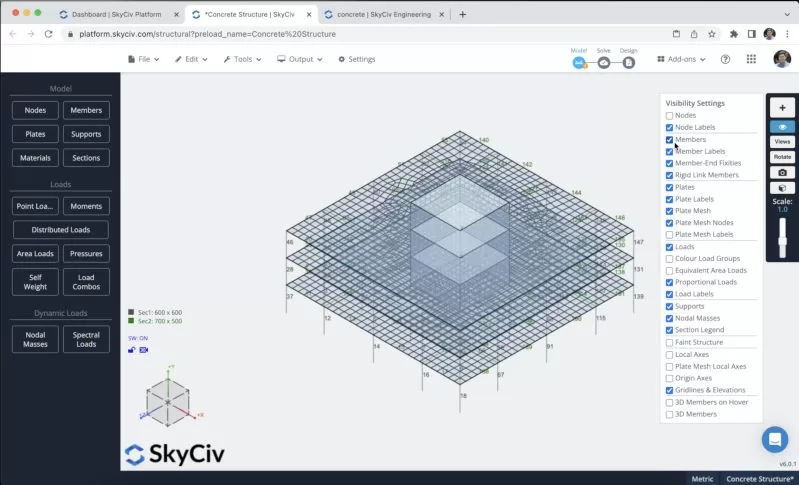
SkyCiv ダッシュボードから Structural 3D を開いて新しいプロジェクトを作成する必要があります, このチュートリアルでは, メーターの作業をしていきます, したがって、次のようにして単位を変更できます 設定 > 単位系 そして選択する メトリック
メンバーの作成
メンバーを作成するにはさまざまな方法があります, フォームを使用して, とデータシート, しかしこの例では, メンバーの作成にはペンツールを使用します, 右側にあるペンツールをアクティブにすることができます パネル > ペン > ペンツール.

ペンツールを選択したら、すべてのフレームメンバーの作成を開始できます。5mの柱メンバーを作成します。, 8mと10.5mの梁, 次に、次の図に示すようにすべてのメンバーを接続します。:
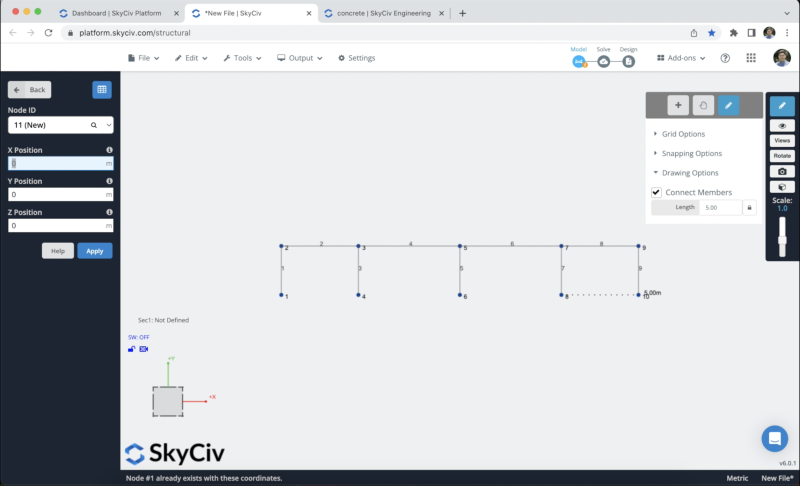
次のステップでは、これらのメンバーをレプリケートします。, を使用して構造を選択できます NS + あ そして殴る NS + C, ノードIDを選択:2, 左側のメニューバー NS + V このプロセスを繰り返します 2 回. 結果は次のようになります:
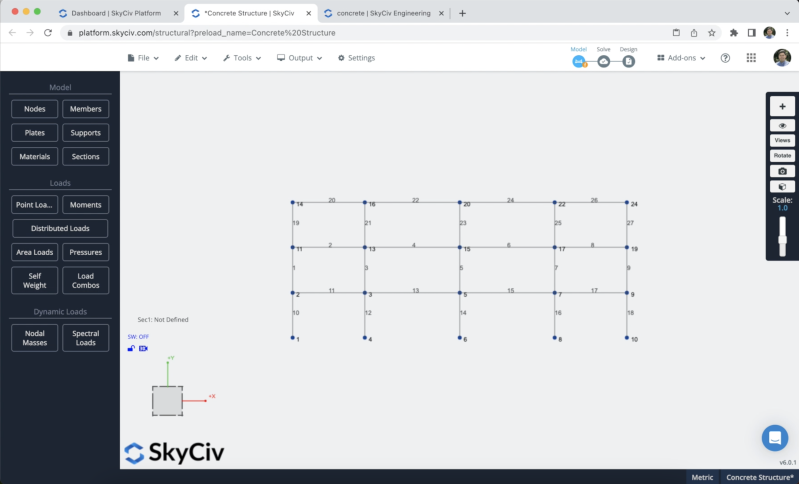
より多くのノードやメンバーが作成されるのを避けるために、前の手順で作成したフレームを複製します。 Z軸. これを達成するには、次のようにして構造全体を選択する必要があります。 右クリック キャンバスの上に > すべて選択 または殴る NS + あ キーボードで. フレーム全体を選択したら、次のステップに進みます。 編集する > 操作 > 構造の抑制とシフト繰り返し または Ctrlキーを押します + D.
画面にフォームが表示されます, 次の画像に示されている情報を使用します:
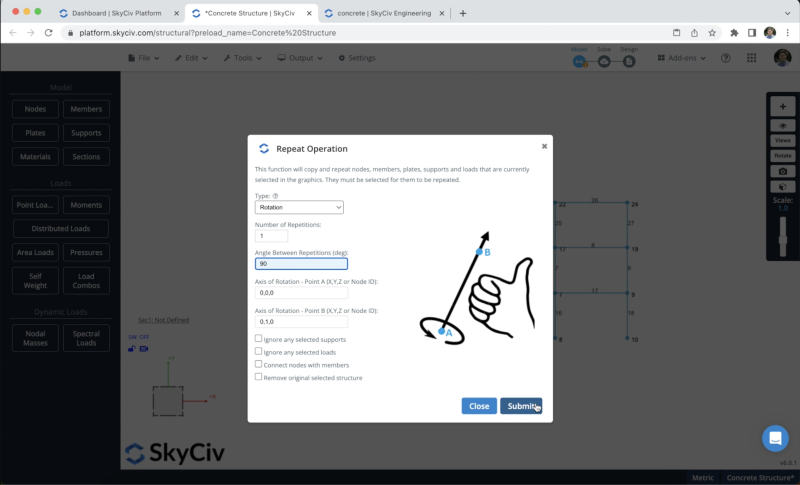
次の角度で 1 回繰り返します。 90 度. 結果は次の図のようになります。:
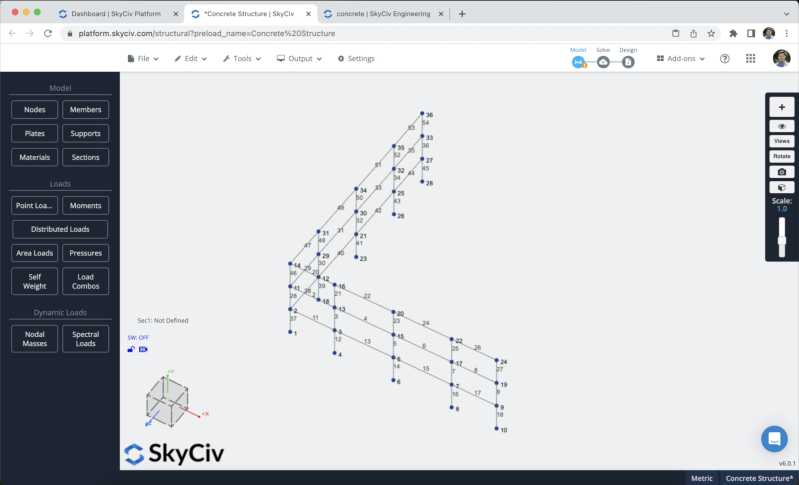
すべてのメンバーをコピーして構造を完成させます。.
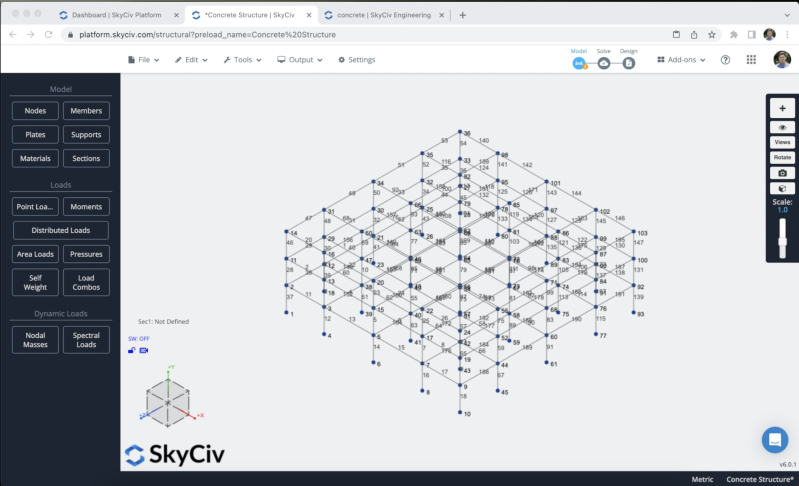
セクションと資料
次のステップはセクションとマテリアルの作成です。, この例では, を使用します セクションビルダー セクションを作成するモジュール, セクションビルダーモジュールにアクセスするには、次の場所に移動する必要があります。 セクション > ビルダー. セクションビルダーを開いたら, 形状テンプレートからセクションを選択できます, この場合, 私たちが選択します 形状テンプレート> 長方形 そして600のセクションを定義します×600 私たちのコラムのために. 右側のパネルでマテリアルをコンクリートに変更できます.
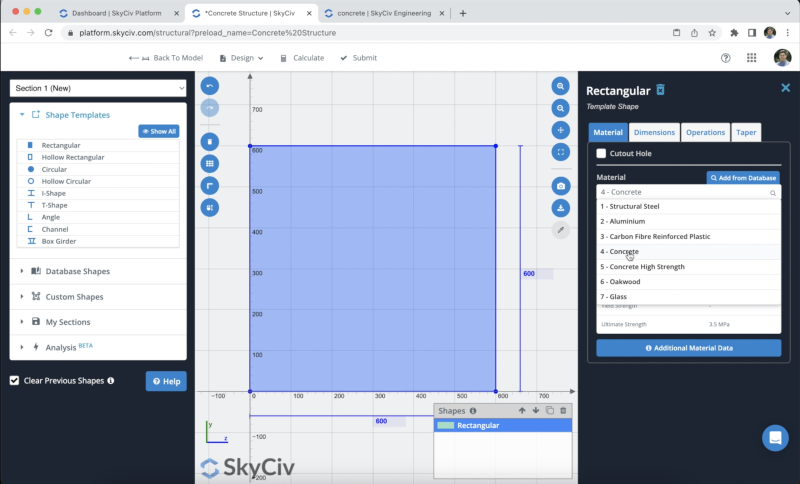
セクションを選択した後、クリックできます 繰り返し間の距離. デフォルトでは, セクションが定義されていないメンバーがある場合, 新しいセクションが彼らに割り当てられます. 3D レンダラーを開くと、次の結果が表示されます。.
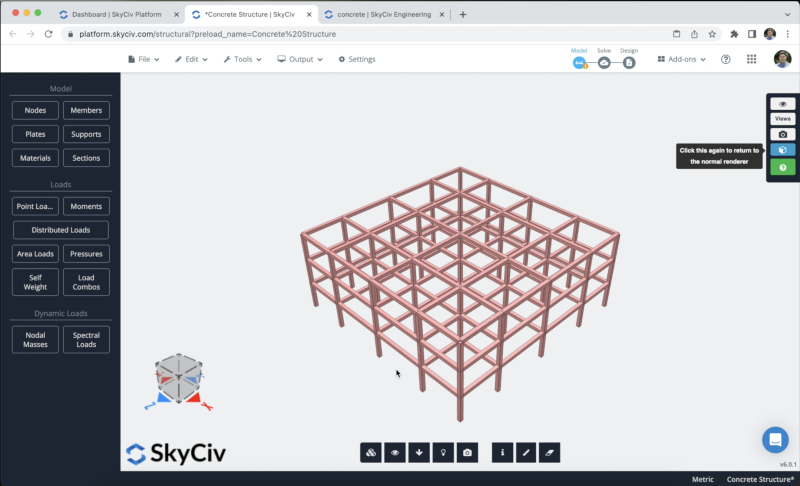
しかしながら, この場合、梁に異なるセクションを使用したいと考えています。, 同じプロセスを繰り返して 500 を作成します×700 のコンクリートセクション セクションビルダー. 作成が完了したら, すべてのビームを選択する必要があります, 次のステップでは、これらの部材のセクションを梁用に作成したものに変更し、 適用する.
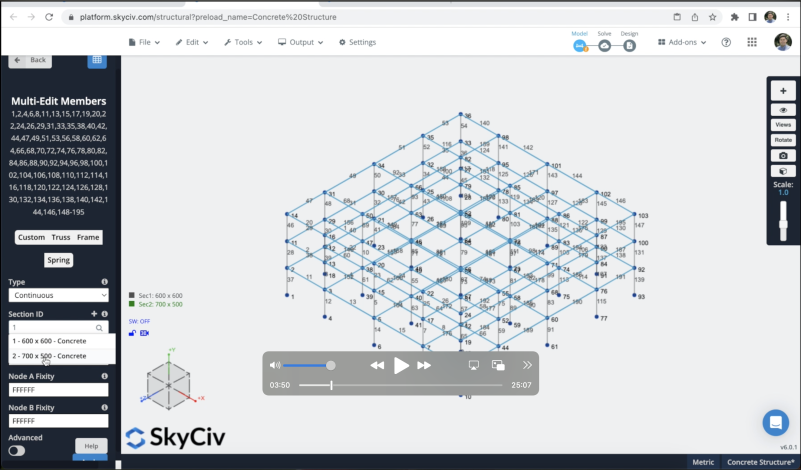
セクションの結果は次のようになります。:
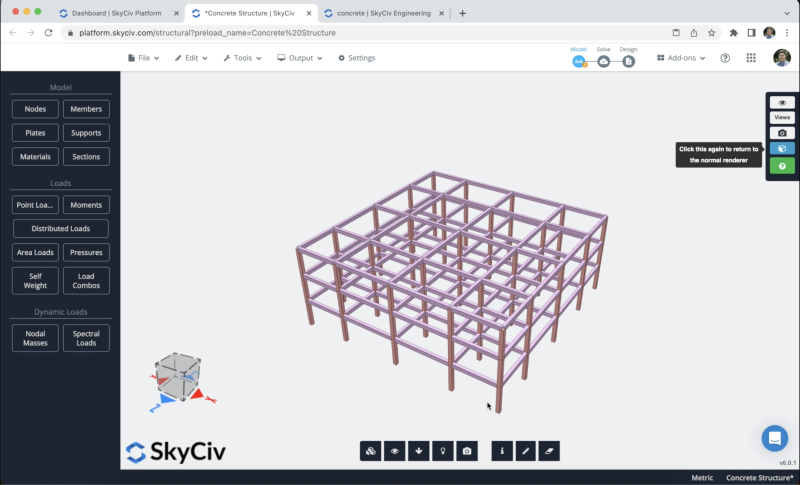
壁とスラブ
構造 3D でプレートを作成して壁やスラブを作成できるのはいつですか, というボタンを使用できます プレート それらを作成するために, しかしながら, この場合, 選択するだけです 4 ノード, 行う 右クリック > プレートを追加.
この例では, エレベーターをシミュレートして壁を作成し、3 つのフロアにスラブを作成します.
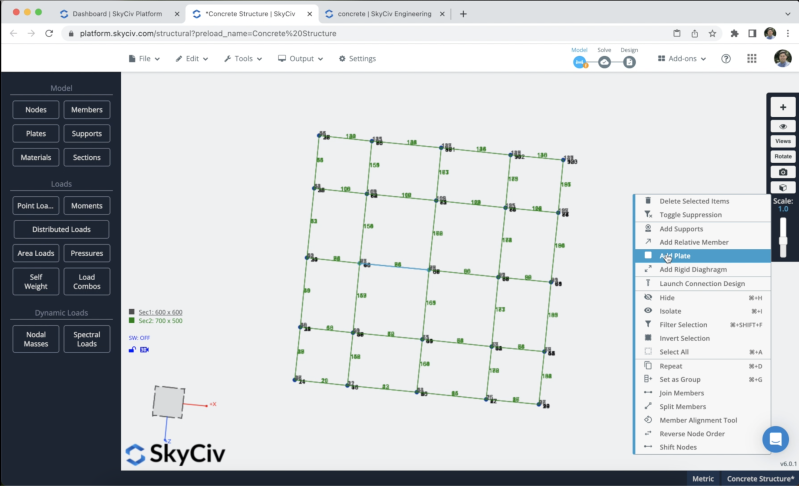
プロセスが完了したら, プレートを選択し、厚さと材質を変更することができます, この例では, 私たちは使用します 15 私たちの壁と 10 スラブの場合は mm. すべてのプレートを作成したら, 結果は次のようになります:
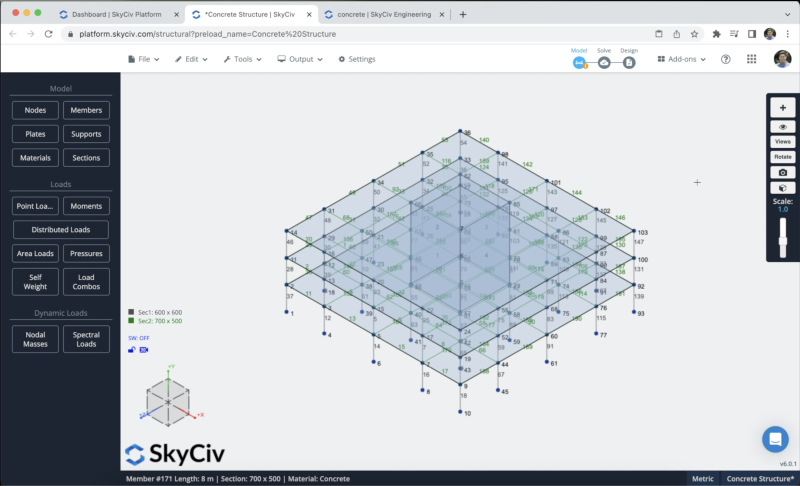
私たちもできます, スラブに穴をあけます, この場合, 私たちはできる プレートを選択してください > 右クリック> プレート穴 > 使用したいノードを穴に挿入し、 参加する. すべてのスラブに対して同じプロセスを実行して、エレベーターの穴を作成できます。.
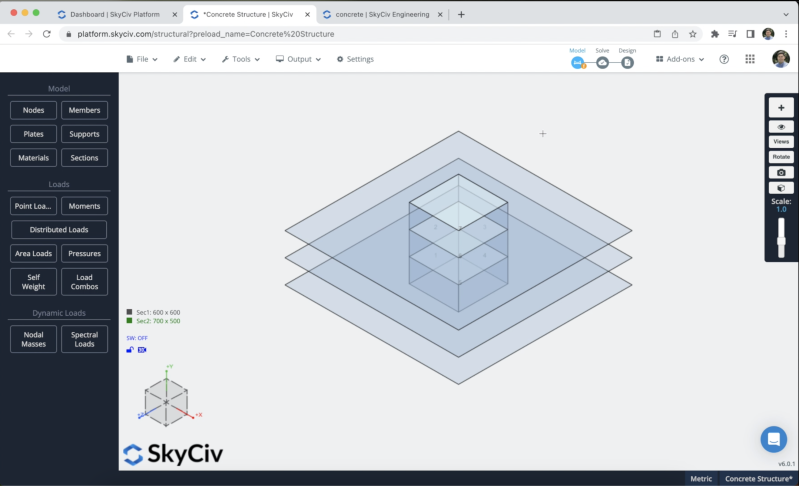
メッシュプレートを作成するには, 私たちはできる すべてのプレートを選択してください > 右クリック > メッシュプレート, 次に、次の情報をフォームで使用できます。, ようやくクリックできるようになります メッシュ.
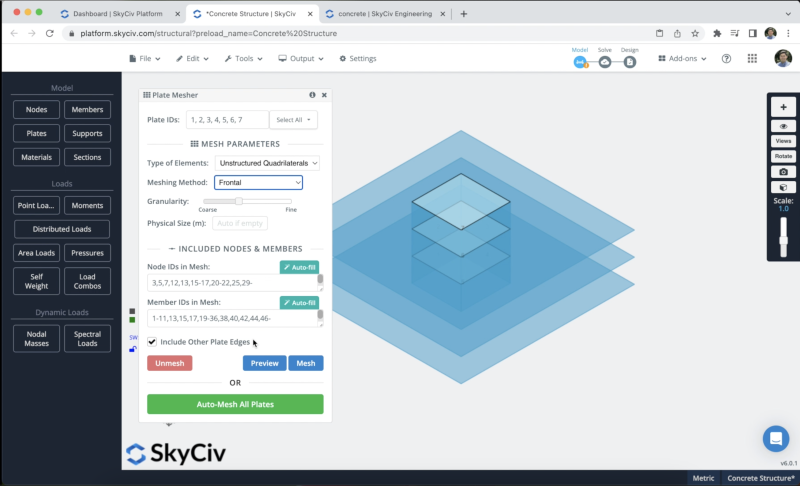
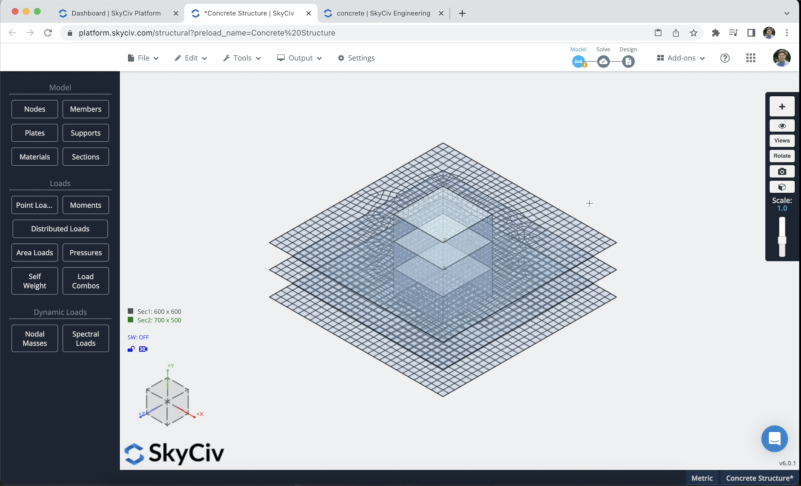
荷重の割り当て
構造にいくつかの面荷重を適用します, すべてのフロアに活荷重を使用し、メンバーには自重を使用します。. 活荷重を適用するには、次の場所に移動します。 面積荷重 次のデータを入れます (置く 4 エリア負荷を適用するノード):
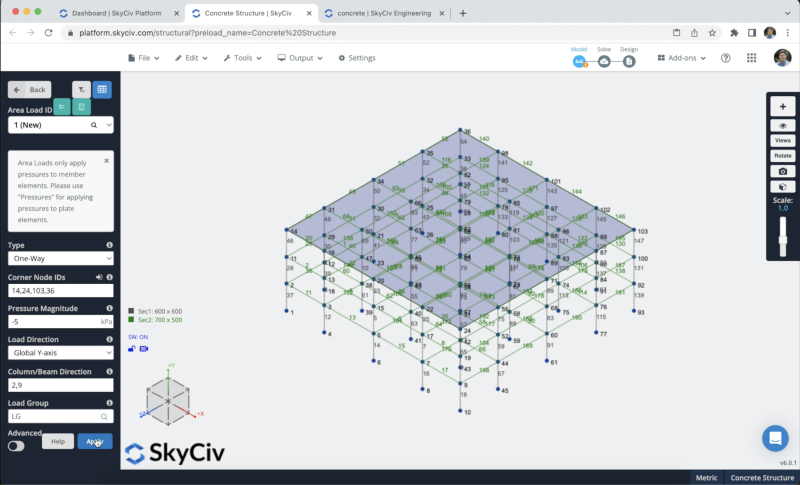
残りのフロアでも同じプロセスを繰り返します. 最終結果は次のようになります。:
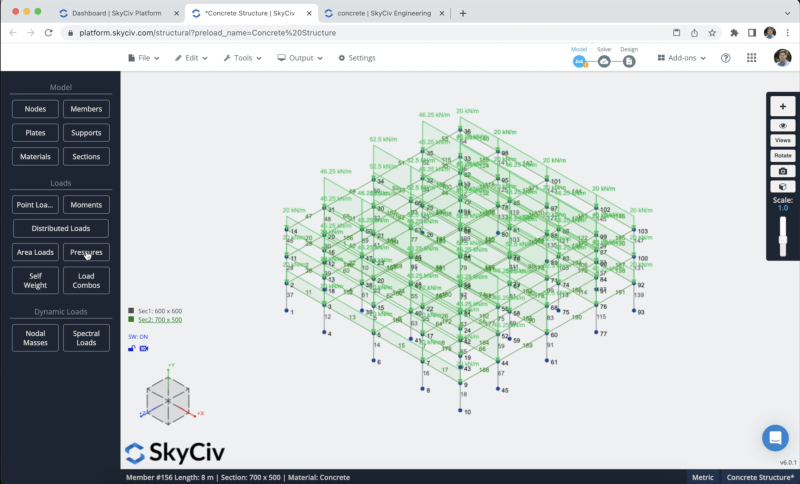
メンバーの自重を有効にするので、構造を解決するときに要素の荷重が考慮されます。, これを行うには、クリックするだけです 自重 > 「オン」をクリックします > 適用する. 縦軸の値が次と等しいことを確認する必要があります。 -1.
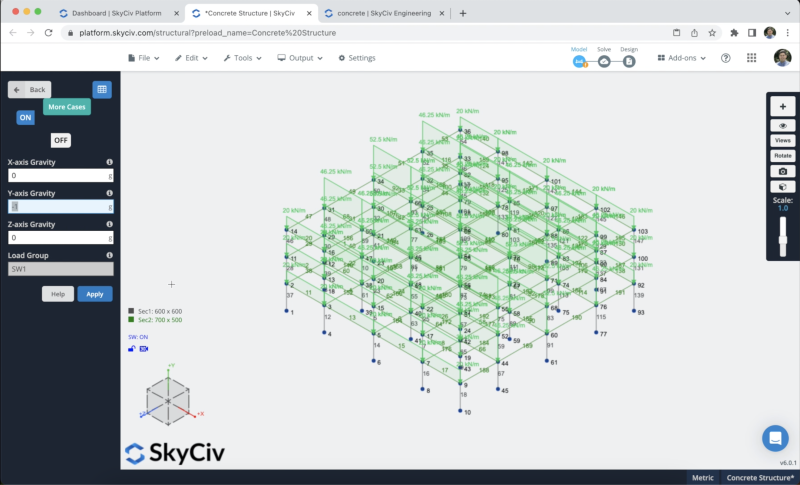
割り当てをサポート
構造にサポートを追加するには、すべての接地ノードを選択する必要があります, それからに行きます サポート > ダブルクリック ノードIDフィールド (ノードが選択されている場合) > 3D ピンのサポートを選択します > 適用する. すべてのサポートを作成すると、それらがモデル上に表示されるはずです.
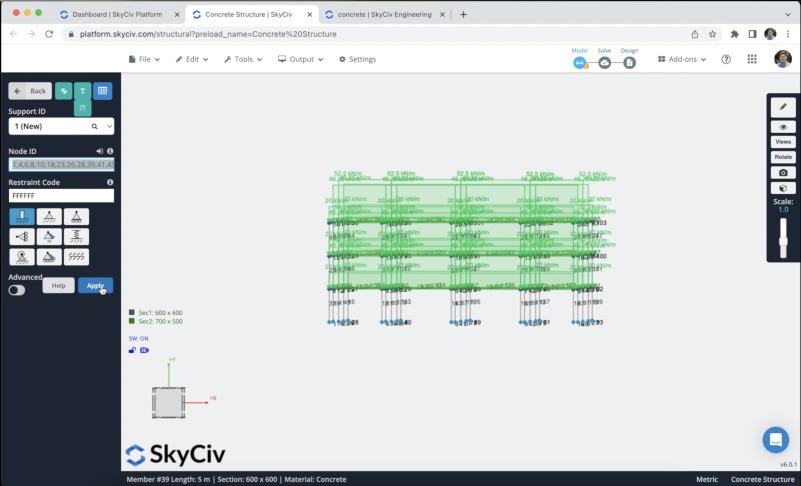
荷重の組み合わせ
負荷の組み合わせを定義できます, をクリックする必要があります コンボをロードする > デザインコード, データベースからの設計コードを含むウィンドウが表示されます。, を使用します ACI318-2011 この例のコードをクリックします。 画面.
荷重の組み合わせが表示されるとき, 面積荷重と自重を定義するために使用する名前がコードの荷重に対応していることを確認する必要があります。. 荷重を定義したら、 インポート すべての荷重の組み合わせがデータシートに表示されるはずです.
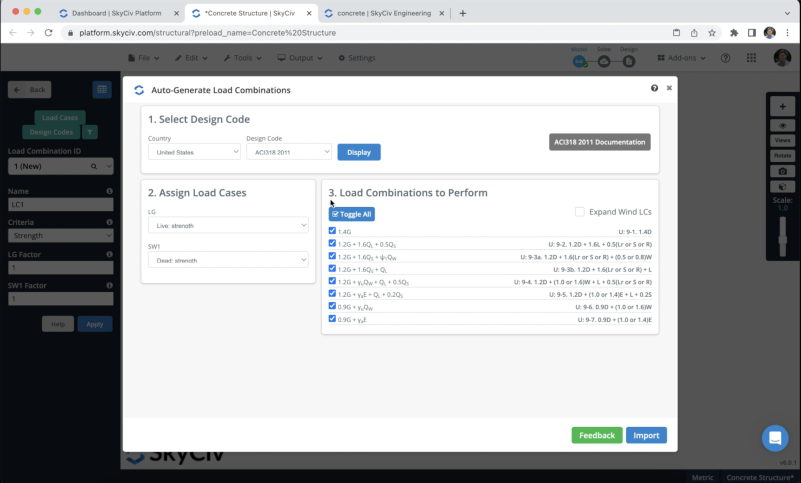
モデルを解く
構造のモデリングが完了したら, 構造の解決に進むことができます, をクリックするとこれを行うことができます 解決する > 線形静的, 新しいウィンドウが開き、メンバーのすべての結果が表示されます。.
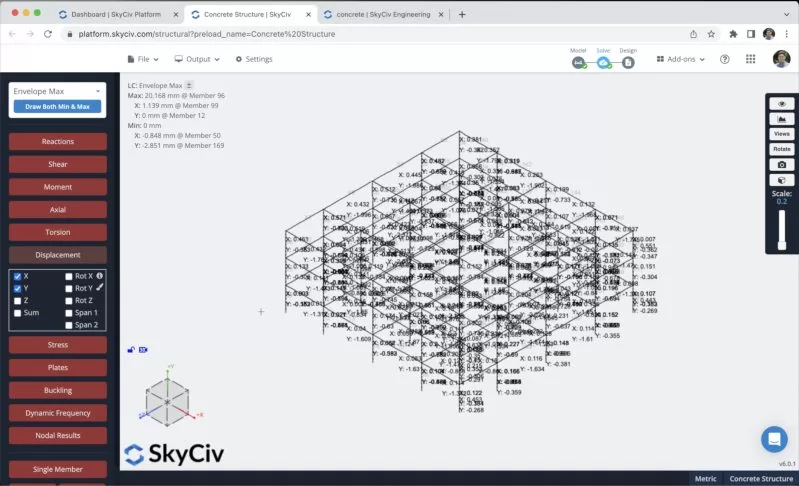
をクリックして、スラブと壁の結果を確認することもできます。 プレート セクション:
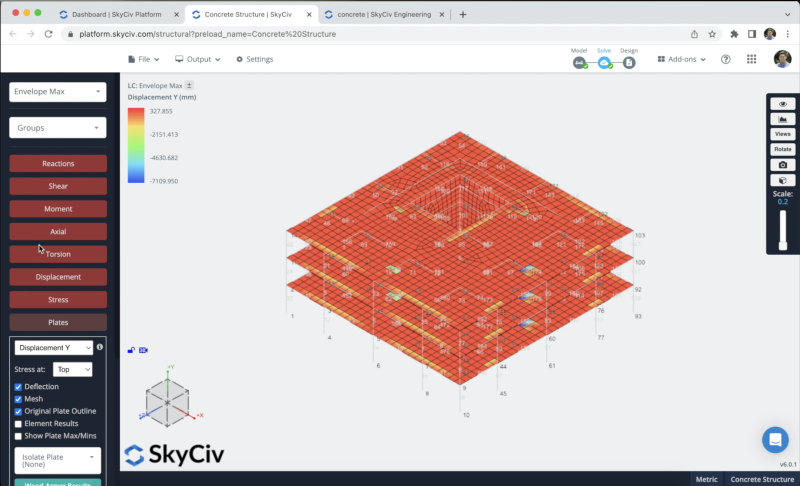
分析からレポートを作成することもできます, クリックできます 報告する, 必要に応じてレポートをカスタマイズする, 含める荷重の組み合わせを指定する, 等. クリックできます レポートの作成 設定が完了したら.

メンバーデザイン
これで、構造の設計チェックを実行できるようになりました。, クリックできます デザインチェック > 新しいコードを開始する > RCメンバーの設計 > ACIの選択 318-19 > 始める. 一度, すべてが正しいです, メンバーパラメータを変更できます, 補強レイアウト, 等. この例では, を使用します 最適化オプション, これにより、柱と梁の設計が最適化されます。.
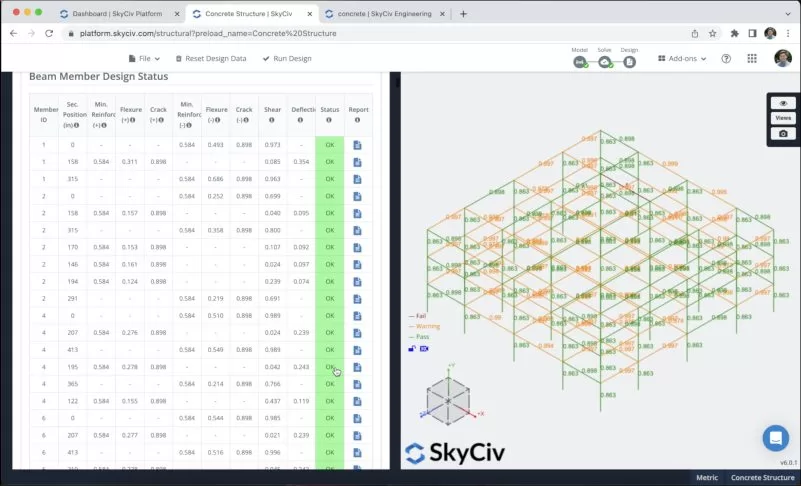
各セクションのレポートをチェックして、設計チェックで行われたすべての計算を確認できます。.
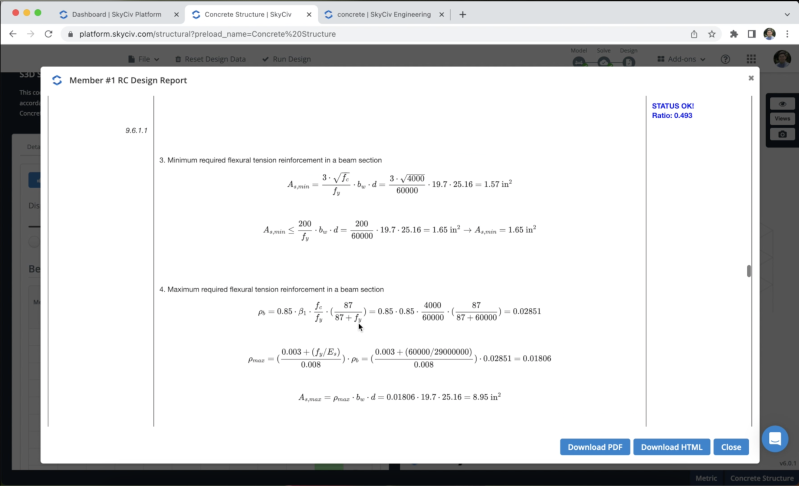
スラブの設計
スラブの設計チェックを実行できるようになりました。, クリックできます デザインチェック > 新しいコードを開始する > RCプレートの設計 > ACIの選択 318-19 > 始める. 一度, すべてが正しいです, スラブパラメータを変更できます, 材料・要素, 等. 定義する必要があります 力 そして 保守性 計算を行うための組み合わせ. この例では, 設計のプロセスを示すためにスラブの一部を定義します.
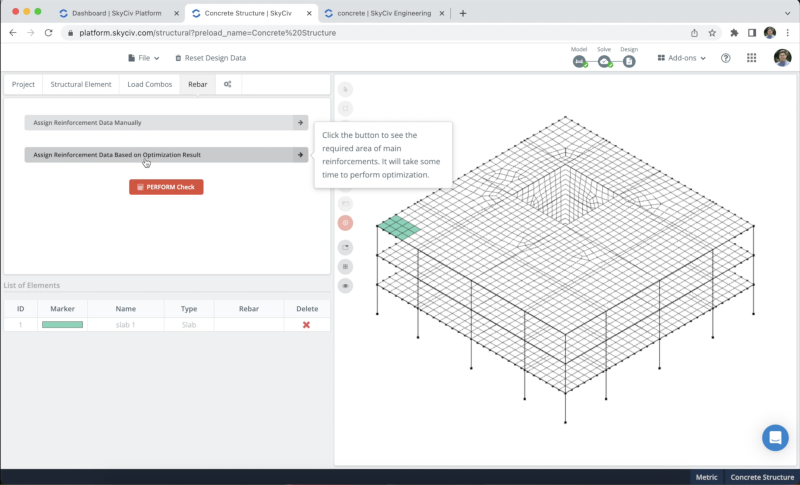
これでスラブが選択されました, を使用します 最適化結果に基づいて鉄筋データを割り当てる オプション, プレートに補強を割り当てるには, あらゆる方向のすべての結果を確認できます, プログラムはスラブを設計するためにどれくらいの補強が必要かを教えてくれます. 任意の方向の配筋を定義した後, をクリックするとチェックが表示されます チェックを実行する.
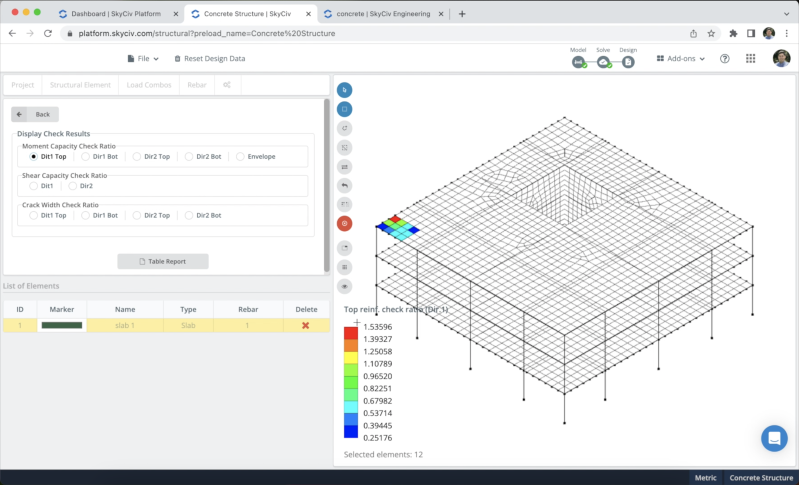
よくある質問
はい, 鉄筋レイアウトを変更できます RCメンバーデザイン そして RCプレートの設計.
はい, 使用するには次のリンクを参照してください ダイヤフラム.
現時点では, スラブデザインのみのオプションもあります.

