introduction
Dans le tutoriel suivant, nous explorerons comment créer une structure en béton en utilisant Analyse structurelle SkyCiv, commencer par le modelage, une analyse, et conception d'une structure.
Nous irons étape par étape en montrant comment créer des nœuds, membrures, assiettes, sections, matériaux, les soutiens, de charges, et combinaisons de charges.
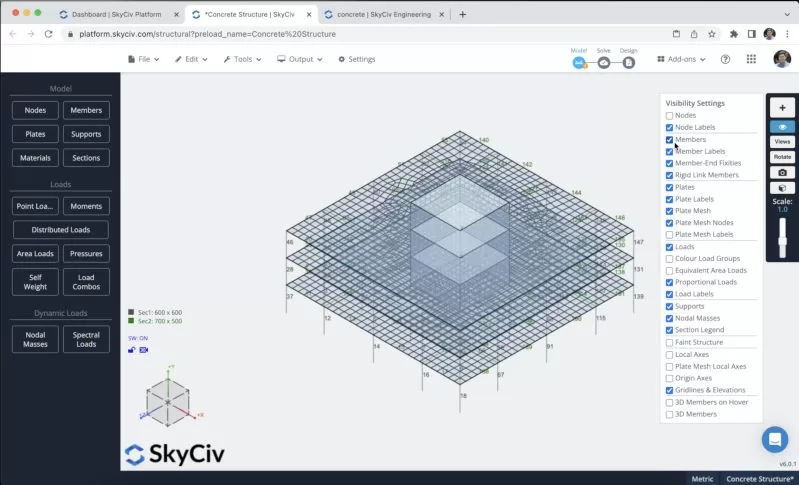
Vous devez ouvrir Structural 3D à partir de votre tableau de bord SkyCiv et créer un nouveau projet, dans ce tutoriel, nous allons travailler sur les compteurs, vous pouvez donc modifier les unités en allant dans réglages > Système d'unité et en sélectionnant Normes de conception en bois et laminés à froid – autonomes
Création de membre
Il existe différentes manières de créer des membres, en utilisant le formulaire, et fiche technique, mais dans cet exemple, nous utiliserons l'outil stylo pour la création de membres, vous pouvez activer l'outil stylo en allant vers la droite panneau > stylo > outil stylo.

Après avoir sélectionné l'outil stylo, nous pouvons commencer à créer tous les membres de l'ossature, nous allons créer un membre de colonne de 5m, et poutres de 8m et 10.5m, puis connectez tous les membres comme indiqué dans l'image suivante:
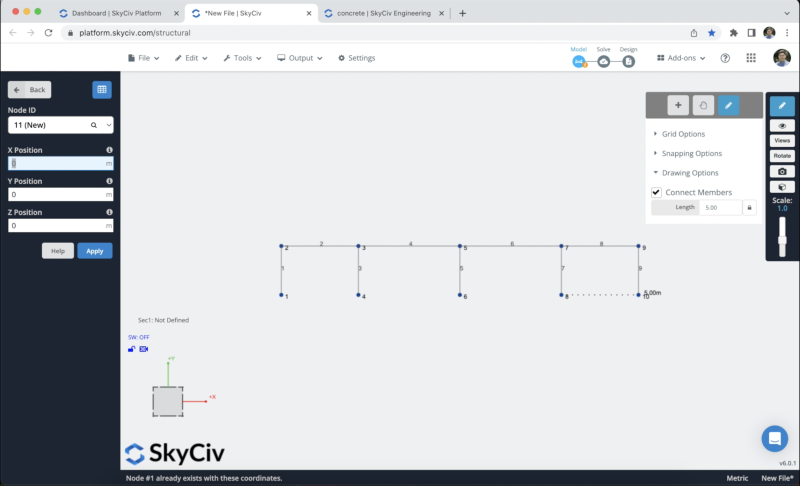
La prochaine étape consistera à répliquer ces membres, nous pouvons sélectionner la structure en utilisant Ctrl + A puis frappez Ctrl + C, sélectionner l'identifiant du nœud:2, et frapper Ctrl + V nous allons répéter ce processus 2 fois. Le résultat devrait ressembler à ceci:
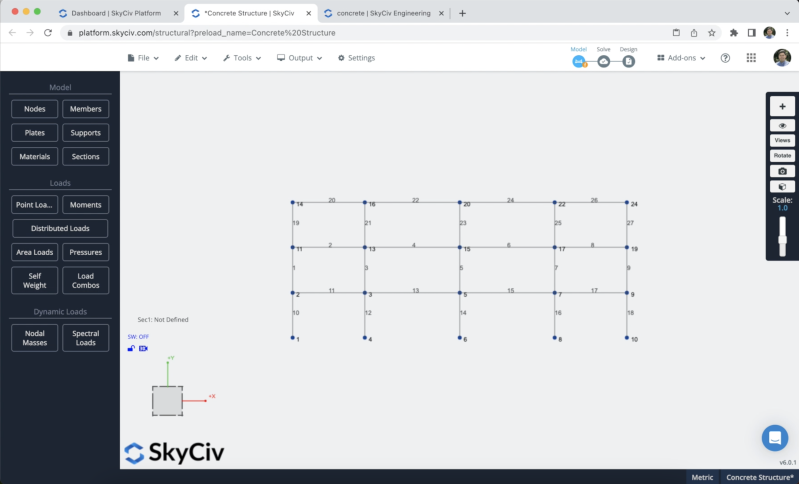
Pour éviter la création de plus de nœuds et de membres, nous allons dupliquer le cadre que nous avons créé dans les étapes précédentes dans le Axe z. Pour ce faire, nous devons sélectionner l'ensemble de la structure en faisant clic-droit sur la toile > Tout sélectionner ou frapper Ctrl + A sur votre clavier. Après avoir sélectionné l'ensemble du cadre, nous pouvons aller à Éditer > Opérations > Répéter ou appuyez sur Ctrl + ré.
Un formulaire apparaîtra à l'écran, nous utiliserons les informations affichées dans l'image suivante:
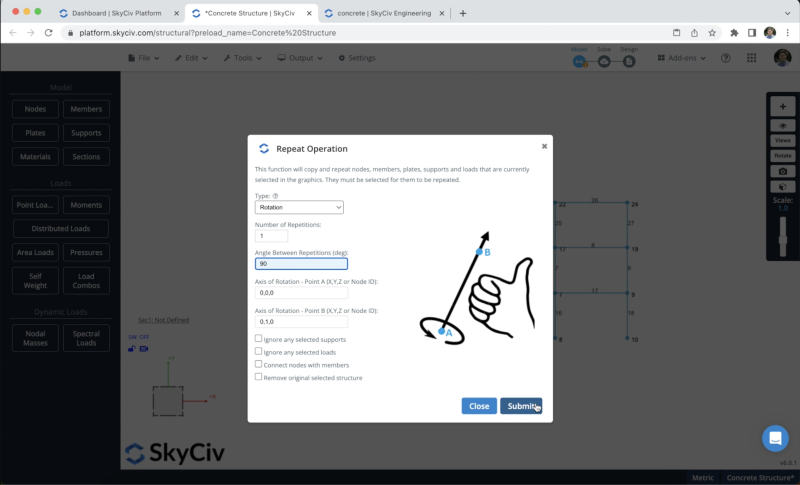
Nous utiliserons une répétition avec un angle de 90 degrés. Le résultat devrait ressembler à l'image suivante:
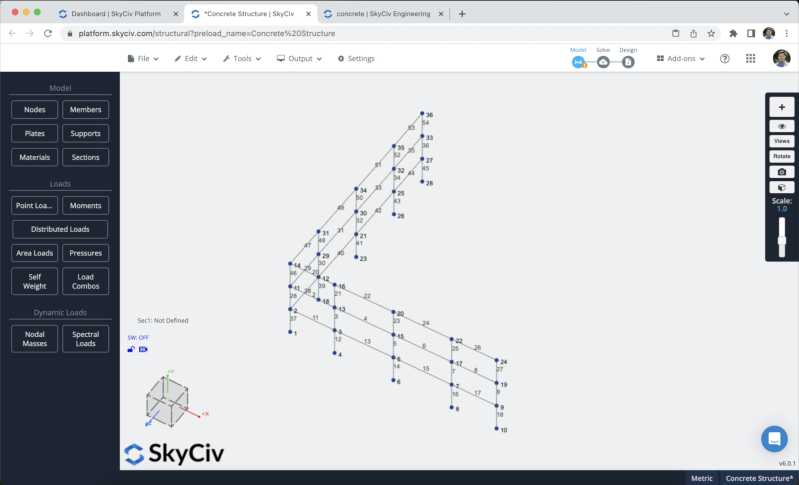
Nous pouvons continuer et copier tous les membres pour compléter notre structure.
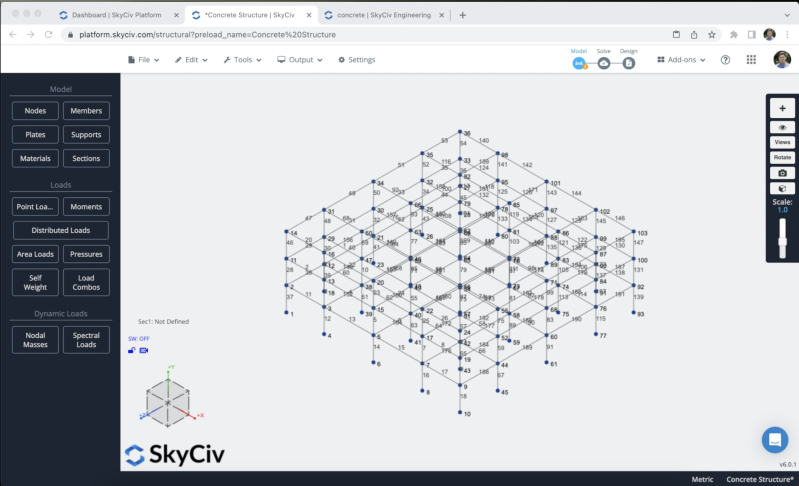
Sections et matériaux
La prochaine étape sera la création de sections et de matériaux, dans cet exemple, nous utiliserons le Générateur de sections module pour créer nos rubriques, pour accéder au module Section Builder, nous devons aller à Sections > Constructeur. Une fois le générateur de section ouvert, nous pouvons sélectionner des sections à partir de modèles de forme, dans ce cas, nous sélectionnerons Modèles de forme> Rectangulaire et nous définirons une section de 600×600 pour nos colonnes. Nous pouvons modifier le matériau en béton sur le panneau de droite.
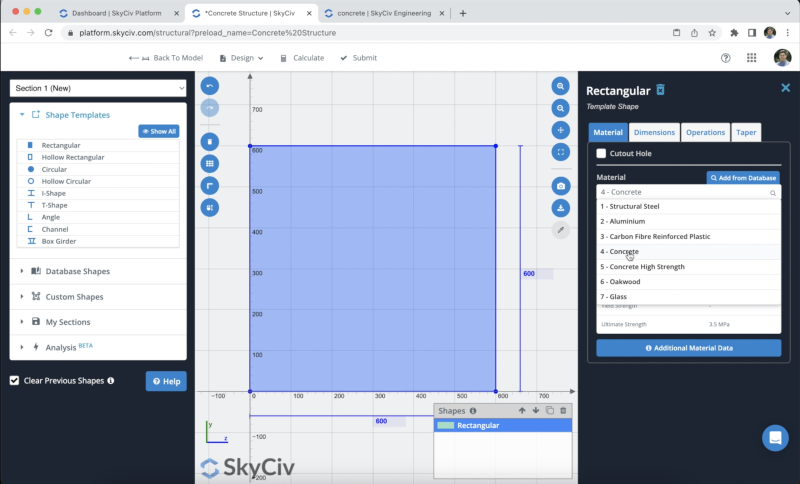
Après avoir sélectionné notre section, nous pouvons cliquer sur Soumettre. Par défaut, lorsque nous avons des membres sans sections définies, la nouvelle section leur sera attribuée. Si nous ouvrons le moteur de rendu 3D, nous verrons le résultat suivant.
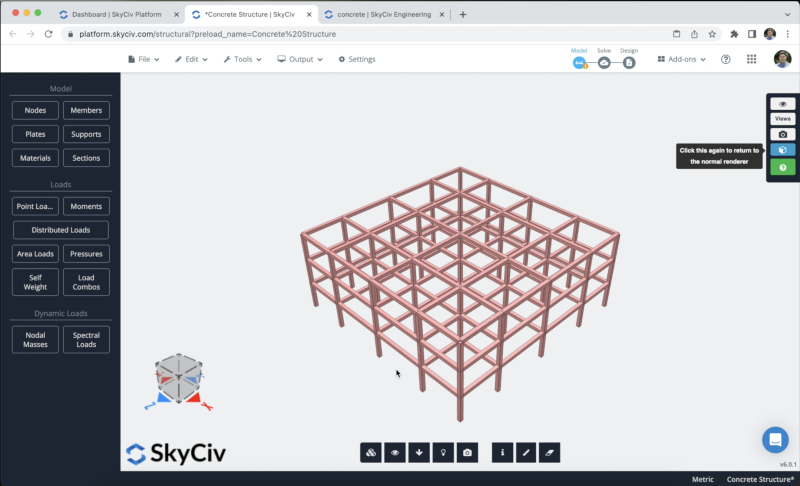
Par contre, nous voulons utiliser différentes sections pour nos poutres dans ce cas, nous allons répéter le même processus en créant un 500×700 section en béton dans Générateur de sections. Quand nous finissons la création, nous devons sélectionner tous les faisceaux, la prochaine étape sera de modifier la section de ces éléments par celle créée pour nos poutres et de cliquer sur Appliquer.
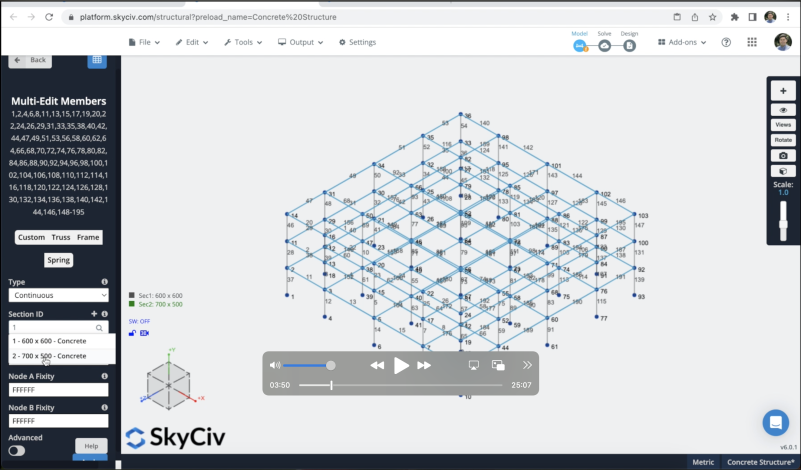
Le résultat de nos sections devrait ressembler à ceci:
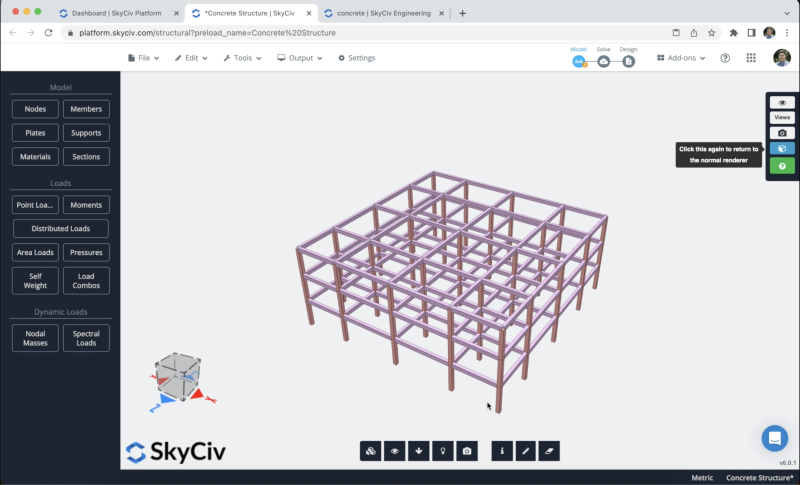
Murs et dalles
Quand pouvons-nous créer des plaques en Structural 3D pour créer nos murs et nos dalles, nous pouvons utiliser le bouton appelé Plaques pour les créer, toutefois, dans ce cas, nous n'avons qu'à sélectionner 4 nœuds, faire clic-droit > Ajouter une plaque.
Pour cet exemple, nous simulerons un ascenseur pour créer nos murs et créerons des dalles sur nos trois étages.
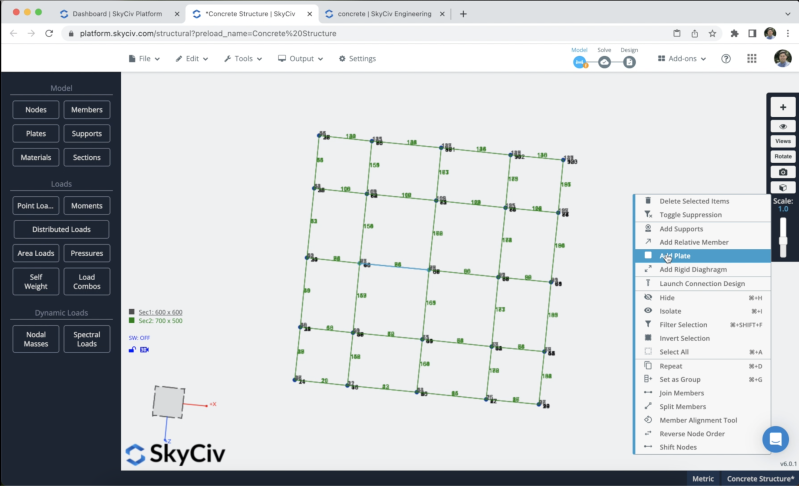
Après avoir terminé le processus, nous pouvons sélectionner nos plaques et modifier leur épaisseur et leurs matériaux, dans cet exemple, nous utiliserons 15 mm pour nos murs et 10 mm pour les dalles. Après avoir créé toutes nos assiettes, le résultat devrait ressembler à ceci:
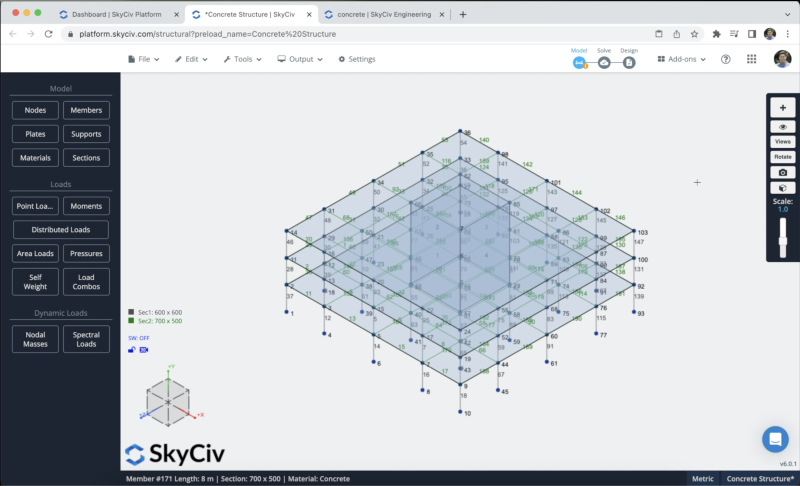
Nous pouvons aussi, créer des trous dans nos dalles, dans ce cas, nous pouvons sélectionner une assiette > clic-droit> Trou de plaque > insérez les nœuds que nous voulons utiliser dans notre trou et nous faire parvenir. Nous pouvons faire le même processus pour toutes nos dalles pour créer le trou d'ascenseur.
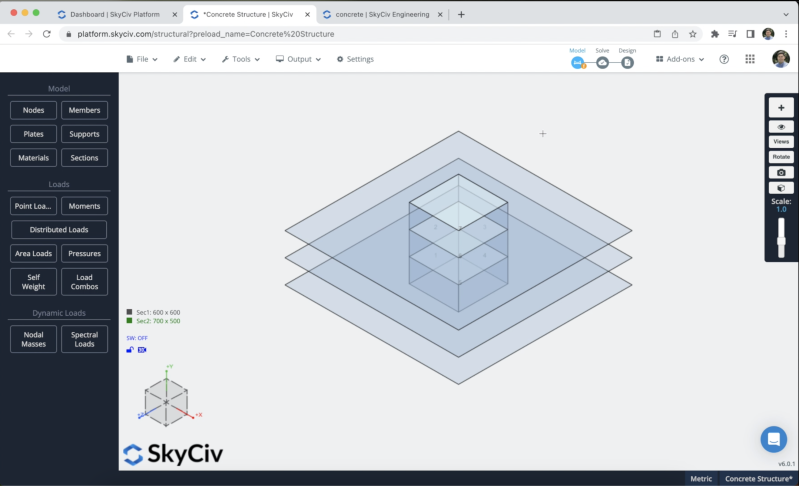
Pour créer nos plaques maillées, nous pouvons sélectionner toutes nos assiettes > clic-droit > Plaque de maille, alors nous pouvons utiliser les informations suivantes dans le formulaire, on peut enfin cliquer sur Engrener.
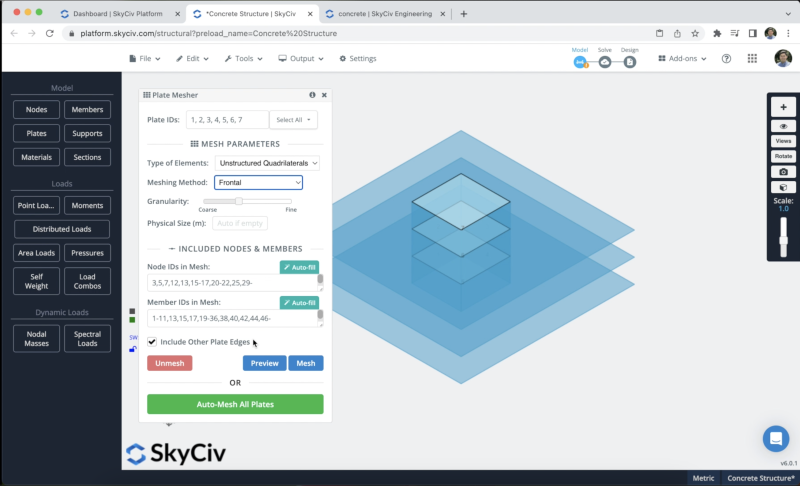
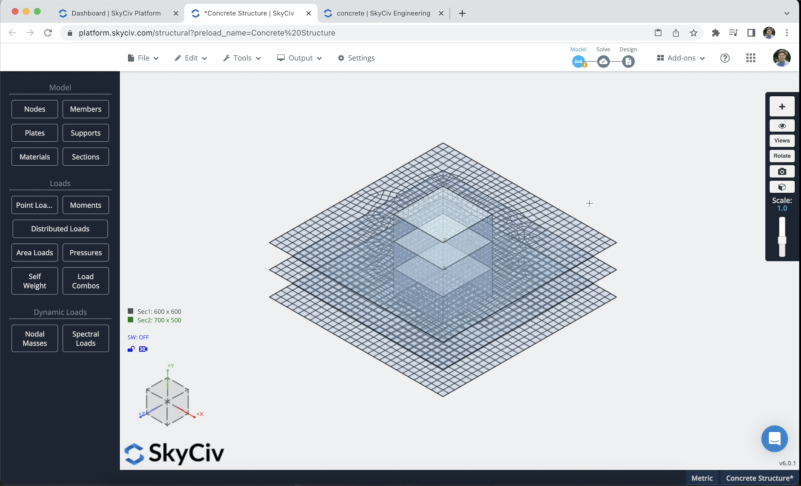
Affectation des charges
Nous appliquerons des charges de surface à notre structure, nous utiliserons des charges vives sur tous les étages et un poids propre sur nos membres. Pour appliquer des surcharges, vous pouvez aller à Charges surfaciques et mettre les données suivantes (Mettez le 4 nœuds où vous souhaitez appliquer votre charge de zone):
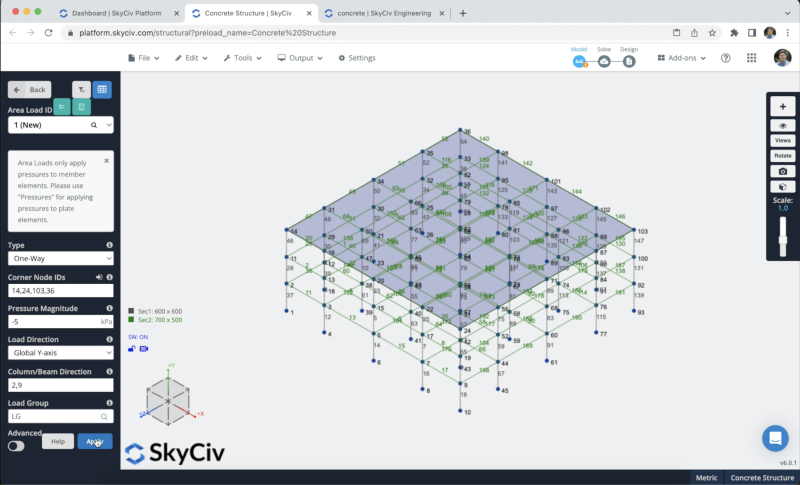
Nous répéterons le même processus avec les étages restants. Le résultat final devrait ressembler à ceci:
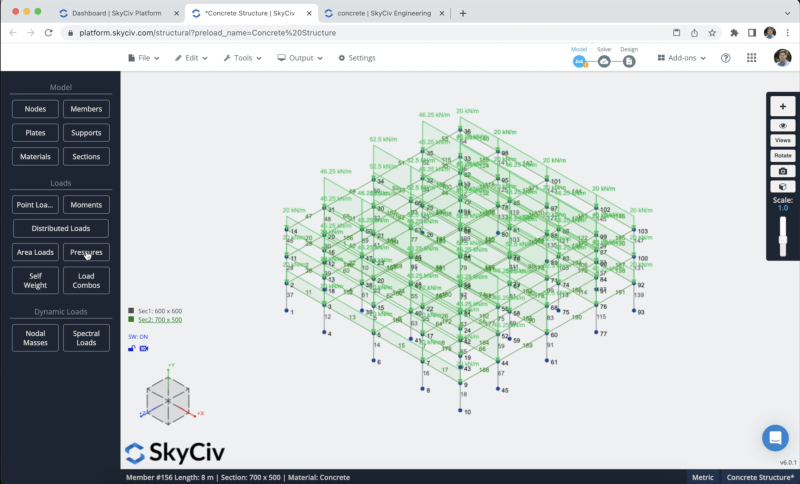
Nous activerons le poids propre de nos membres afin que lorsque nous résoudrons notre structure, la charge des éléments sera prise en compte, pour cela il suffit de cliquer sur Poids propre > Cliquez sur Sur > Appliquer. Nous devons vérifier que la valeur de notre axe vertical est égale à -1.
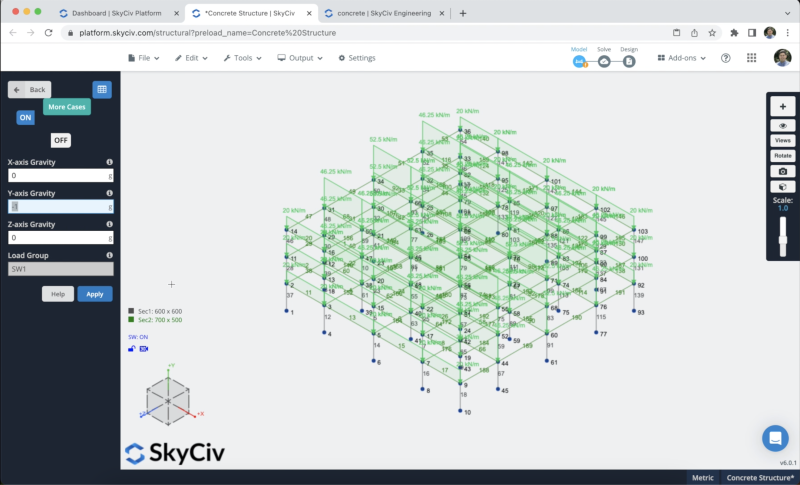
Prend en charge l'affectation
Pour ajouter des supports à notre structure, nous devons sélectionner tous les nœuds au sol, ensuite aller à appuis illimités > Double-cliquez dans le champ Node ID (Si vos nœuds sont sélectionnés) > Sélectionnez la prise en charge des broches 3D > Appliquer. Après avoir créé tous vos supports, ils devraient apparaître sur votre modèle.
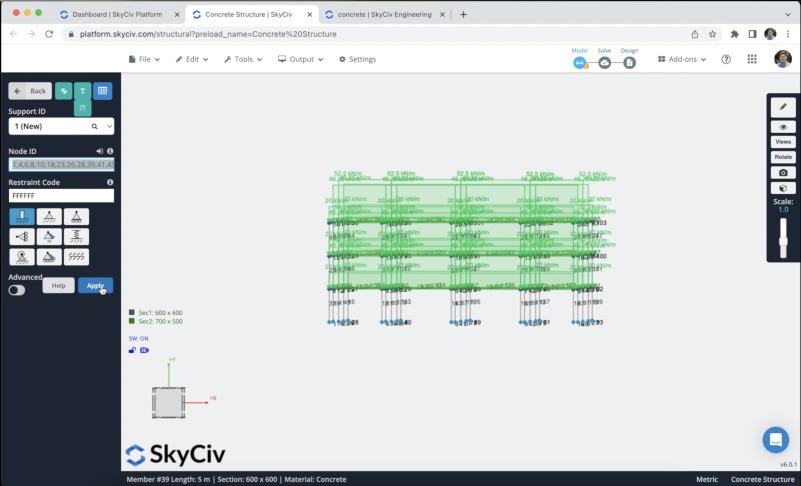
Combinaisons de charge
Nous pouvons définir connaître nos combinaisons de charge, nous devons cliquer sur Charger des combos > Codes de conception, et une fenêtre contenant les codes de conception de la base de données devrait apparaître, nous utiliserons le ACI318-2011 code pour cet exemple et nous cliquerons sur Affichage.
Lorsque les combinaisons de charges apparaissent, nous devons nous assurer que les noms que nous utilisons pour définir nos charges de surface et notre poids propre correspondent aux charges du code. Lorsque vous avez défini vos charges, vous pouvez cliquer sur Importer et toutes les combinaisons de charge doivent apparaître sur la fiche technique.
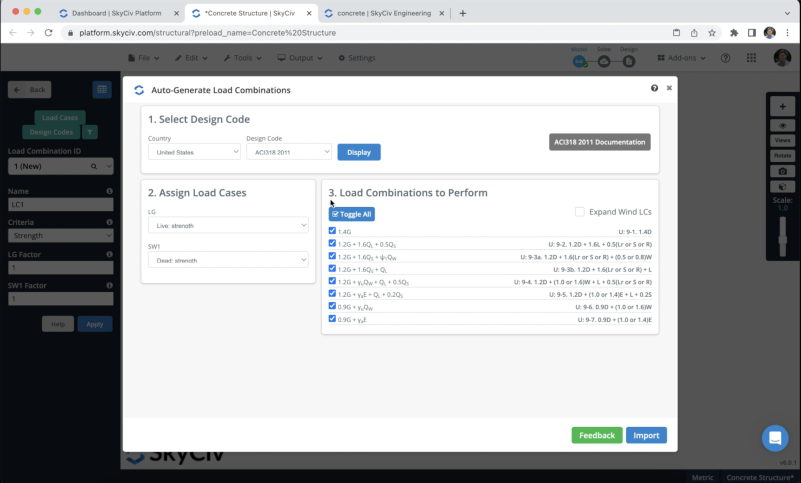
Résolution du modèle
Après avoir terminé la modélisation de la structure, nous pouvons continuer à résoudre notre structure, nous pouvons le faire en cliquant sur Résoudre > Statique linéaire, et cela nous amènera à une nouvelle fenêtre où nous pourrons voir tous les résultats des membres.
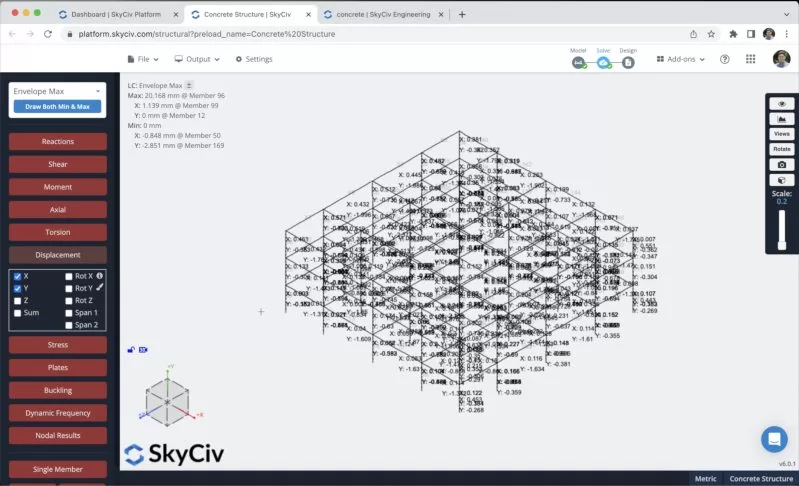
Nous pouvons également vérifier les résultats de nos dalles et murs en cliquant sur le Plaques section:
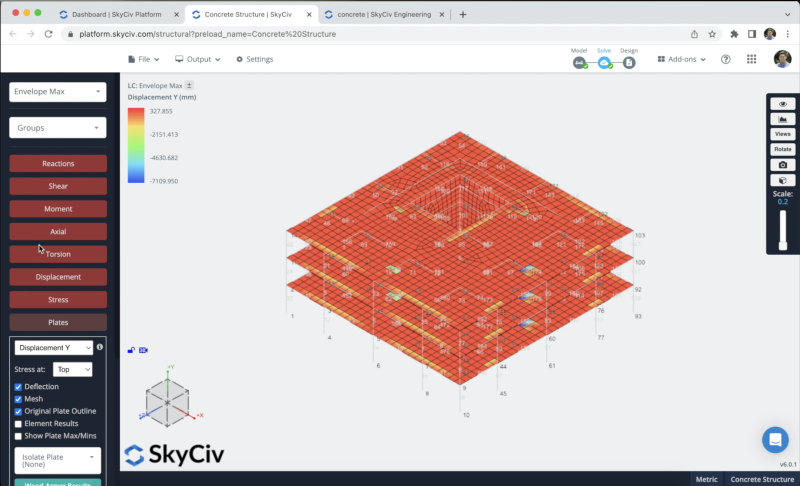
Nous pouvons également créer des rapports à partir de l'analyse, nous pouvons cliquer sur rapport, personnaliser le rapport selon les besoins, spécifier les combinaisons de charge à inclure, etc. On peut cliquer sur Creer un rapport quand on termine la configuration.

Conception des membres
Nous pouvons maintenant exécuter les vérifications de conception de notre structure, nous pouvons cliquer sur Vérification de la conception > Commencer un nouveau code > Conception des membres RC > Sélectionnez ACI 318-19 > Commencer. Une fois que, tout est correct, vous pouvez modifier les paramètres des membres, Dispositions de renfort, etc. Dans cet exemple, nous utiliserons le option d'optimisation, qui optimisera nos conceptions dans nos colonnes et poutres.
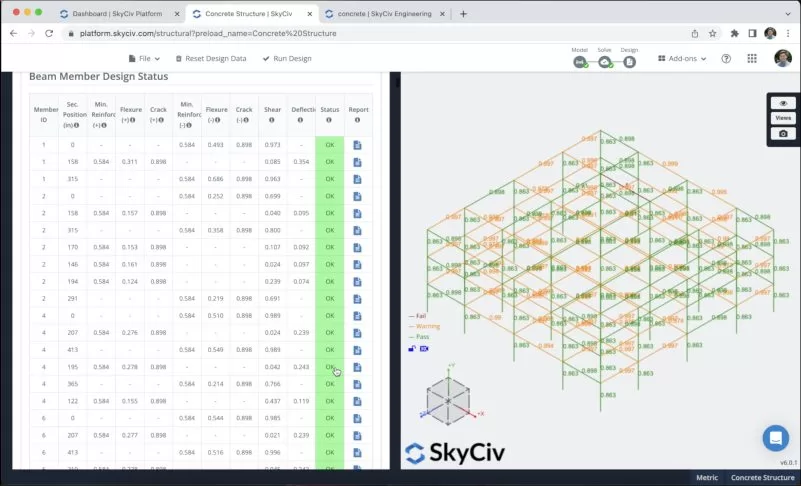
Nous pouvons consulter le rapport de chacune de nos sections pour voir tous les calculs effectués lors des vérifications de conception.
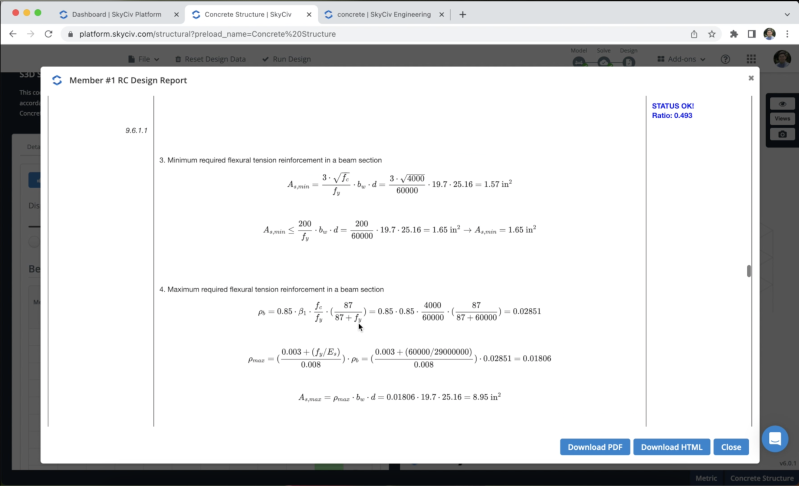
Conception de dalles
Nous pouvons maintenant exécuter les vérifications de conception de nos dalles, nous pouvons cliquer sur Vérification de la conception > Commencer un nouveau code > Conception de plaque RC > Sélectionnez ACI 318-19 > Commencer. Une fois que, tout est correct, vous pouvez modifier les paramètres de la dalle, matériaux/facteurs, etc. Nous devons définir Force et Facilité d'entretien combinaisons pour faire les calculs. Dans cet exemple, nous allons définir une partie de notre dalle pour montrer le processus de conception.
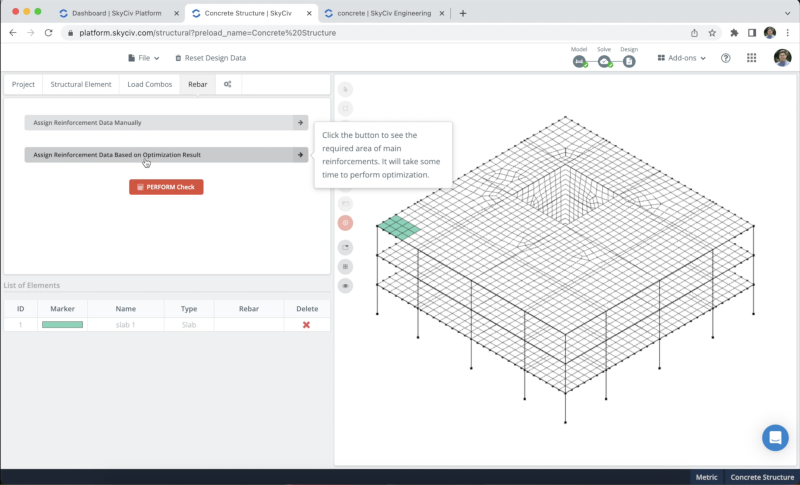
Maintenant que nous avons sélectionné notre dalle, nous utiliserons le Attribuer des données d'armature en fonction du résultat d'optimisation option, affecter du ferraillage à notre plaque, nous pouvons voir tous les résultats pour n'importe quelle direction, et le programme nous dira combien de ferraillage nous avons besoin pour concevoir notre dalle. Après avoir défini le ferraillage dans n'importe quelle direction, nous pourrons voir les chèques après avoir cliqué sur EFFECTUER la vérification.
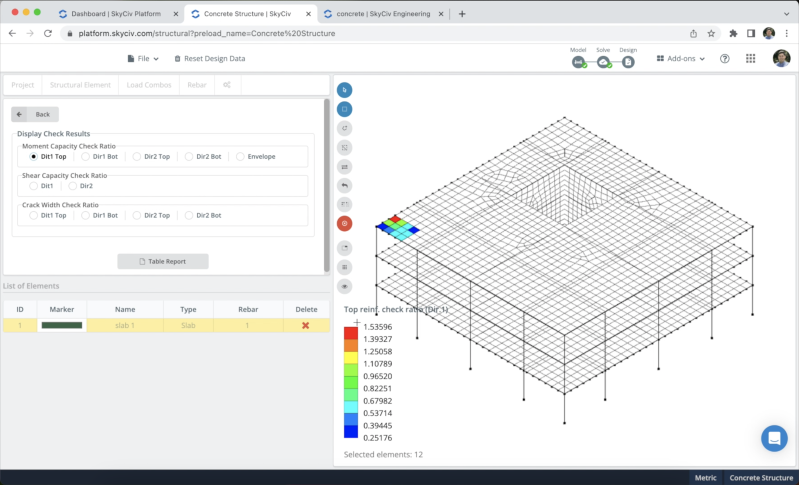
FAQ
Oui, vous pouvez modifier la disposition de vos armatures dans Conception des membres RC et en Conception de la plaque RC.
Oui, vous pouvez vous référer au lien suivant pour utiliser diaphragmes.
En ce moment, nous avons la possibilité de concevoir des dalles uniquement.

