Mühendisler verimliliği sever, buna hiç şüphe yok. Tekrarı fark ettiğimizde, genellikle otomasyon için bir yöntem ararız. Önde gelen mühendislik otomasyonu sağlayıcılarından biri olarak, Yıllar içinde giderek daha verimli süreçler yaratma arzusunu izliyoruz kartopu.
Parametrik tasarım dünyasındaki en popüler araçlardan biri Grasshopper'dır 🦗 … Bir Rhino3d 🦏 Eklenti – Evet, hayvan isimleri buralarda ortak bir tema gibi görünüyor! Bunu son derece güçlü bir model oluşturma aracı olarak görüyoruz., bu nedenle Grasshopper ile tam işlevsel bir entegrasyona sahibiz. SkyCiv – Çekirge Eklentisi.
Rhino, tüm modelleme varlıkları için iyi belgelenmiş bir API sağlayan güçlü bir 3B modelleme yazılımıdır.. Grasshopper görsel bir programlama dilidir, anlam, çeşitli düşebilirsin “bileşenleri” belirli bir görevi olan görüntü alanına. Daha sonra çıktıyı bir bileşenden başka bir bileşene beslersiniz. Programlama açısından, Grasshopper bileşenleri işlevlerdir. Başlamanız için yüzlerce yerleşik bileşen vardır, ancak daha da iyisi Python kullanarak kendinizinkini oluşturabilmenizdir., C #, VB, veya daha da basitçe, mevcut bileşenlerin bir kombinasyonu.
Kemerlerinizi bağlayın ve Yapı Mühendislerinin "Merhaba Dünya" senaryosunun eşdeğerini oluşturalım; bir portal çerçeve sundurması!
Bunu iki bölüme ayıracağız:
- Grasshopper kullanılarak bir portal çerçeve sundurmasının geometrisi nasıl oluşturulur;
- Analiz için geometriyi SkyCiv yapısına dönüştürme.
Aşamanın sonunda 1, Aşağıda görüldüğü gibi bir portal çerçeve ağızlığının temel geometrisini oluşturan parametrik bir komut dosyanız olacak.
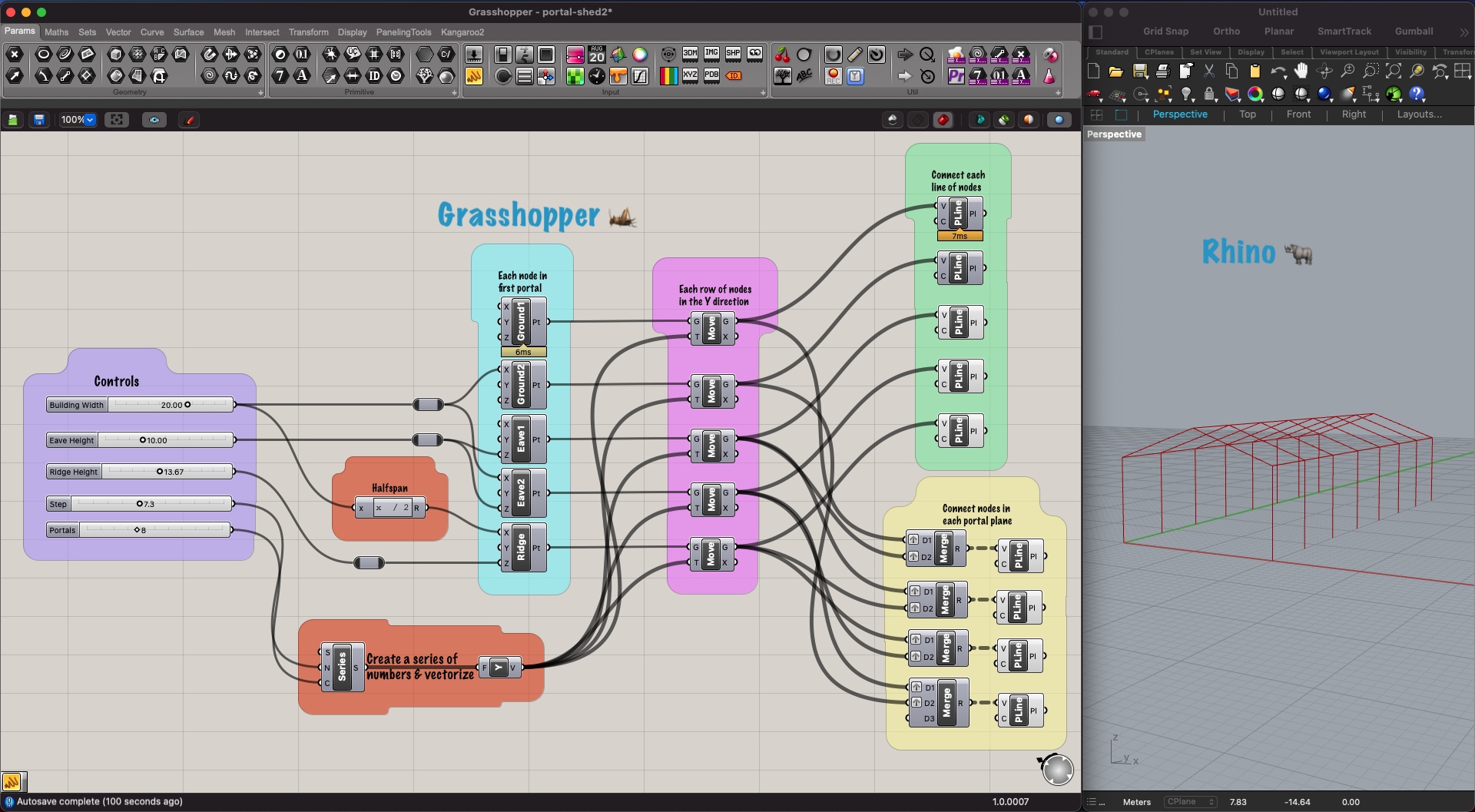
Figür 1. Portal Çerçeve Bariyerinin geometrisini oluşturmak için basit bir Grasshopper betiği.
Öğretici
Her şey sırayla, şuraya git Rhino3d indirme sayfası ve bilgisayarınız için doğru paketi indirip yükleyin. Yazarken, Rhino7 kullanıyoruz.
Şimdi Rhino'yu açın ve “standart şablonlar” Bölüm. Muhtemelen ikisi de Büyük Nesneler – ayak veya Büyük Nesneler – Metre, Sayaçlarla çalışacağım ama bu ilk etapta bir fark yaratmayacak. Şimdi bölünmüş bir görüntü alanınız olmalıdır 4 farklı görünümler, tek bir görünümü tercih ederseniz, sadece perspektifi tıklayın.
Sonraki, Grasshopper'ı başlat, standart menüde veya komut alanına "Grasshopper" yazarak bulunabilir.
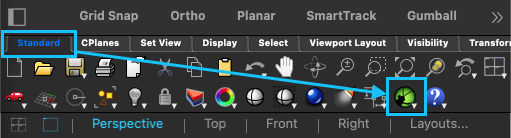
Figür 2. Çekirge fırlatma.
Artık Grasshopper görünümüne bileşenler eklemeye başlayabiliriz. Bu birkaç şekilde yapılabilir, bileşenin adını biliyorsanız, sadece boşluk çubuğuna dokunun veya Grasshopper görünümünde herhangi bir yere çift tıklayın, adı yazın, ve enter tuşuna basın. Alternatif olarak, menüdeki bir bileşeni tıklayıp ardından onu yerleştirmek istediğiniz yere tıklayabilirsiniz.
Kullanıcı arayüzüne aşina olmak için hızlı bir teğete geçelim.
Bir sayı kaydırıcısı ekleyerek başlayın: boşluk çubuğu → "sayı kaydırıcısı" → girin. Bu, alt sınırı "0" olan görünüme bir kaydırıcı bırakacaktır., "1" değerinin üst sınırı, ve adım boyutu "0,001". Bu parametreleri ayarlamak için kaydırıcıyı çift tıklayabilirsiniz, ancak daha hızlı bir yol var! Boşluk çubuğu → “0..30.00” → girin. Bu, alt sınırı "0,00" olan bir kaydırıcı oluşturacaktır., "30,00" üst sınırı, ve adım boyutu "0,01" (çünkü "30.00" kullandık). 0.00..30 aynı sonucu elde ederdi.

Figür 3. Çekirge kaydırıcısı.
Başka bir iyi araç da Panel araç, bu aslında bir bileşenin çıktı değerini gösterecek yapışkan bir nottur.. Panelin kısayolu, tek bir çift alıntıdır ve ardından içeriği gelir. Şimdi dokunun boşluk çubuğu → “→ girin ve bir panelin olacak. Sayı kaydırıcınızın çıkış düğümünü sürükleyin ve panelin giriş düğümüne bırakın. Şimdi, kaydırdığınızda panelde kaydırıcı güncellemesinin değerini göreceksiniz.!
Sonraki, ekle İnşa Noktası bileşen. Rhino penceresinde koordinat sistemi başlangıcında bir nokta göreceksiniz.. Kaydırıcı değerini bir veya daha fazla nokta koordinatına bağlayın (doğrudan veya panel üzerinden) ve kaydırıcıyla noktayı hareket ettirebileceksiniz, harika değil mi? Ctrl tuşunu basılı tutarak kabloların bağlantısını kesebilirsiniz. (veya Cmd) ve onları yeniden çizmek. Grasshopper'daki yapı noktası gibi bir bileşene tıklayarak, Rhino'da yeşil görünecek.
İki noktayı bir doğru ile birleştirmeyi deneyin; ipucu: bir göz at Eğri → İlkel Menü. Çizgi olmadan, bu, şimdi denemeniz gereken şeye benziyor.
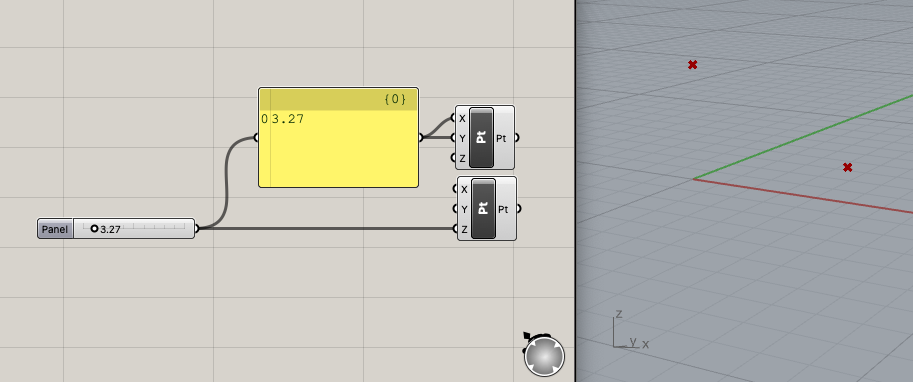
Figür 4. Grasshopper'dan Rhino3d'de noktalar çizme.
Artık temelleri öğrendiğinize göre, kulübeyi yaratmaya başlayalım! Referans şekil 1, renkli kaplar tarafından tanımlanan her grupta yolumuza devam edeceğiz, en soldaki menekşe renkli gruptan başlayarak.
Menekşe
Bu genellikle bir senaryo ile başlayacağım yer, kodunuzun üst kısmındaki değişken bildirimlerinize benzer. Hangi parametreyi kullanmak istediğinizi ve ihtiyacınız olduğunu düşünün., geometriyi tanımlamak için. Devam edin ve kaydırıcılarınızı oluşturun, kestirme alıştırması yap!
- Bina Genişliği – portalların sütunlarından sütunlarına olan mesafe.
- Saçak Yüksekliği – Sütunların yüksekliği.
- Sırt Yüksekliği – Yükseklik yerden sırta.
- Adım – Her bir portal arasındaki mesafe.
- Portallar – Portal sayısı, bunun bir tam sayı olduğuna dikkat edin: boşluk → 1..20 → girin.
Not: Senaryoyu düzenlemek isterseniz (şiddetle tavsiye edilir), birden çok öğeyi sürükleyip seçebilirsiniz, ardından boş alana sağ tıklayın ve öğeleri gruplandırın. "Kontrolleri" gösteren bileşene Karalama denir. Daha sonra yeşil grubu sağ tıklayıp istediğiniz gibi özelleştirebilirsiniz..
Portakal
Turuncu gruplarda, girdiye göre ihtiyaç duyacağımız diğer değişkenleri hesaplıyoruz. Bu aynı zamanda, Röle. Bir röle eklemek için bir kabloyu çift tıklayın, her şeyi organize etmeye ve dallanmaya izin vermeye yardımcı olurlar. Kaldırmak için röleyi tekrar çift tıklayın.
İlk bileşen, İfade bazı değişkenleri koymamızı sağlayan bileşen, matematiksel bir ifade yazın ve sonucu iletin (R) dışarı. Yakınlaştırırsanız, a ➕ ve ➖ düğmesi bileşene daha fazla değişken eklemek veya kaldırmak için görünecektir. Bu, diğer birçok bileşen için de geçerlidir. Bileşene çift tıklayın ve yazın x / 2 ifade alanına. Şimdi sırt çizgisini çizmemize yardımcı olacak yarım aralığa sahibiz..
İkinci turuncu grupta, kullanıyoruz dizi her portal için bize bir Y koordinatı sağlayacak bir dizi sayı oluşturmak için bileşen. Seri bileşen için girişler “Başlat” (S), “adım boyutu” (N), ve “Miktar” (C). Eğer sağlamazsak S bir girdi ile, varsayılan olacak 0. Bunu, fareyi ekranın üzerinde sallayarak onaylayın. S. Adım kaydırıcınızı N'ye ve Portal kaydırıcınızı C'ye bağlayın. Çıkış değerlerini görmek için serinin çıktısını sallayın veya sadece güvenilir panele takın.. Şimdi bir dizi Y konumumuz var ama… Grasshopper bu değerleri basitçe sayılar olarak yorumluyor, Y koordinatları değil. Bu sayı dizisini Y vektörlerine, bunları bir Birlik bileşen, boşluk çubuğu → Y → girin. Şimdi çıktıya bir göz atın ve sayıların koordinatlara işlendiğini göreceksiniz.. Seri bileşenin çıkış kablosunun daha kalın olduğuna dikkat edin. Bu, çıktıda birden fazla değer olduğunu gösterir. (bir dizi) sadece tek bir değer değil.
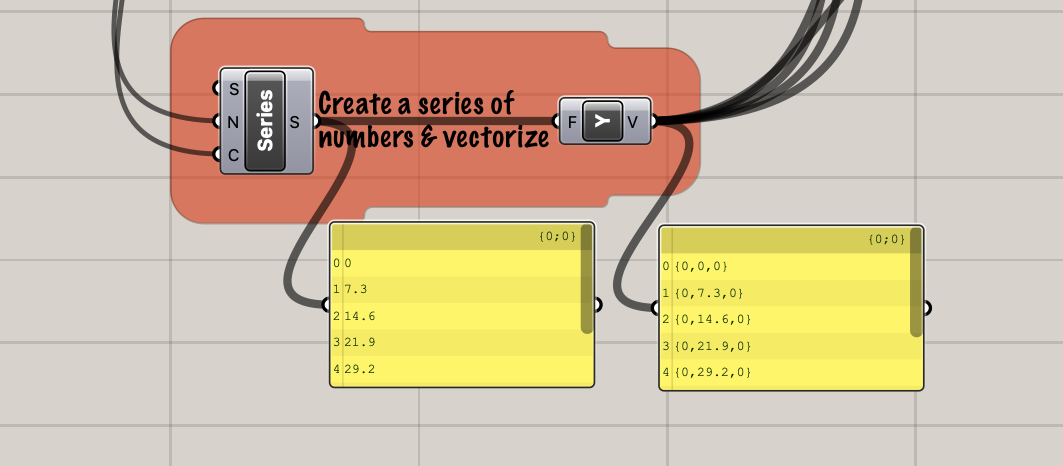
Figür 5. Bir dizi koordinat oluşturma.
Mavi
Mavi grupta, ilk portalı oluşturan noktaları çiziyoruz; portal başına beş puan. Beş tane ekleyin İnşa Noktası daha önce kullandığımız bileşenler ve doğru girişleri bağlamayı deneyin. Kullanım şekil 1 bir referans için takılırsan. Bileşene bir etiket vermek için sağ tıklayabilirsiniz. Kapatman gerekebilir Simgeleri Çiz simge yerine bileşenin adını görüntülemek için. Bu bulunabilir Görüntüle Menü (pencere görüntüleme menüsü, Grasshopper ekran menüsü değil!).
Artık portal düğümlerini ayarlamak için kaydırıcıları kullanabilmelisiniz.
Pembe
Şimdiye kadar anlayabilirsin, hedefimize ulaşmanın milyonlarca yolu var ve daha verimli olabilir. Aldığımız yol, Çeşitli geometri öğelerini ayrı bileşenlerde tutacağı ve birkaç farklı araç sunacağı için iyi bir seçenek olduğuna karar verdim., karmakarışık öğe karmaşası.
Üzerine Hareket bileşen. Bu bileşen alır geometri (G) ve hareket (T). Birden fazla bilgi sağlarsanız, bunu bilmek yeterince zekidir. hareket değerler, onları yinelemeli ve her birini geometri parametresine uygulamalıdır. Y vektörlerimizin eşlik ettiği portal noktalarımızın her birini bağlayın ve bir satırda birden fazla portal göreceksiniz.. Değişikliği görmek için Adım ve Portal kaydırıcınızı ayarlayın.
Mavi bölgedeki nokta bileşenlerinizden birine tıkladığınızda nasıl olduğuna dikkat edin, Rhino'da bir nokta göreceksin, sonra tıklayın Hareket beslendiği bileşen ve aynı konumda yeşil bir nokta ve diğerlerini göreceksiniz. Bu önemli! Her bileşen değil önceki bileşeni ayarlama, daha doğrusu, bir kopya oluşturuyor, sonra bu kopyayı ayarlama. Şimdi sıra sıralarımız var, mavi grubun tüm bileşenlerini sürükleyip vurgulayın, boş alana sağ tıklayın, ve seçin önizleme kapalı, artık bunları Rhino'da görmemize gerek yok. Bu seçenekler ayrıca orta tıkladığınızda yuvarlak menüde de bulunabilir.. Sihirli bir fare kullanıyorsanız, bu menüyü şununla alabilirsiniz: seçenek + boşluk çubuğu.
Yeşil
Yeşil bölümde, sırt ve saçak noktalarını bir PolyLine. Bu, sıralı bir köşe listesi alacaktır (V ) ve onların arasından bir çizgi çizin. Diğer parametre (C) hattın kapanması gerekip gerekmediğini gösterir, yani son noktayı ilk noktaya bağlayın. Bağlayabilirsiniz Boole Geçişi buna rağmen biz. Sütun tabanlarını birbirine bağlayan iki çizgi büyük olasılıkla gereksizdir, bu yüzden onları dışarıda bırakabilirsiniz..
Sarı
Bu bölümde, sütun ve kiriş hatları oluşturuyoruz. Burada kullanılan biraz karmaşık sihir var, bu yüzden ilk seferde anlamıyorsanız, kendinize fazla yüklenmeyin..
Sondan başlayarak, NS PolyLine Bileşenin bağlanmak için sıralı bir nokta listesine ihtiyacı var. İlk sütun için, yer boyunca bir sıra nokta ve saçak boyunca bir sıra nokta var. Bu verileri iki noktadan oluşan gruplara dönüştürmemiz gerekiyor, her sütunun başlangıç noktası, ve son nokta. Kullanabiliriz Birleştirmek bu iki sıra noktayı bir araya getirmek için bileşen, bu yüzden iki satırı Birleştirmek bileşen ve sonra içine PolyLine bileşen, bir Z şeklinin oluşturulduğunu fark edeceksiniz. Bunun nedeni doğal olarak, NS Birleştirmek bileşen yalnızca iki listeyi tek bir, daha büyük liste. Üzerinden dalga Birleştirmek giriş yapın ve "Veri 1 gibi Ağaç", bu, birleştirmeyi çalıştırmadan önce noktalar dizimizi bir ağaca dönüştürmemiz gerektiği anlamına gelir.. Hem D1 hem de D2'ye sağ tıklayın. Birleştirmek bileşeni ve her biri için "Greft" i tıklayın, a ⬆️ her girişin yanında görünecek. Şimdi sütunlar iyi görünüyor ... ama neden? Fişini Birleştirmek bir panele çıktı alın ve ardından grefti açıp kapatırken farkı görün.
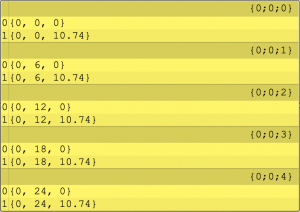
Figür 6. Birleştirilmiş ağaç verileri.
Çok derine dalmadan, “aşı” bir öğe listesi alacak ve bunları kendi gruplarına koyacak, her grup daha sonra bir liste içerebilir. Yani iki ağacı birleştirmeye çalıştığımızda, her biri aynı miktarda grup içerir, aynı dizine sahip grupları birleştirecek.
Devam edin ve sütunu ve kirişleri birleştirin. İşte, merhaba kulübe!
Kapanış düşünceleri
Grasshopper'ın ne kadar kullanıcı dostu ve olağanüstü güçlü olduğunu şimdi gördük. Biraz pratikle, Yarım saat içinde böyle bir senaryo oluşturabileceksiniz. Yeterli kaynaklar ayırırsanız olasılıkları hayal edin. Parçaya dikkat edin 2 nerede kullanacağız SkyCiv Çekirge eklentisi kulübede bir Yapısal Analiz yapmak.

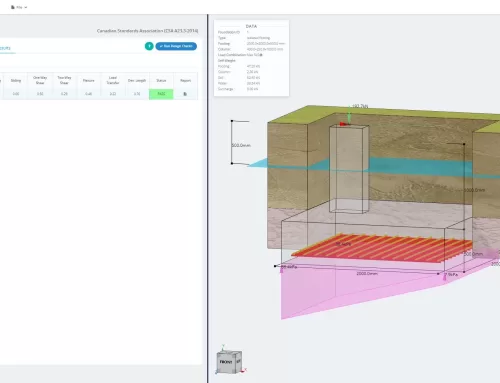
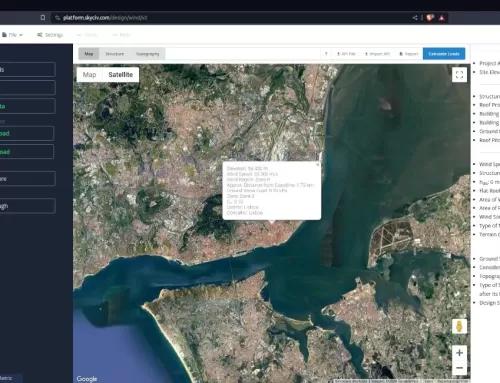
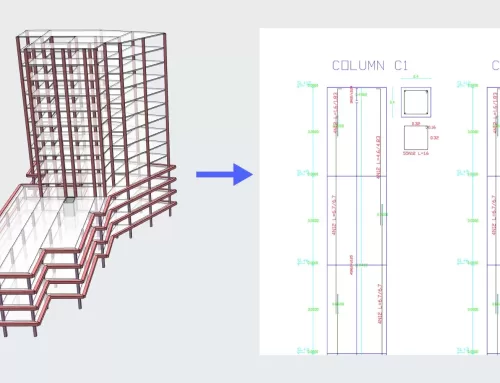

Yorum Yap