1. Juntar os pontos!
Depois de adicionar seus nós, basta clicar e arrastar entre eles para criar membros! Esta função permite modelar uma estrutura em questão de segundos. O membro será criado com ID da Seção #1 por padrão e tem conexões fixas em cada extremidade. Modelar sua estrutura às vezes pode demorar muito, então junte os pontos para economizar tempo e dar vida à sua estrutura!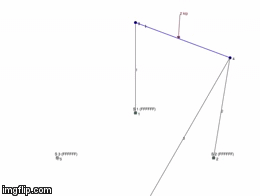
2. Clique e arraste os rótulos
Odiamos quando os rótulos entram em conflito e você não consegue ler o que está acontecendo. É por isso que facilitamos para você; basta clicar e arrastar para mover os rótulos! Isso permite que o usuário identifique facilmente os resultados da análise dos diagramas, sem ter que se aprofundar nos resultados da análise do relatório.3. Resultados de clique único
Remova a desordem e concentre-se no membro em que você está interessado. Depois de resolver, basta clicar em um membro para mostrar apenas esse resultado. Isso torna a interpretação dos resultados extremamente fácil. Você também pode tirar capturas de tela e incluí-las em seus relatórios - em vez de capturar a tela de um diagrama ilegível com vários resultados.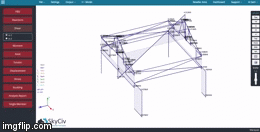
4. Compartilhe seu projeto com o mundo!
Quer mostrar sua estrutura para as massas? Clique "Compartilhar" no renderizador 3D do 3D estrutural. Você receberá um link que permite que qualquer pessoa visualize o arquivo no qual você está trabalhando! Eles poderão interagir com o modelo, veja os resultados e faça capturas de tela da sua estrutura. Aqui está um exemplo: Quadro estrutural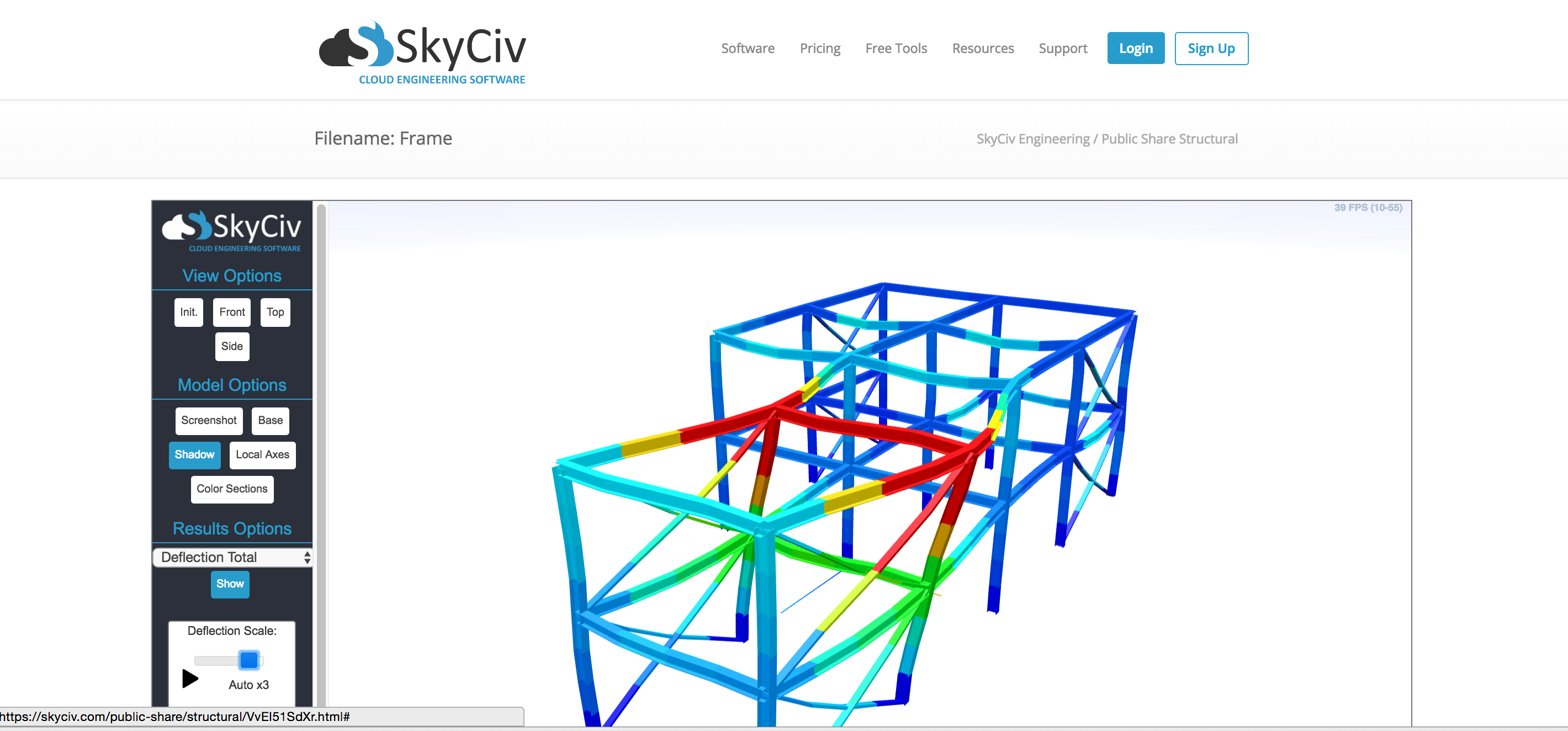
5. Dividir membros por nós
Às vezes, ao importar um arquivo DXF ou apenas construir uma estrutura, os membros podem abranger vários nós. Isso não funcionará no solucionador - ou seja. cada membro precisa ter seu próprio nó inicial e final. A função Limpeza de Trabalho no Menu Editar separará automaticamente um membro por seus nós que se cruzam: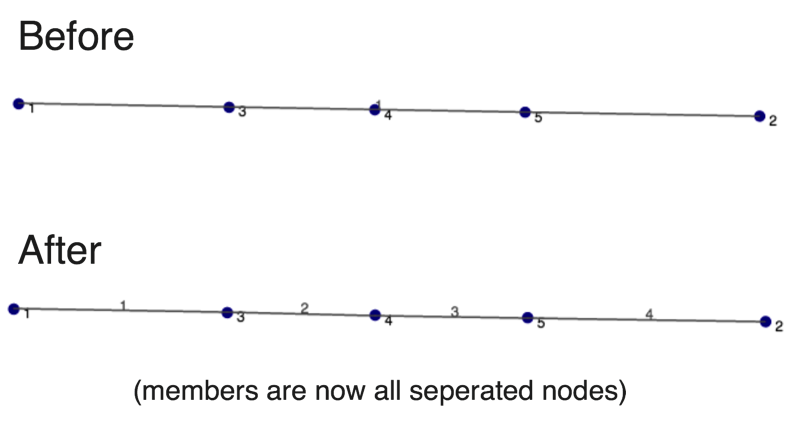
6. Destacar membro para editar/excluir
Clique em um membro e todas as informações sobre esse membro serão exibidas. Também permitirá que você edite facilmente as informações ou exclua-as simplesmente clicando no botão "excluir" botão. Precisa copiar mais de um membro? Segure Control e clique e arraste para selecionar vários membros, nós e cargas!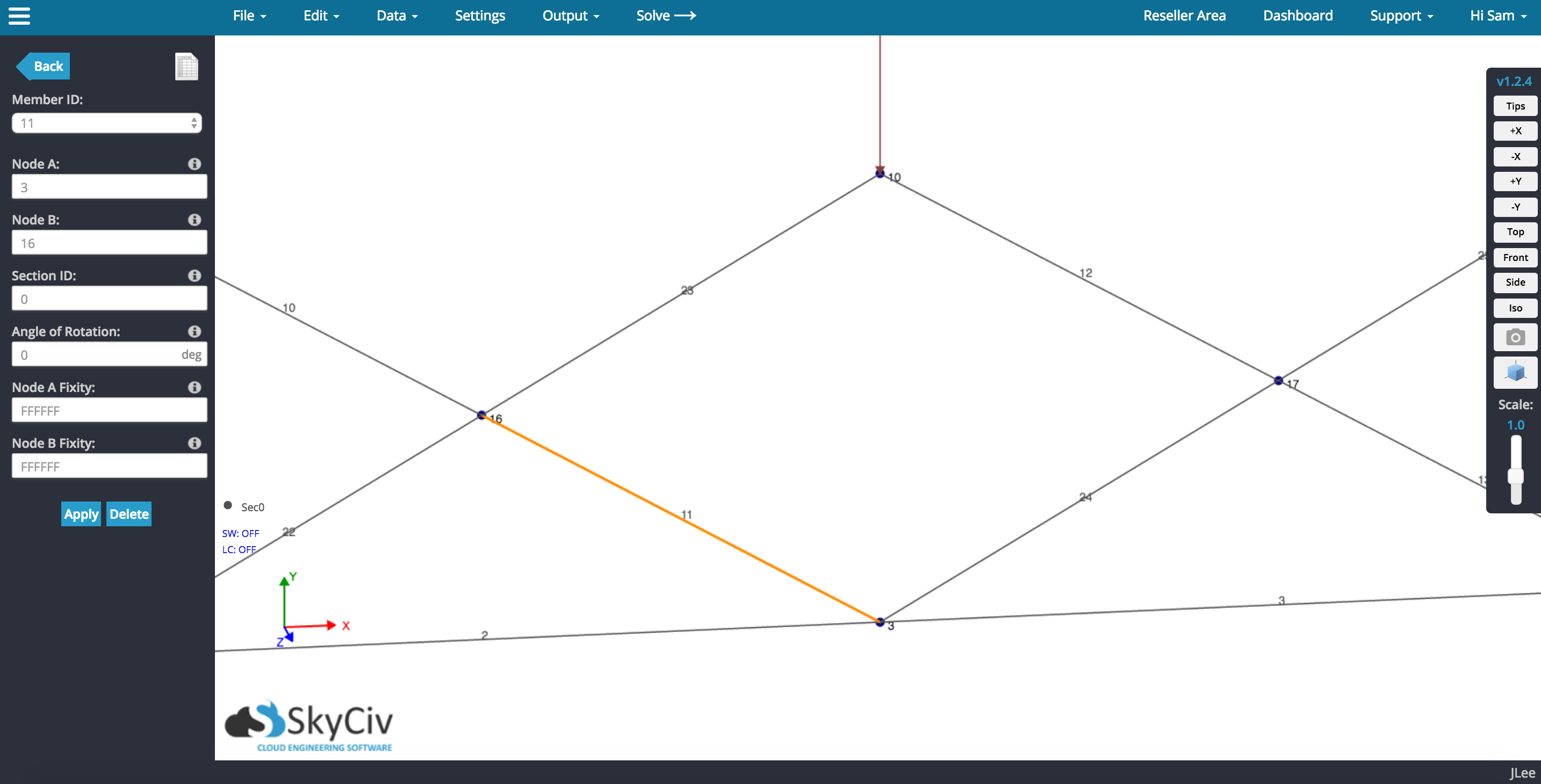
7. Incluir capturas de tela personalizadas em seus relatórios
Gere relatórios como um profissional, incluindo capturas de tela relevantes de sua estrutura em seus relatórios. Seus relatórios parecerão mais profissionais e darão um pouco de vida à análise numérica. Você pode incluir facilmente capturas de tela personalizadas em seu relatório com SkyCiv seguindo estas etapas: Em Saída -> Captura de tela ou botão da câmera nos botões de visualização direito, você pode salvar capturas de tela no rolo da câmera. Posteriormente, eles podem ser adicionados ao seu relatório em PDF visitando Saída -> Relatório de análise. Esta função permite que você faça belas, relatórios limpos para apresentar aos seus clientes. Permite selecionar as informações que deseja exibir de forma fácil de interpretar.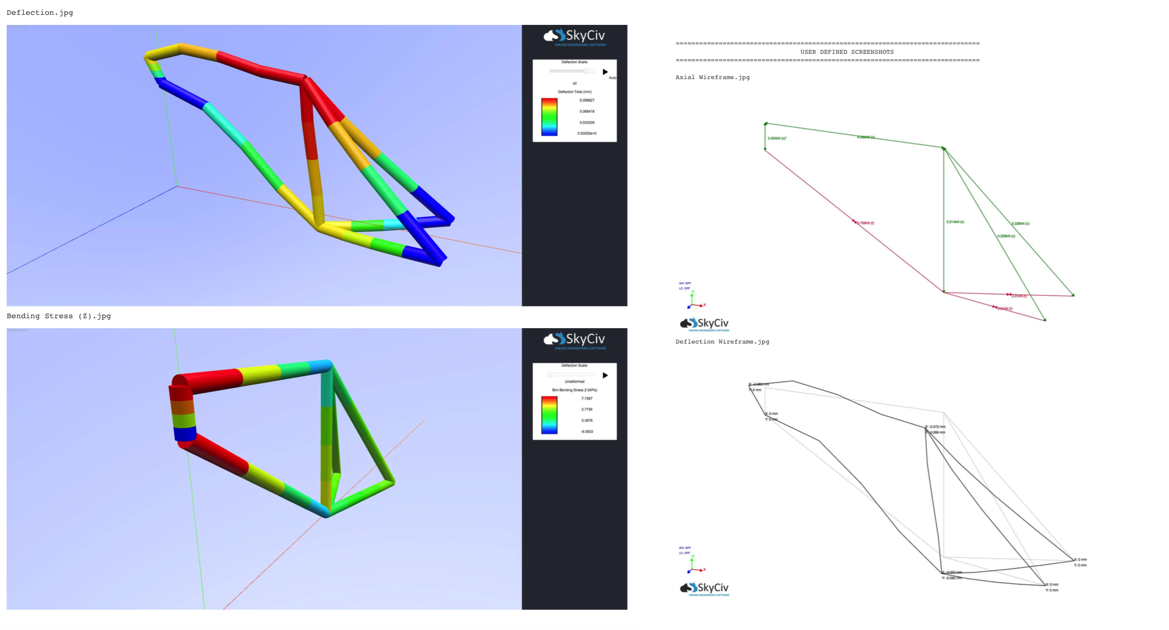 Mas se você estiver apresentando seus relatórios em word, captura de tela da sua tela, edite sua imagem no photoshop ou apenas inclua-a em seus documentos do Word e edite-a lá! Alinhe a imagem com o texto para uma aparência mais organizada.
Mas se você estiver apresentando seus relatórios em word, captura de tela da sua tela, edite sua imagem no photoshop ou apenas inclua-a em seus documentos do Word e edite-a lá! Alinhe a imagem com o texto para uma aparência mais organizada.
Sam Carigliano
CEO e cofundador da SkyCiv
BEng (Civil), BCom
LinkedIn
CEO e cofundador da SkyCiv
BEng (Civil), BCom


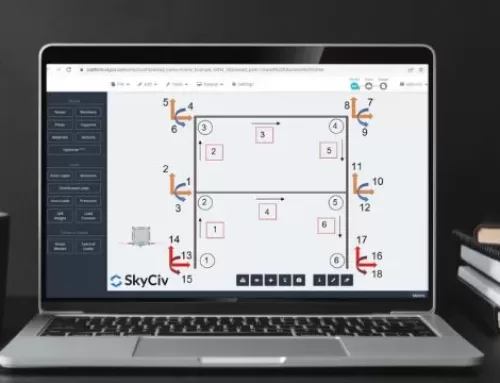


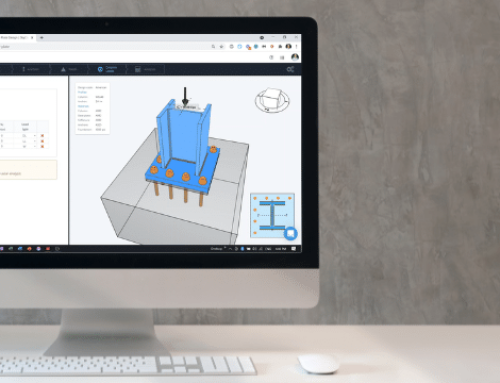

Deixe um comentário