introduzione
Nel seguente tutorial, esploreremo come creare una struttura in calcestruzzo utilizzando Analisi strutturale SkyCiv, a cominciare dalla modellazione, analisi, e progettazione di una struttura.
Andremo passo dopo passo mostrando come creare nodi, membri, piatti, sezioni, materiale, supporti, carichi, e combinazioni di carico.
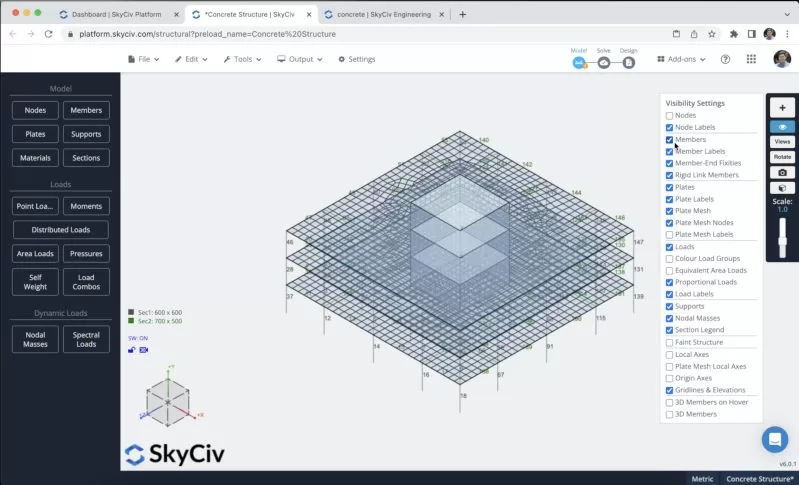
Devi aprire Structural 3D dalla dashboard di SkyCiv e creare un nuovo progetto, in questo tutorial, lavoreremo sui contatori, quindi puoi modificare le unità andando a impostazioni > sistema unitario e selezionando metrico
Creazione di membri
Esistono diversi modi per creare membri, utilizzando il modulo, e scheda tecnica, ma in questo esempio, useremo lo strumento penna per la creazione del membro, puoi attivare lo strumento penna andando a destra pannello > penna > strumento Penna.

Dopo aver selezionato lo strumento penna, possiamo iniziare a creare tutti i membri del telaio, creeremo un membro della colonna di 5 m, e travi di 8m e 10,5m, quindi collegare tutti i membri come mostrato nell'immagine seguente:
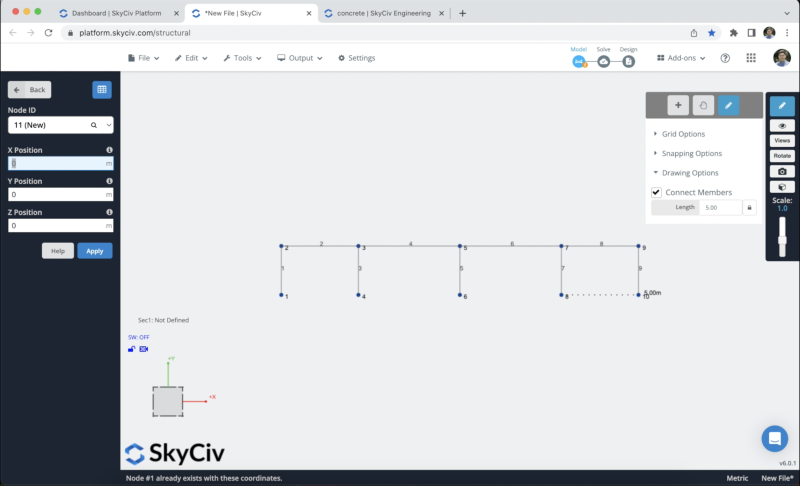
Il prossimo passo sarà replicare questi membri, possiamo selezionare la struttura utilizzando Ctrl + A e poi colpisci Ctrl + C, selezionare l'ID del nodo:2, e colpisci Ctrl + V ripeteremo questo processo 2 volte. Il risultato dovrebbe assomigliare a questo:
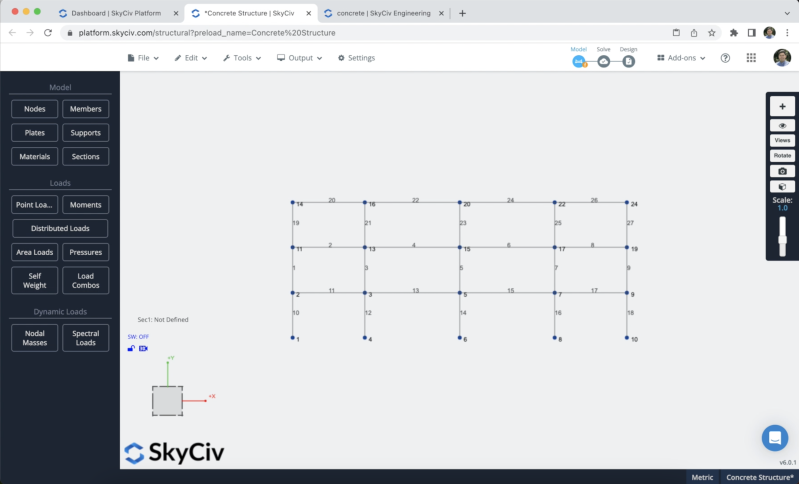
Per evitare la creazione di più nodi e membri duplicheremo il frame che abbiamo creato nei passaggi precedenti nel Asse Z. Per raggiungere questo obiettivo dobbiamo selezionare l'intera struttura facendo fare clic con il tasto destro sulla tela > Seleziona tutto o colpito Ctrl + A sulla tastiera. Dopo aver selezionato l'intero frame possiamo andare a modificare > operazioni > Ripetere o premi Ctrl + D.
Sullo schermo apparirà un modulo, useremo le informazioni mostrate nell'immagine seguente:
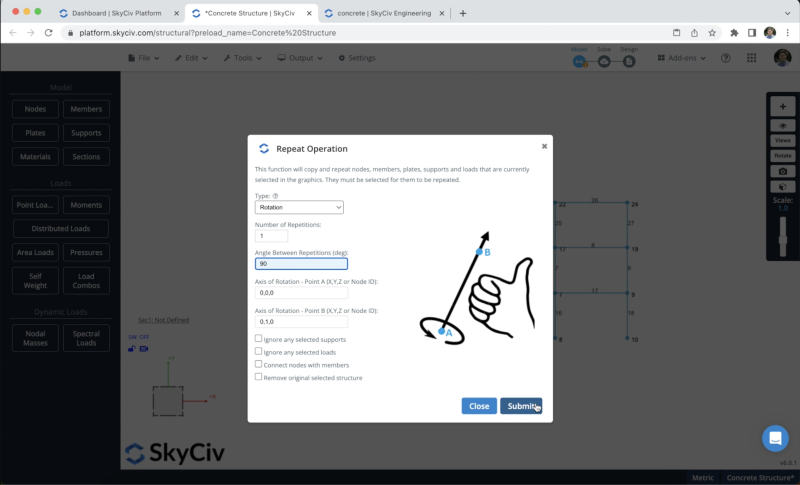
Useremo una ripetizione con un angolo di 90 gradi. Il risultato dovrebbe apparire come mostrato nell'immagine seguente:
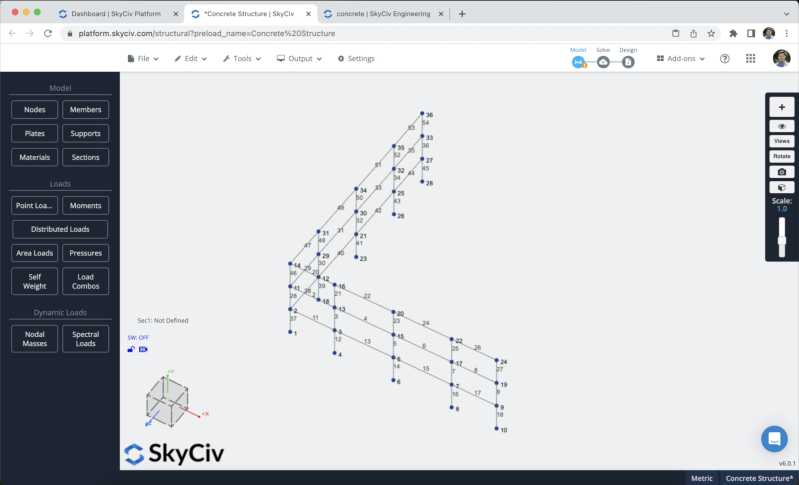
Possiamo procedere e copiare tutti i membri per completare la nostra struttura.
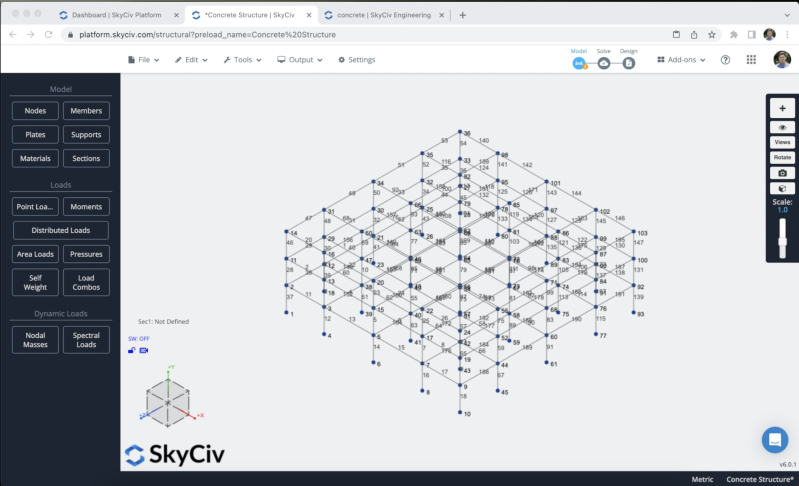
Sezioni e materiali
Il prossimo passo sarà la creazione di sezioni e materiali, in questo esempio, useremo il Generatore di sezioni modulo per creare le nostre sezioni, per accedere al modulo Section Builder dobbiamo andare a sezioni > Costruttore. Una volta aperto il generatore di sezioni, possiamo selezionare sezioni da Shape Templates, in questo caso, selezioneremo Modelli di forma> Rettangolare e definiremo una sezione di 600×600 per le nostre colonne. Possiamo modificare il materiale in Calcestruzzo sul pannello di destra.
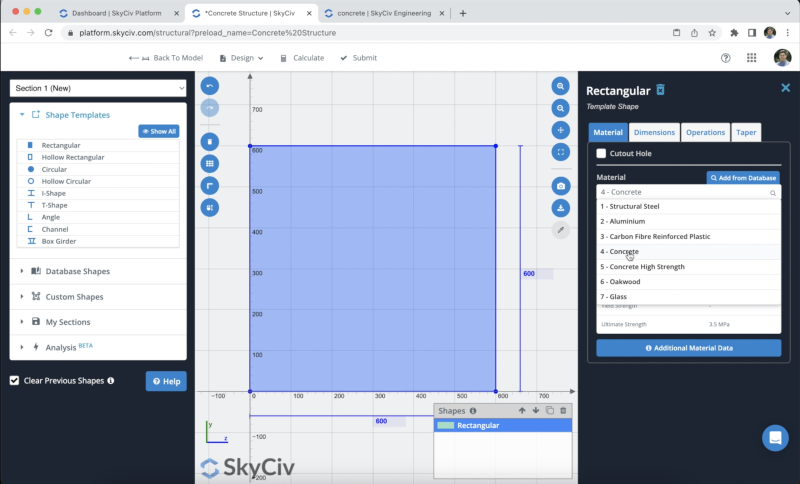
Dopo aver selezionato la nostra sezione, possiamo fare clic su Invia. Per impostazione predefinita, quando abbiamo membri senza sezioni definite, la nuova sezione sarà loro assegnata. Se apriamo il renderer 3D vedremo il seguente risultato.
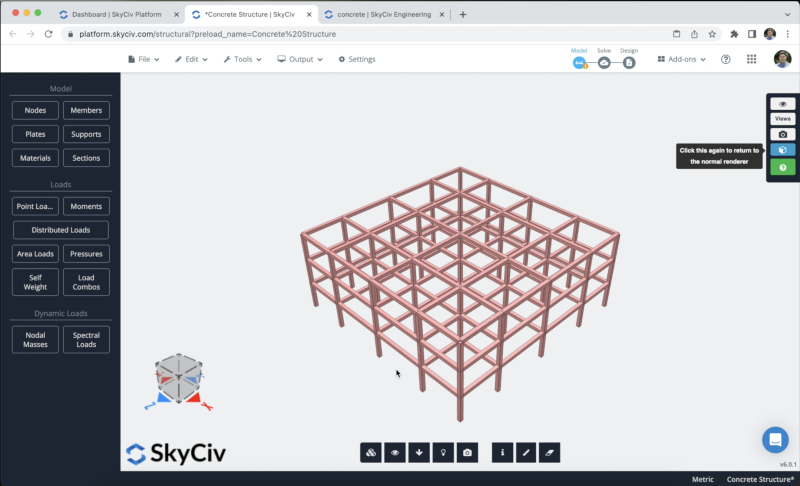
Tuttavia, in questo caso vogliamo utilizzare sezioni diverse per le nostre travi, ripeteremo lo stesso processo creando una 500×700 sezione in cemento in Generatore di sezioni. Quando finiamo la creazione, dobbiamo selezionare tutte le travi, il prossimo passo sarà modificare la sezione di questi elementi in quella creata per le nostre travi e fare clic su Applicare.
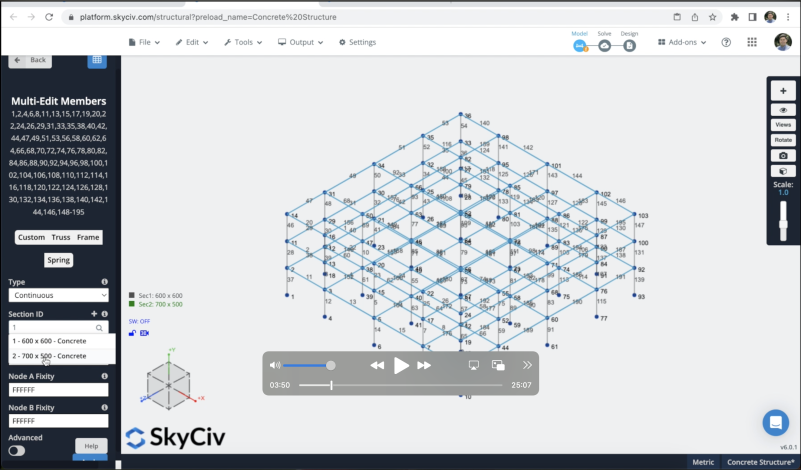
Il risultato delle nostre sezioni dovrebbe assomigliare a questo:
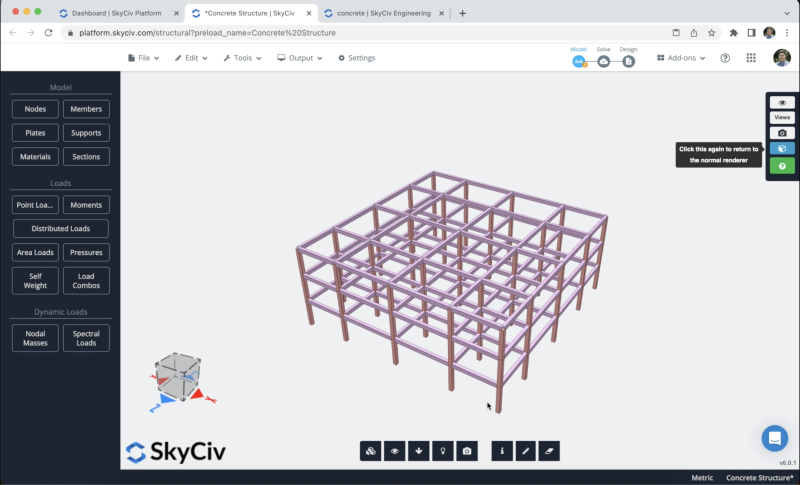
Pareti e solai
Quando puoi creare piatti in Structural 3D per creare i nostri muri e solai, possiamo usare il pulsante chiamato Piatti per crearli, però, in questo caso, dobbiamo solo selezionare 4 nodi, Fare fare clic con il tasto destro > Aggiungi piatto.
Per questo esempio, simuleremo un ascensore per creare le nostre pareti e creeremo lastre sui nostri tre piani.
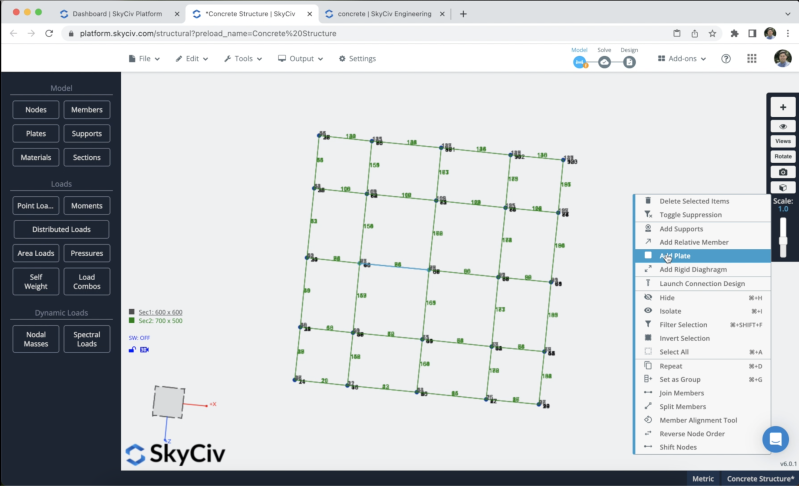
Dopo aver terminato il processo, possiamo selezionare le nostre lastre e modificarne spessore e materiali, in questo esempio, useremo 15 mm per le nostre pareti e 10 mm per le lastre. Dopo aver creato tutti i nostri piatti, il risultato dovrebbe assomigliare a questo:
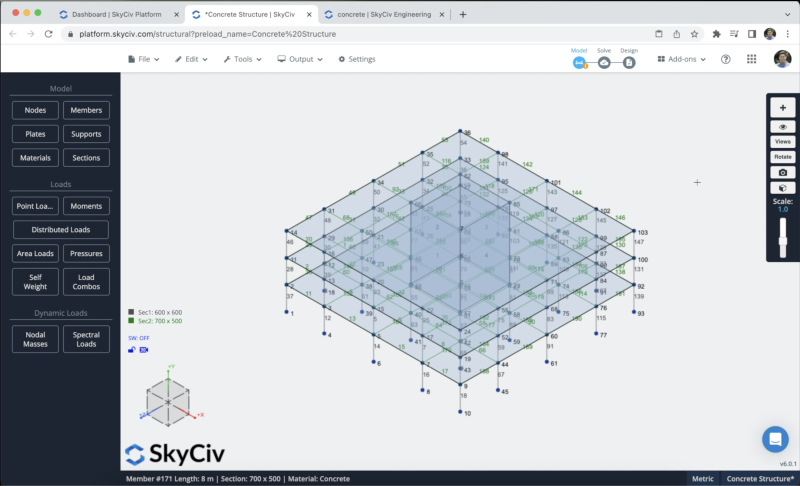
Possiamo anche, creare buchi nelle nostre lastre, in questo caso, noi possiamo scegli un piatto > fare clic con il pulsante destro del mouse> Foro della piastra > inserire i nodi che vogliamo utilizzare nel nostro foro e Sottoscrivi. Possiamo eseguire lo stesso processo per tutte le nostre lastre per creare il foro dell'ascensore.
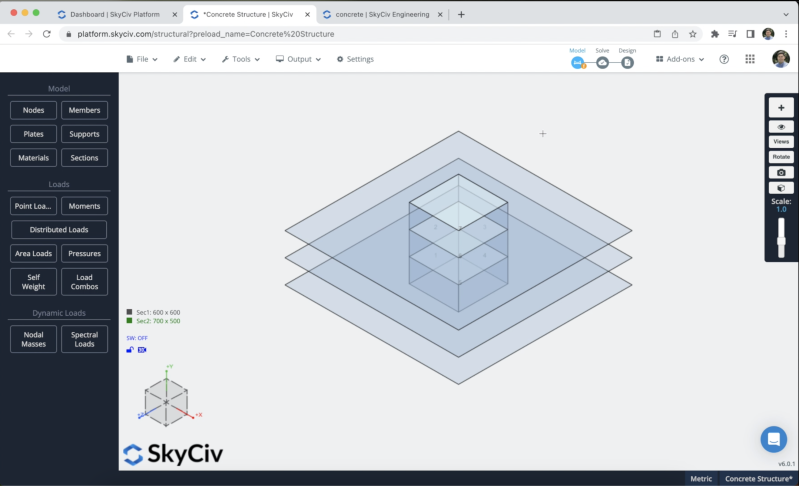
Per creare le nostre piastre a rete, noi possiamo seleziona tutti i nostri piatti > fare clic con il tasto destro > Piastra a rete, quindi possiamo utilizzare le seguenti informazioni nel modulo, finalmente possiamo cliccare su Maglia.
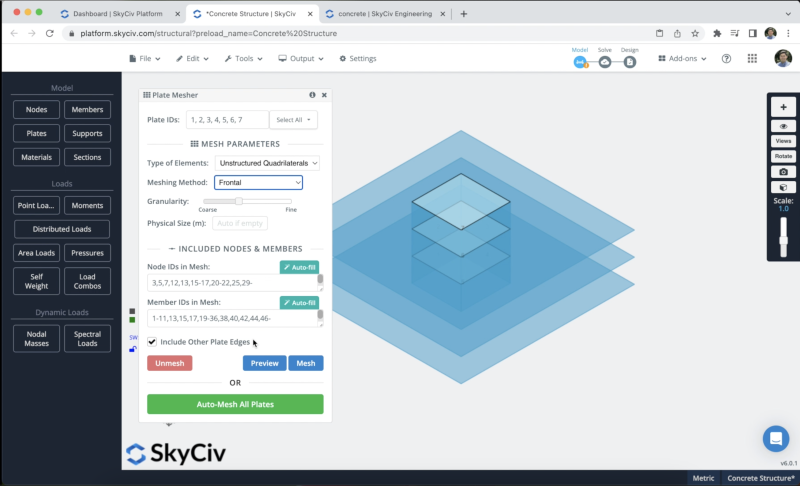
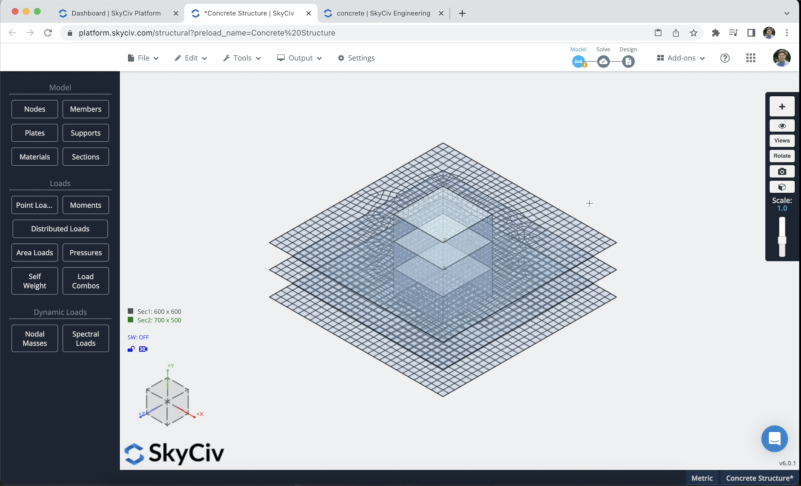
Assegnazione carichi
Applicheremo alcuni carichi di area alla nostra struttura, useremo i carichi mobili su tutti i piani e il peso proprio sui nostri membri. Per applicare i carichi in tempo reale puoi andare a Carichi di area e inserire i seguenti dati (Metti il 4 nodi in cui si desidera applicare il carico dell'area):
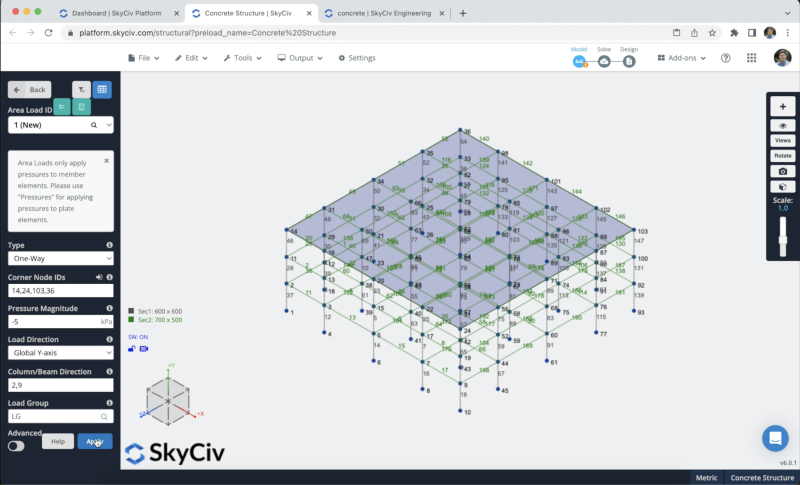
Ripeteremo lo stesso processo con i pavimenti rimanenti. Il risultato finale dovrebbe assomigliare a questo:
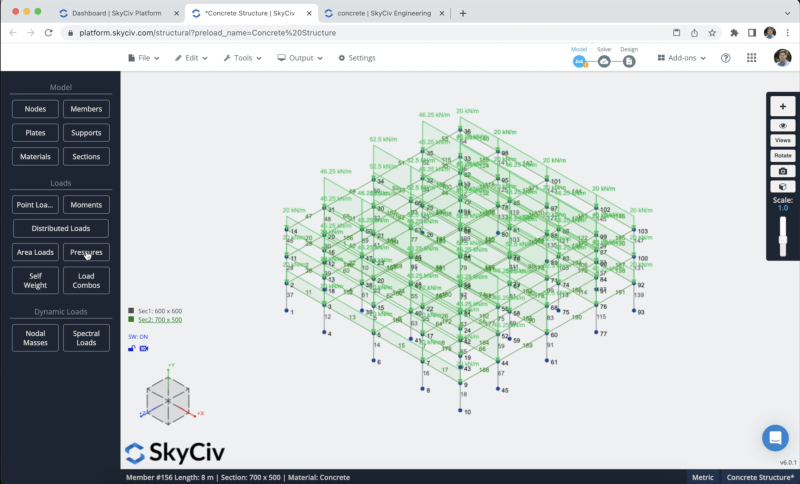
Attiveremo il peso proprio dei nostri membri così quando risolveremo la nostra struttura verrà considerato il carico degli elementi, per farlo basta cliccare su Il proprio peso > Fare clic su Attivo > Applicare. Dobbiamo verificare che il valore nel nostro asse verticale sia uguale a -1.
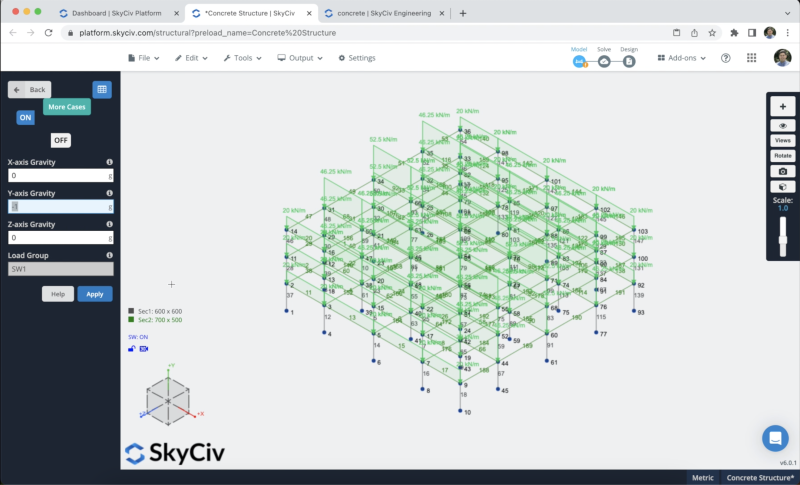
Supporta l'assegnazione
Per aggiungere supporti alla nostra struttura dobbiamo selezionare tutti i nodi del terreno, poi vai a supporti > Doppio click nel campo ID nodo (Se hai selezionato i tuoi nodi) > Seleziona Supporto pin 3D > Applicare. Dopo aver creato tutti i tuoi supporti, dovrebbero apparire sul tuo modello.
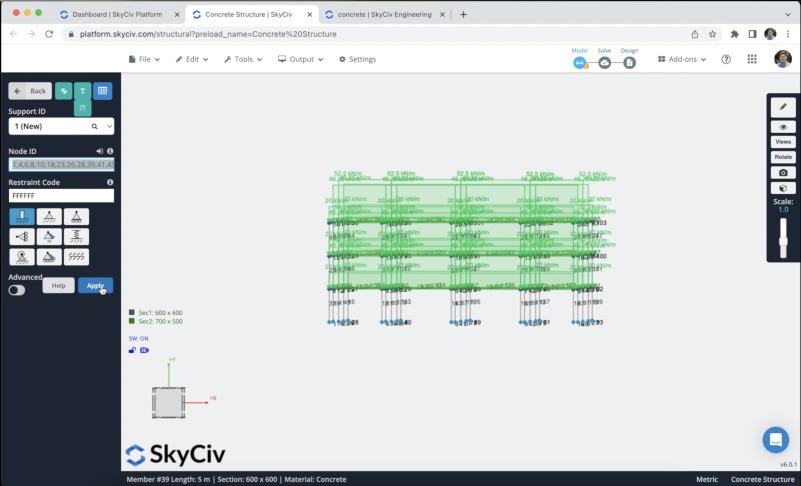
Combinazioni di carico
Possiamo definire conoscere le nostre combinazioni di carico, dobbiamo fare clic su Combo di carico > Codici di progettazione, e dovrebbe apparire una finestra contenente i codici di progettazione dal database, useremo il ACI318-2011 codice per questo esempio e faremo clic su Schermo.
Quando vengono visualizzate le combinazioni di carico, dobbiamo assicurarci che i nomi che usiamo per definire i carichi dell'area e il peso proprio corrispondano ai carichi del codice. Quando hai definito i tuoi carichi, puoi fare clic su Importare e tutte le combinazioni di carico dovrebbero apparire sulla scheda tecnica.
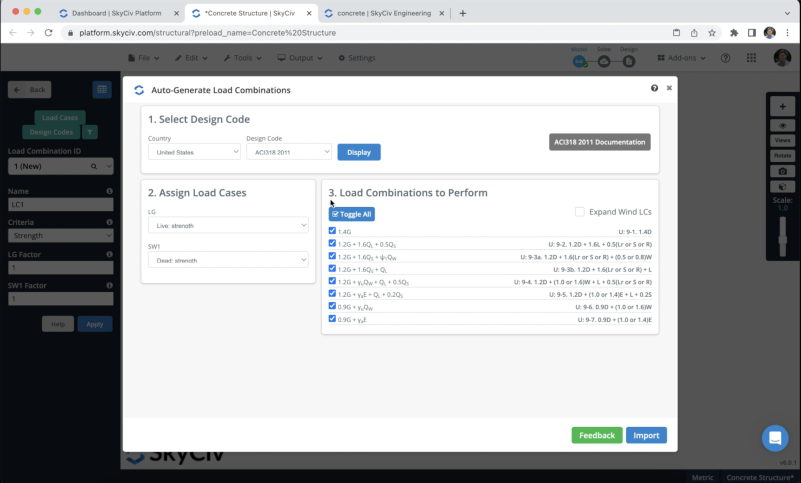
Risoluzione del modello
Dopo aver terminato la modellazione della struttura, possiamo procedere a risolvere la nostra Struttura, possiamo farlo cliccando su Risolvere > Statico lineare, e ci porterà in una nuova finestra dove potremo vedere tutti i risultati dei membri.
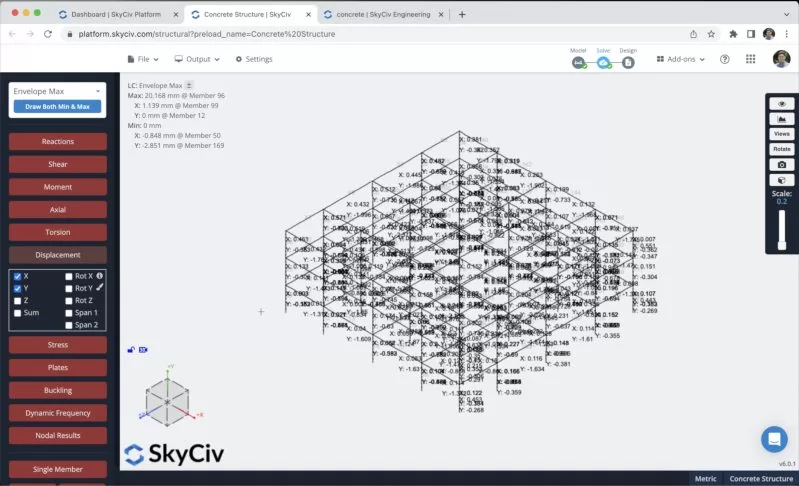
Possiamo anche controllare i risultati delle nostre lastre e pareti facendo clic su Piatti sezione:
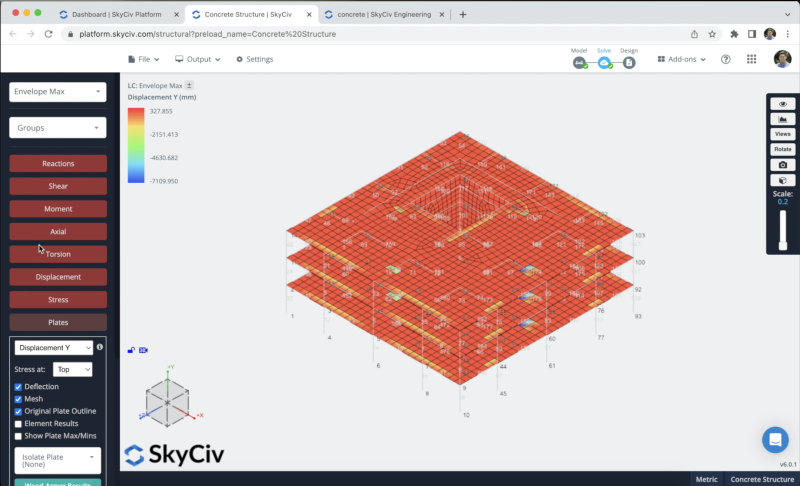
Possiamo anche creare report dall'analisi, possiamo fare clic su rapporto, personalizzare il rapporto in base alle esigenze, specificare quali combinazioni di carico includere, eccetera. Possiamo fare clic su Crea rapporto al termine della configurazione.

Progettazione dei membri
Ora possiamo eseguire i controlli di progettazione della nostra struttura, possiamo fare clic su Controllo del progetto > Inizia nuovo codice > Progettazione dei membri RC > Seleziona ACCI 318-19 > Inizio. Una volta, tutto è corretto, è possibile modificare i parametri dei membri, Schemi di rinforzo, eccetera. In questo esempio, useremo il ottimizzare l'opzione, che ottimizzerà i nostri progetti nelle nostre colonne e travi.
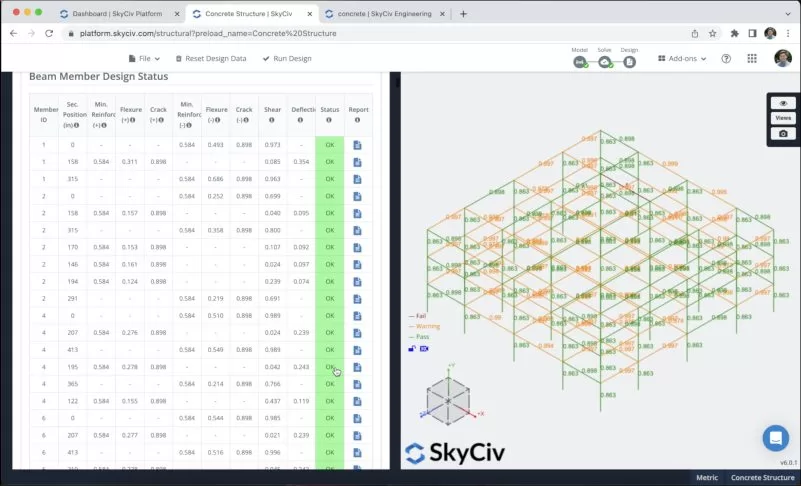
Possiamo controllare il rapporto per ciascuna delle nostre sezioni per vedere tutti i calcoli effettuati nei controlli di progettazione.
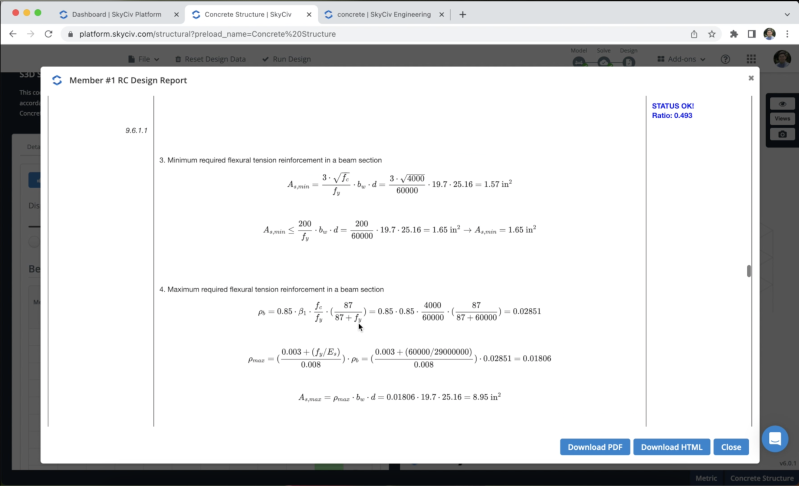
Progettazione lastre
Ora possiamo eseguire i controlli di progettazione delle nostre lastre, possiamo fare clic su Controllo del progetto > Inizia nuovo codice > Design della piastra RC > Seleziona ACCI 318-19 > Inizio. Una volta, tutto è corretto, è possibile modificare i parametri del solaio, materiali/fattori, eccetera. Dobbiamo definire Forza e Funzionalità combinazioni per fare i calcoli. In questo esempio, definiremo una porzione della nostra lastra per mostrare il processo di progettazione.
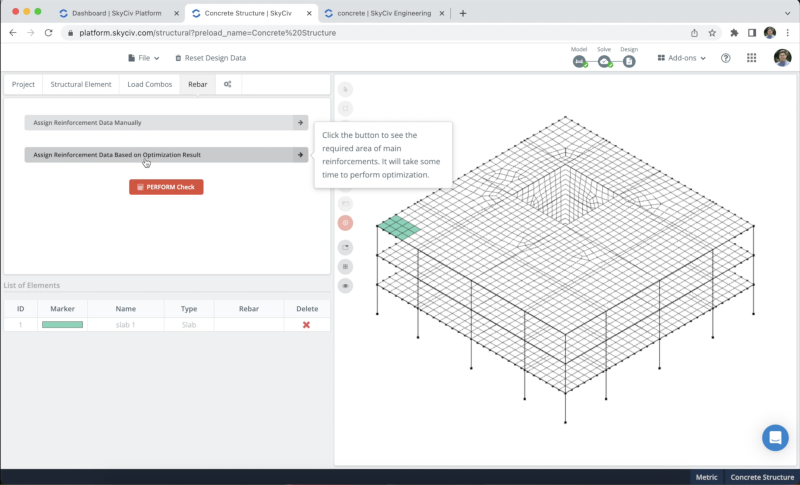
Ora che abbiamo selezionato la nostra lastra, useremo il Assegnare i dati dell'armatura in base al risultato dell'ottimizzazione opzione, per assegnare rinforzi al nostro piatto, possiamo vedere tutti i risultati per qualsiasi direzione, e il programma ci dirà di quanto rinforzo abbiamo bisogno per progettare la nostra soletta. Dopo aver definito il rinforzo in qualsiasi direzione, potremo vedere i controlli dopo aver cliccato su ESEGUIRE il controllo.
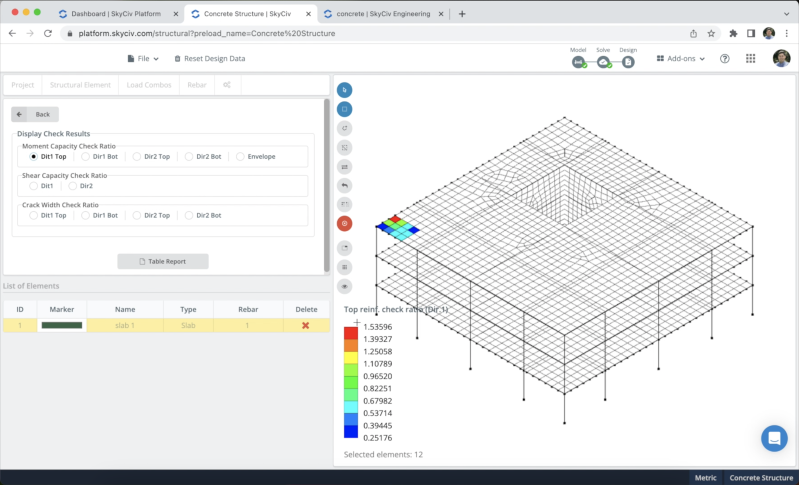
FAQ
sì, è possibile modificare i layout delle armature in Progettazione dell'elemento RC e in Design della piastra RC.
sì, è possibile fare riferimento al seguente collegamento da utilizzare diaframmi.
Al momento, abbiamo l'opzione del solo design delle lastre.

