Введение
В следующем уроке, мы рассмотрим, как создать бетонную конструкцию, используя Структурный анализ SkyCiv, начиная с моделирования, анализ, и проектирование конструкции.
Мы шаг за шагом покажем, как создавать узлы, члены, тарелки, разделы, материалы, опоры, грузы, и сочетания нагрузок.
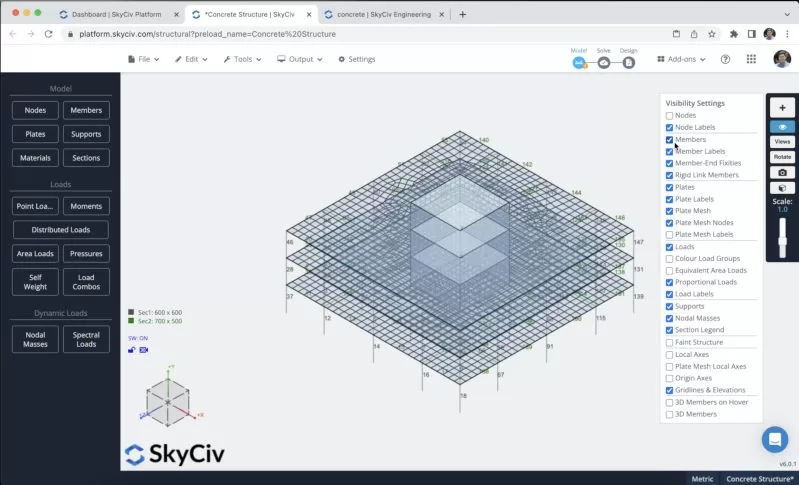
Вам нужно открыть Structural 3D на панели инструментов SkyCiv и создать новый проект., в этом уроке, мы будем работать на счетчиках, так что вы можете изменить единицы, перейдя к настройки > система единиц и выбор метрика
Создание участника
Существуют разные способы создания участников, используя форму, и техническое описание, но в этом примере, мы будем использовать инструмент пера для создания члена, вы можете активировать инструмент пера, двигаясь вправо панель > ручка > инструмент перо.

После того, как мы выбрали инструмент «Перо», мы можем начать создавать все элементы рамы, мы создадим элемент колонны 5 м., и балки 8м и 10,5м, затем соедините все элементы, как показано на следующем рисунке.:
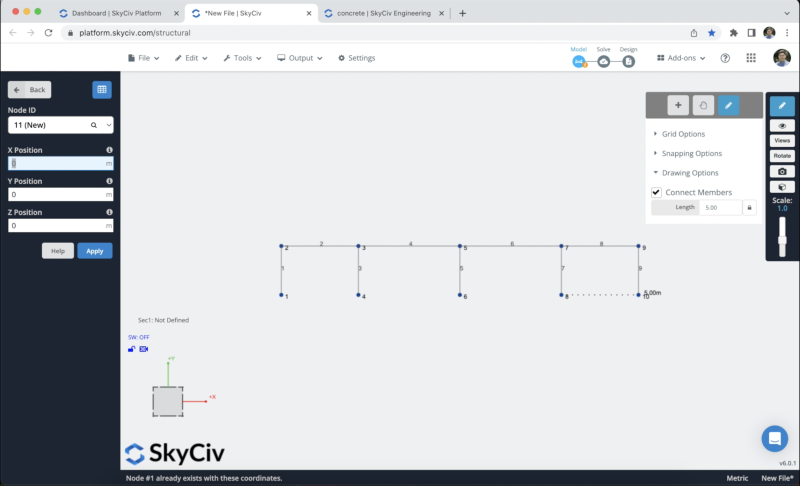
Следующим шагом будет репликация этих членов, мы можем выбрать структуру, используя Ctrl + А а потом ударил Ctrl + С, выберите идентификатор узла:2, и Y относится к оси Y Ctrl + V мы повторим этот процесс 2 раз. Результат должен выглядеть так:
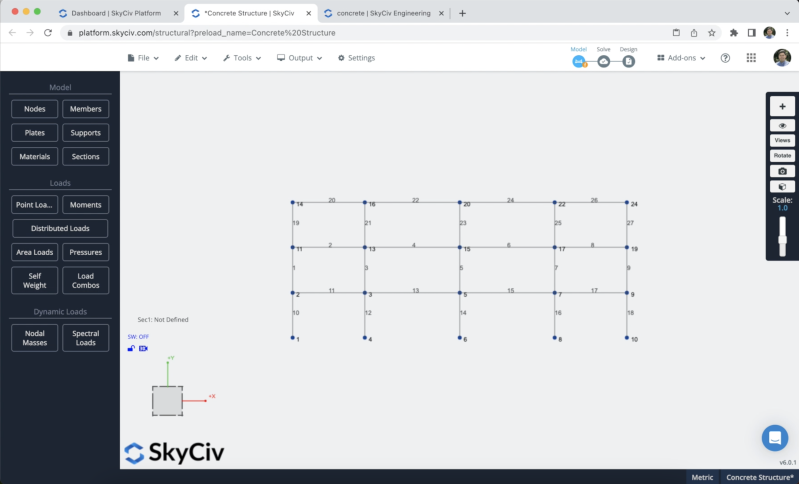
Чтобы избежать создания дополнительных узлов и элементов, мы продублируем фрейм, созданный на предыдущих шагах, в Ось Z. Для этого нам нужно выделить всю структуру, выполнив щелкните правой кнопкой мыши на холсте > Выбрать все или ударить Ctrl + А на твоей клавиатуре. После того, как мы выделим весь кадр, мы можем перейти к редактировать > операции > Подавить элемент или нажмите Ctrl + D.
На экране появится форма, мы будем использовать информацию, показанную на следующем изображении:
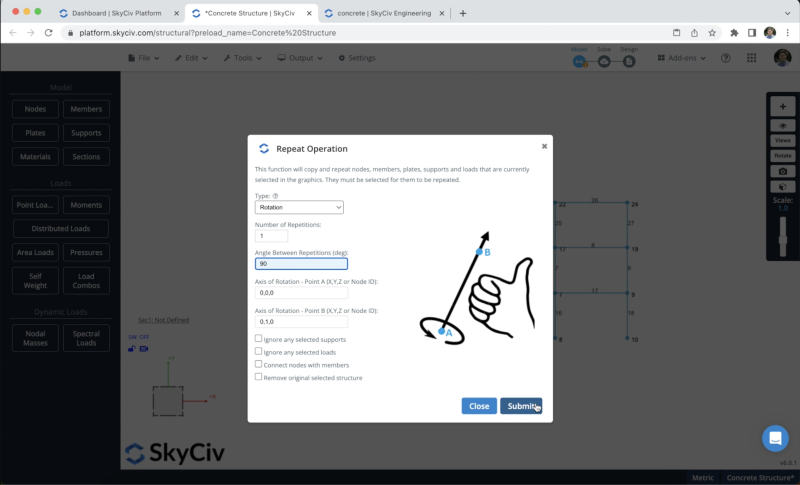
Мы будем использовать одно повторение с углом 90 градусы. Результат должен выглядеть так, как показано на следующем изображении.:
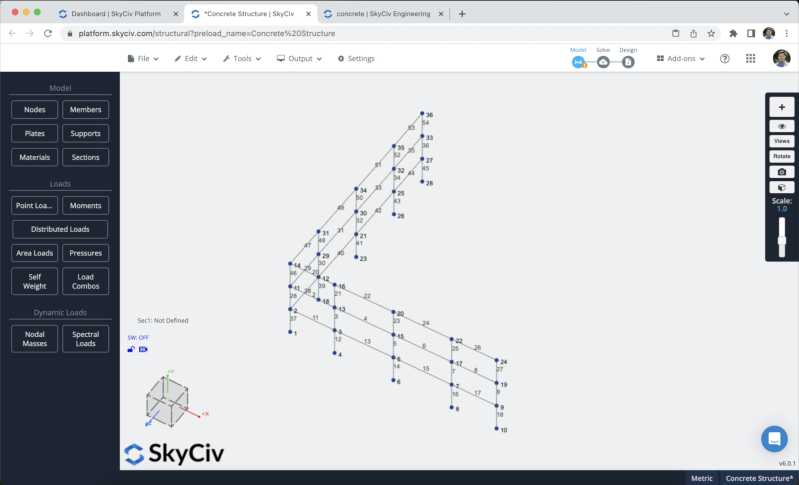
Мы можем продолжить и скопировать всех участников, чтобы завершить нашу структуру..
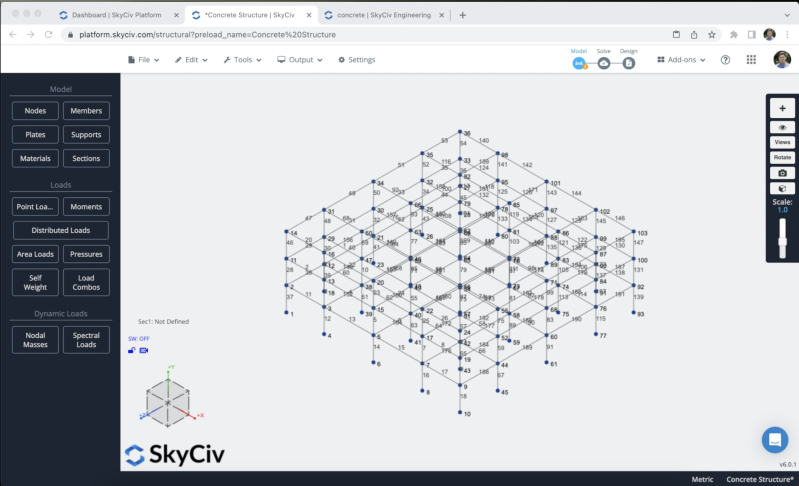
Разделы и материалы
Следующим шагом будет создание разделов и материалов, в этом примере, мы будем использовать Конструктор разделов модуль для создания наших разделов, чтобы получить доступ к модулю Section Builder, нам нужно перейти к Разделы > Строитель. После открытия конструктора разделов, мы можем выбрать разделы из шаблонов форм, в таком случае, мы выберем Шаблоны фигур> прямоугольный и мы определим сечение 600×600 для наших колонок. Мы можем изменить материал на бетон на правой панели..
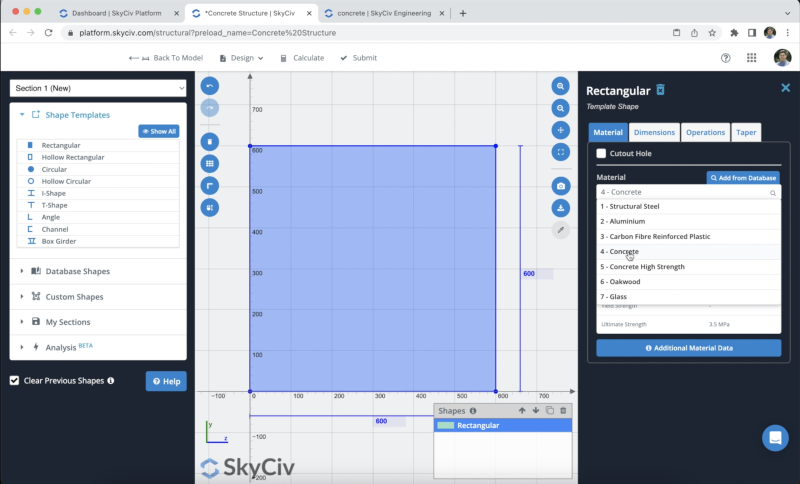
После того, как мы выберем наш раздел, мы можем нажать на Представлять на рассмотрение. По умолчанию, когда у нас есть элементы без определенных разделов, им будет присвоен новый раздел. Если мы откроем 3D-рендерер, мы увидим следующий результат..
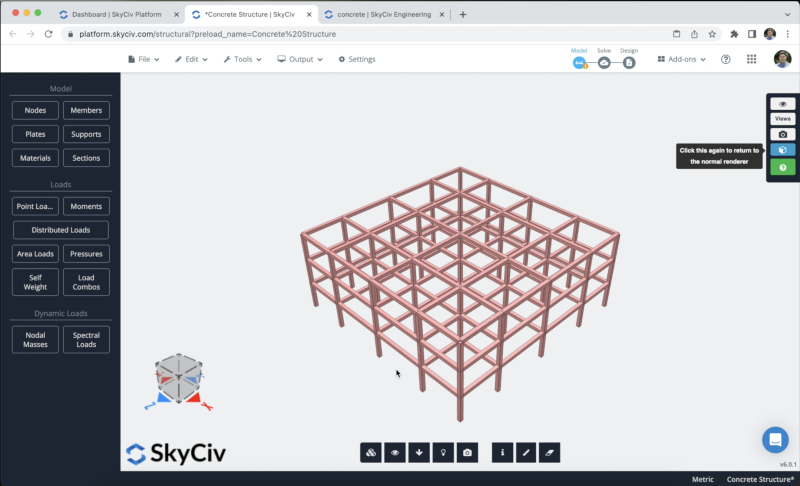
тем не мение, в этом случае мы хотим использовать разные сечения для наших балок, мы повторим тот же процесс, создав 500×700 бетонный участок в Конструктор разделов. Когда мы закончим создание, нам нужно выделить все лучи, Следующим шагом будет изменение сечения этих элементов на сечение, созданное для наших балок, и нажмите Подать заявление.
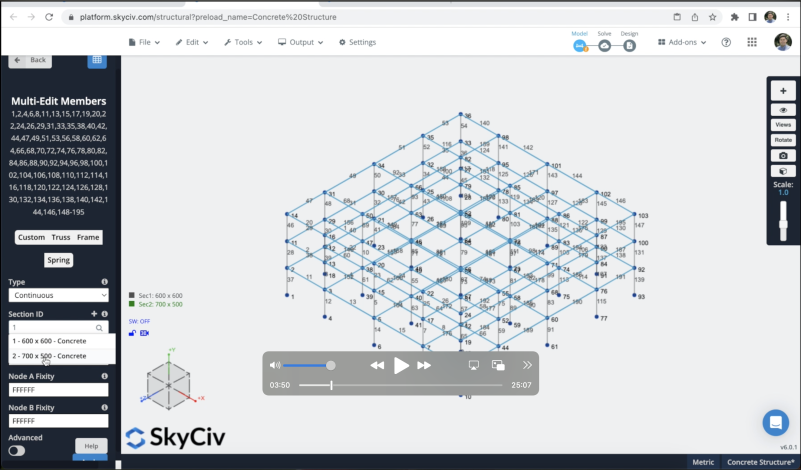
Результат наших разделов должен выглядеть так:
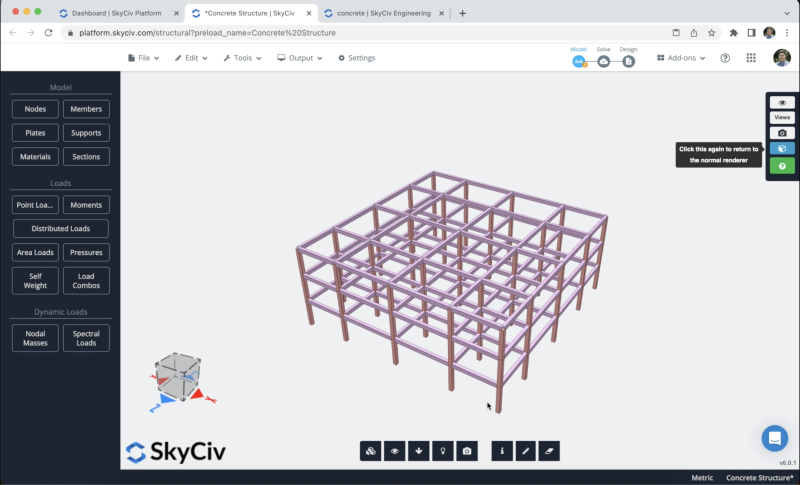
Стены и плиты
Когда можно создавать пластины в Structural 3D для создания наших стен и перекрытий, мы можем использовать кнопку под названием Тарелки чтобы создать их, тем не мение, в таком случае, нам просто нужно выбрать 4 узлы, делать щелкните правой кнопкой мыши > Добавить тарелку.
Для этого примера, мы смоделируем лифт для создания наших стен и создадим плиты на наших трех этажах.
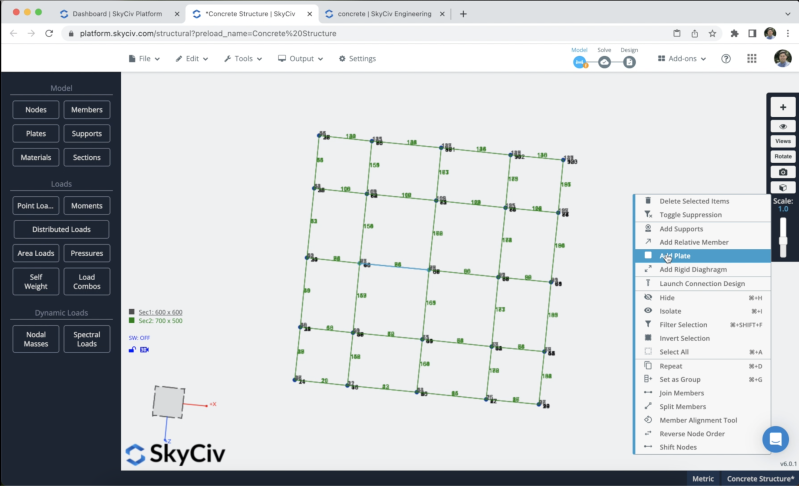
После того, как мы закончим процесс, мы можем выбрать наши пластины и изменить их толщину и материалы, в этом примере, мы будем использовать 15 мм для наших стен и 10 мм для плит. После того, как мы создадим все наши пластины, результат должен выглядеть так:
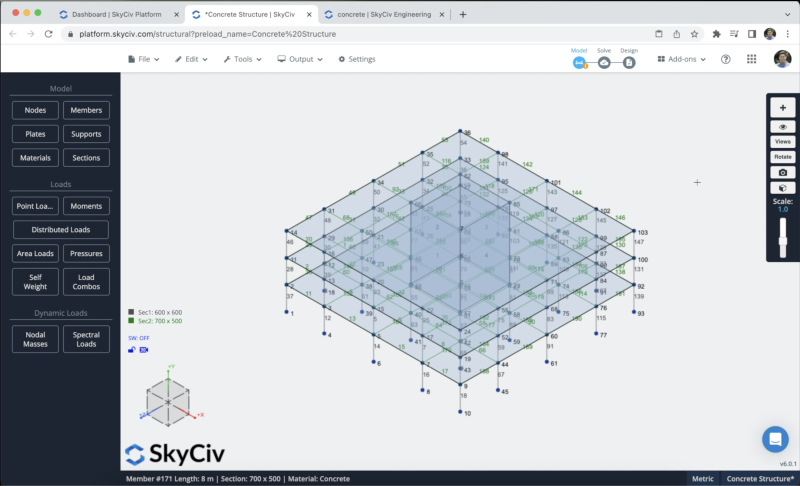
Мы также можем, делаем отверстия в наших плитах, в таком случае, мы можем выбрать тарелку > щелкните правой кнопкой мыши> Отверстие в пластине > вставьте узлы, которые мы хотим использовать, в нашу дыру и Разместить. Мы можем сделать тот же процесс для всех наших плит, чтобы создать отверстие лифта..
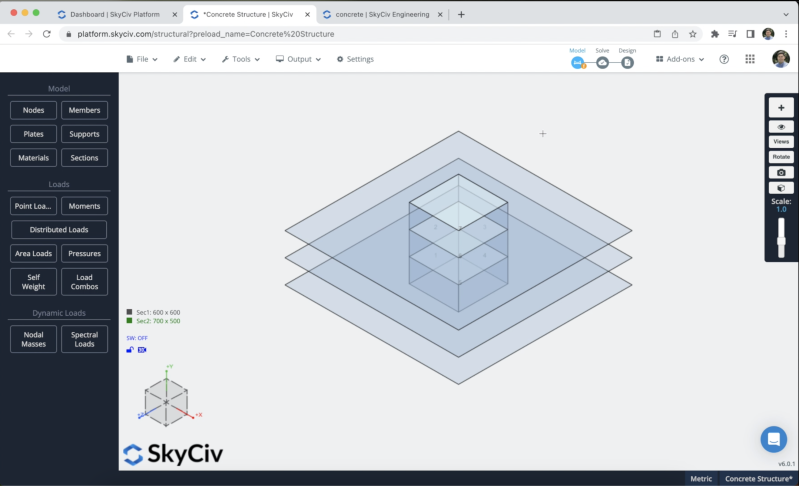
Для создания наших сетчатых пластин, мы можем выбрать все наши тарелки > щелкните правой кнопкой мыши > Сетчатая пластина, то мы можем использовать следующую информацию в форме, наконец, мы можем нажать на Сетка.
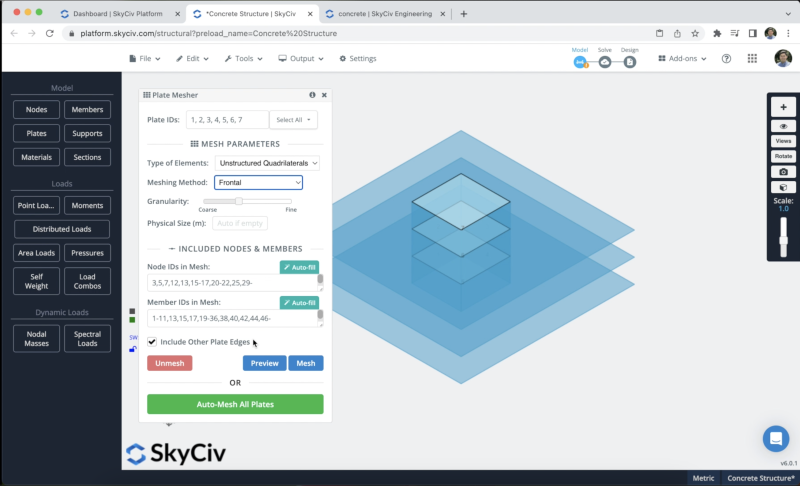
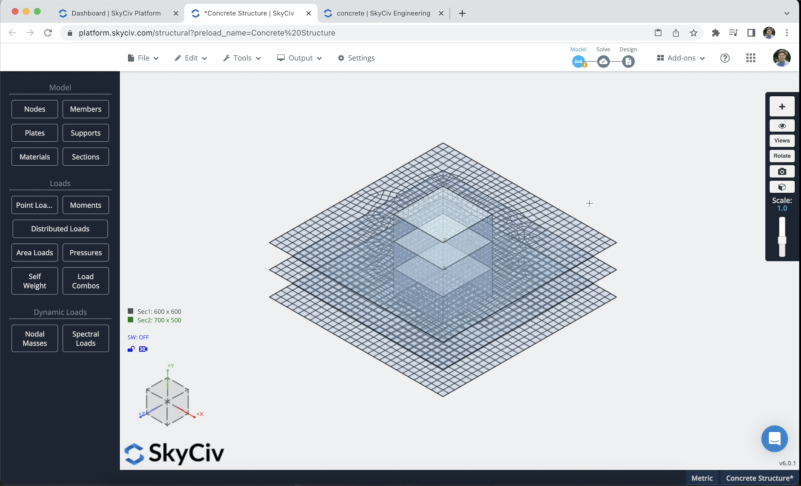
Назначение нагрузок
Мы применим некоторые нагрузки по площади к нашей конструкции., мы будем использовать динамическую нагрузку на всех этажах и собственный вес на наших элементах. Чтобы применить динамические нагрузки, вы можете перейти к Нагрузки на площадь и поместите следующие данные (Положите 4 узлы, где вы хотите применить свою нагрузку на площадь):
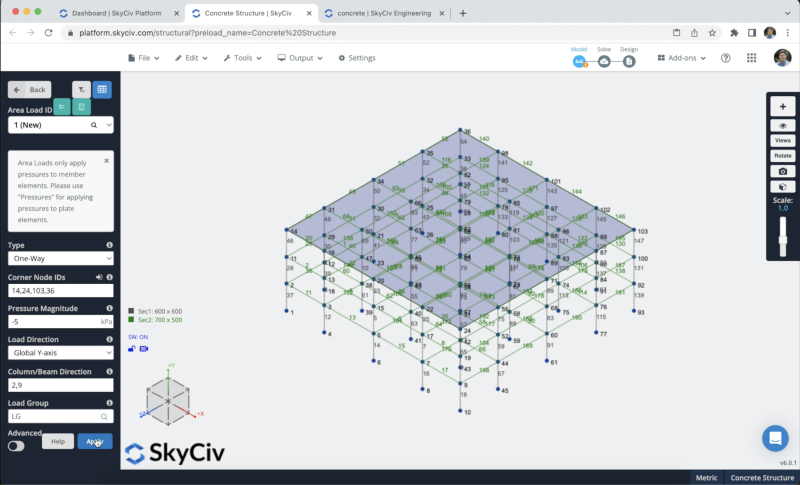
Повторим тот же процесс с оставшимися этажами.. Окончательный результат должен выглядеть так:
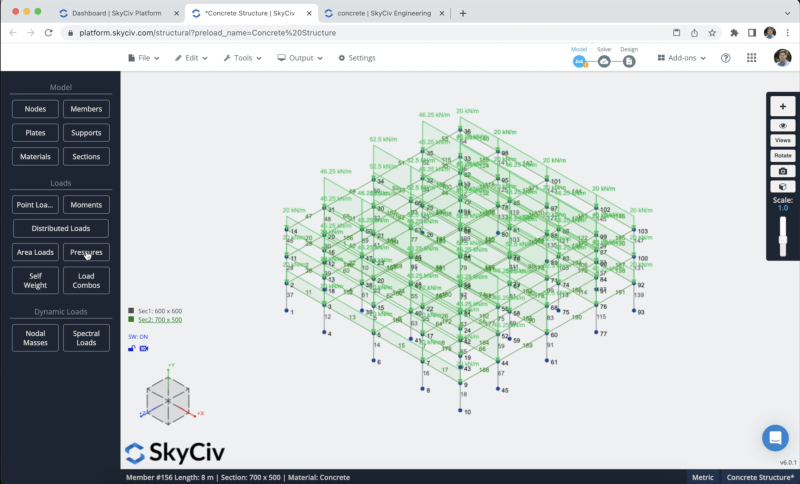
Мы активируем собственный вес наших элементов, поэтому при решении нашей структуры будет учитываться нагрузка элементов., для этого нам просто нужно нажать на Собственный вес > Нажмите на > Подать заявление. Нам нужно убедиться, что значение на нашей вертикальной оси равно -1.
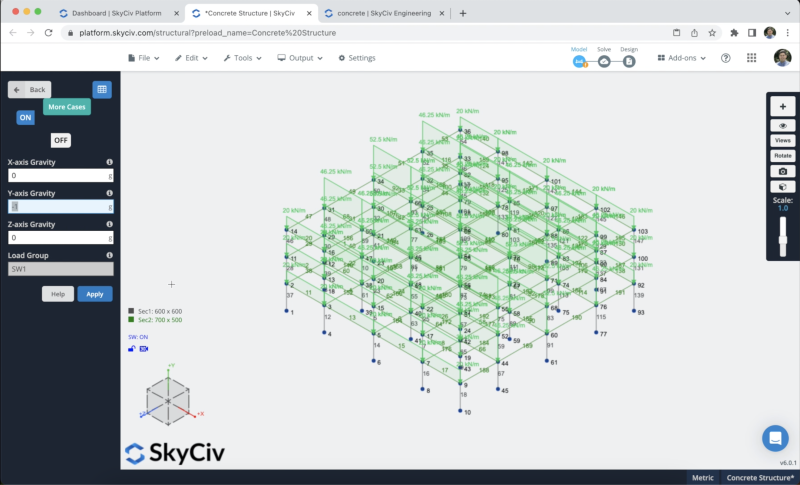
Поддерживает назначение
Чтобы добавить опоры к нашей структуре, мы должны выбрать все узлы земли., затем перейдите к опоры > Двойной клик в поле Node ID (Если у вас выбраны узлы) > Выберите поддержку 3D-пинов > Подать заявление. После того, как вы создадите все свои опоры, они должны появиться на вашей модели..
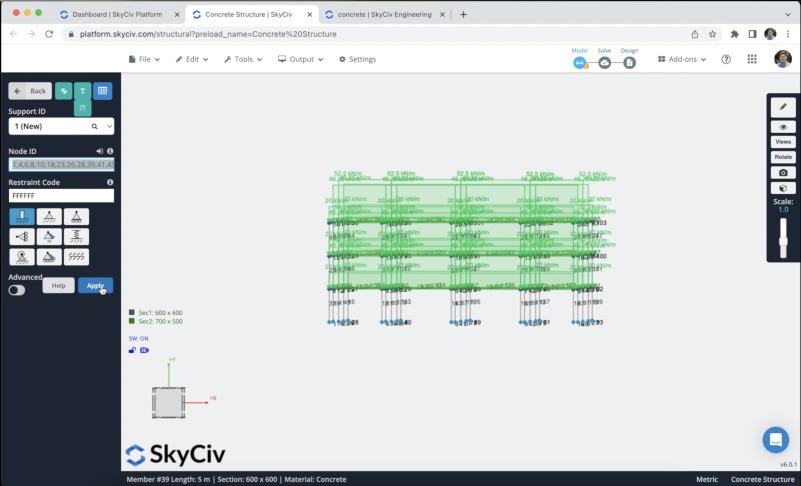
Комбинации нагрузки
Мы можем определить наши комбинации нагрузок, нам нужно нажать на Комбинации нагрузки > Коды дизайна, и должно появиться окно, содержащее коды дизайна из базы данных, мы будем использовать ACI318-2011 код для этого примера, и мы нажмем на Отображать.
Когда появляются сочетания нагрузок, нам нужно убедиться, что имена, которые мы используем для определения нагрузки на площадь и собственного веса, соответствуют нагрузкам в коде.. Когда вы определили свои нагрузки, вы можете нажать на Импортировать и все комбинации нагрузок должны быть указаны в таблице данных.
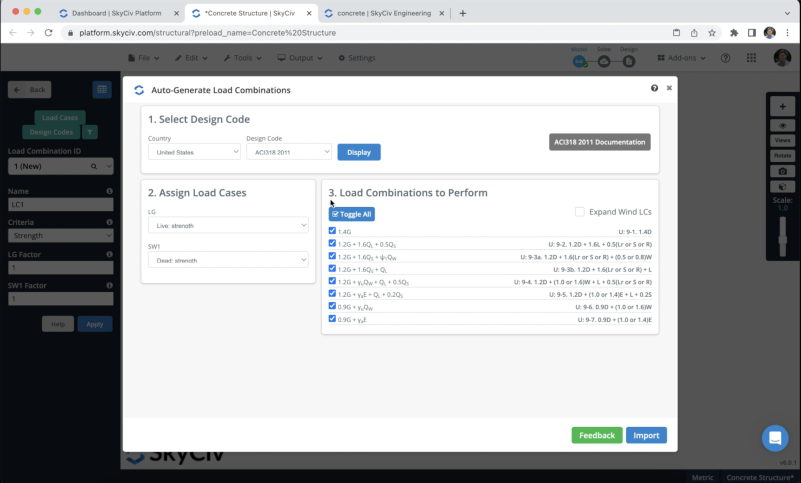
Решение модели
После того, как мы закончили моделирование конструкции, мы можем приступить к решению нашей Структуры, мы можем сделать это, нажав на Решить > Линейный статический, и это приведет нас к новому окну, где мы сможем увидеть все результаты членов.
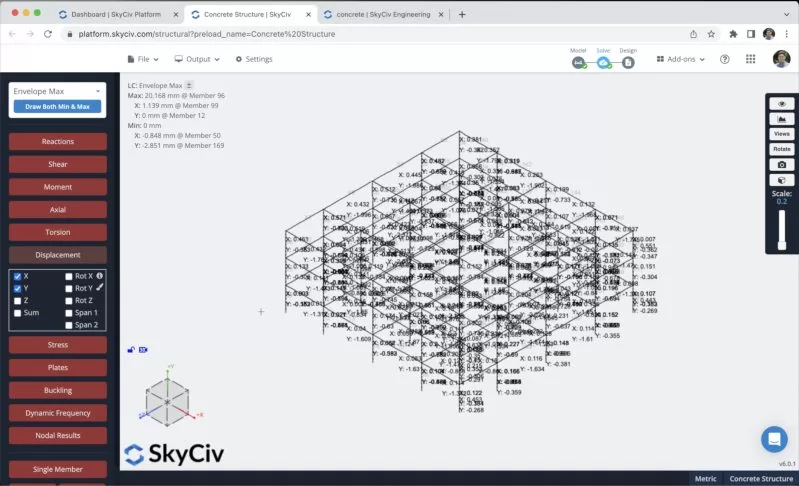
Мы также можем проверить результаты наших плит и стен, нажав на кнопку Тарелки раздел:
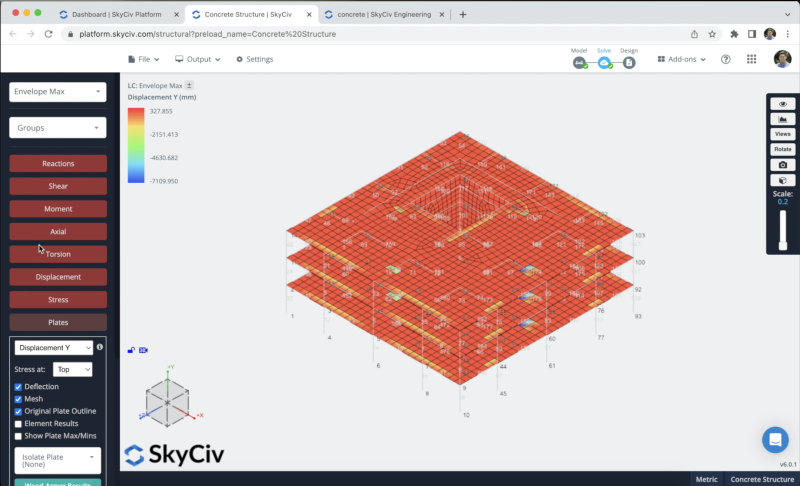
Мы также можем создавать отчеты из анализа, мы можем нажать на отчет, настроить отчет по мере необходимости, укажите, какие сочетания нагрузок следует включить, и т.д. Мы можем нажать на Создать отчет когда закончим настройку.

Дизайн членов
Теперь мы можем запустить проверку дизайна нашей структуры., мы можем нажать на Проверка дизайна > Начать новый код > Дизайн члена RC > Выберите ACI 318-19 > Начинать. Один раз, все правильно, вы можете изменить параметры члена, Схемы армирования, и т.д. В этом примере, мы будем использовать вариант оптимизации, которые оптимизируют наши конструкции в наших колоннах и балках.
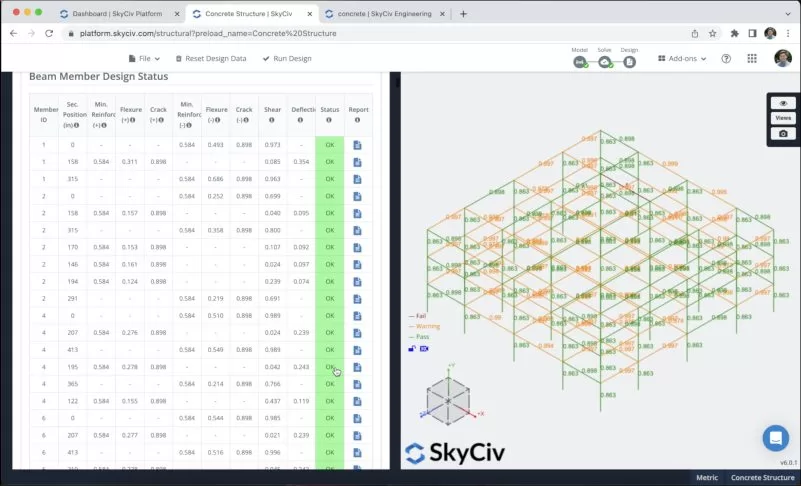
Мы можем проверить отчет по каждому из наших разделов, чтобы увидеть все расчеты, выполненные при проверке дизайна..
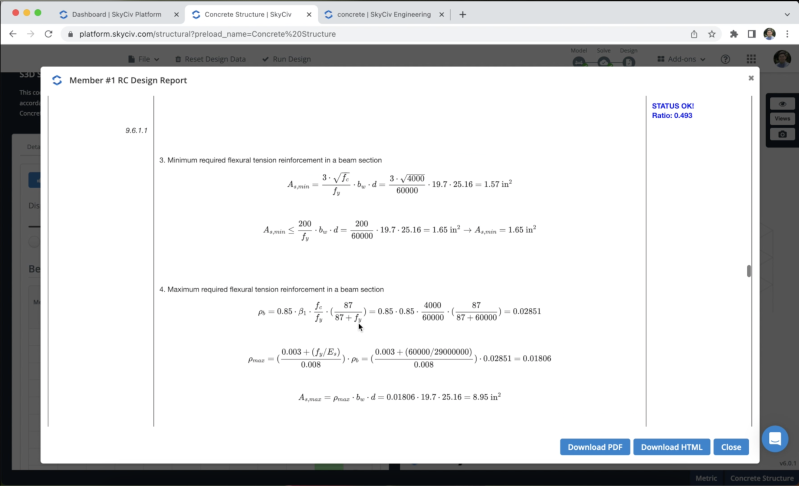
Дизайн плит
Теперь мы можем запустить проверку конструкции наших плит., мы можем нажать на Проверка дизайна > Начать новый код > Ж/б дизайн плиты > Выберите ACI 318-19 > Начинать. Один раз, все правильно, вы можете изменить параметры плиты, материалы/факторы, и т.д. Нам нужно определить Сила и Удобство обслуживания комбинации для расчетов. В этом примере, мы определим часть нашей плиты, чтобы показать процесс проектирования.
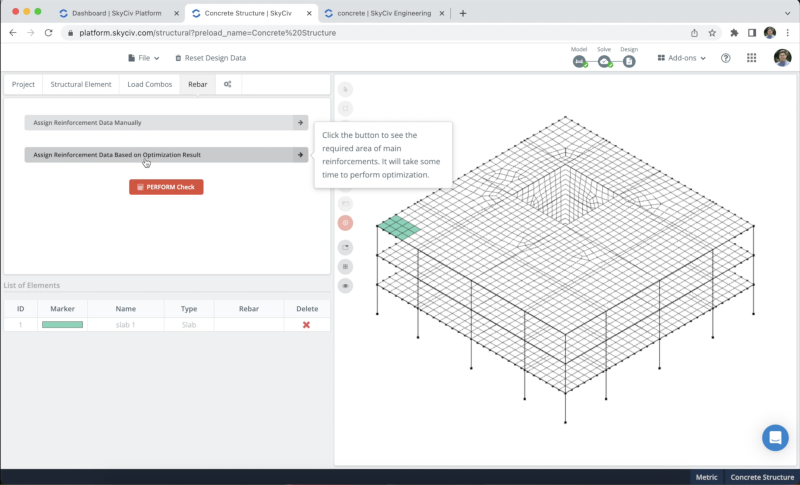
Теперь, когда мы выбрали нашу плиту, мы будем использовать Присвойте данные армирования на основе результата оптимизации вариант, назначить армирование нашей плите, мы можем видеть все результаты по любому направлению, и программа подскажет, сколько нам нужно арматуры для проектирования нашей плиты. После того, как мы определим армирование в любом направлении, мы сможем увидеть чеки после нажатия на ВЫПОЛНИТЬ проверку.
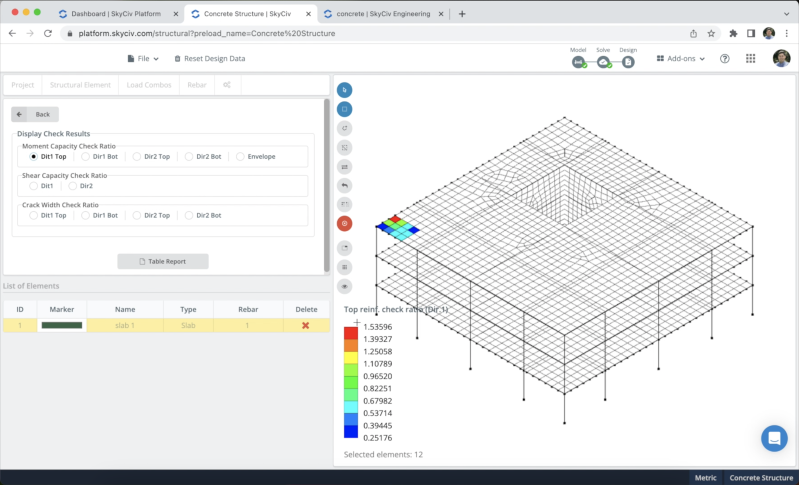
Вопросы-Ответы
да, вы можете изменить компоновку арматурных стержней в Дизайн члена RC И в Конструкция пластины RC.
да, вы можете обратиться к следующей ссылке, чтобы использовать диафрагмы.
В данный момент, у нас есть вариант только дизайна плит.

