Como projetar uma estrutura de alumínio usando ADM, AS1664, Eurocódigo ou CSA 157
Aprenda como você pode realizar verificações de projeto para suas estruturas de alumínio, comum para energia solar, janelas, fachada e outros elementos de construção comuns.
O tutorial mostrará como você pode projetar como um projeto independente, ou integrado com SkyCiv Structural 3D.
Hoje exploraremos como podemos modelar e projetar uma moldura de alumínio, usando SkyCiv Estrutural 3D:
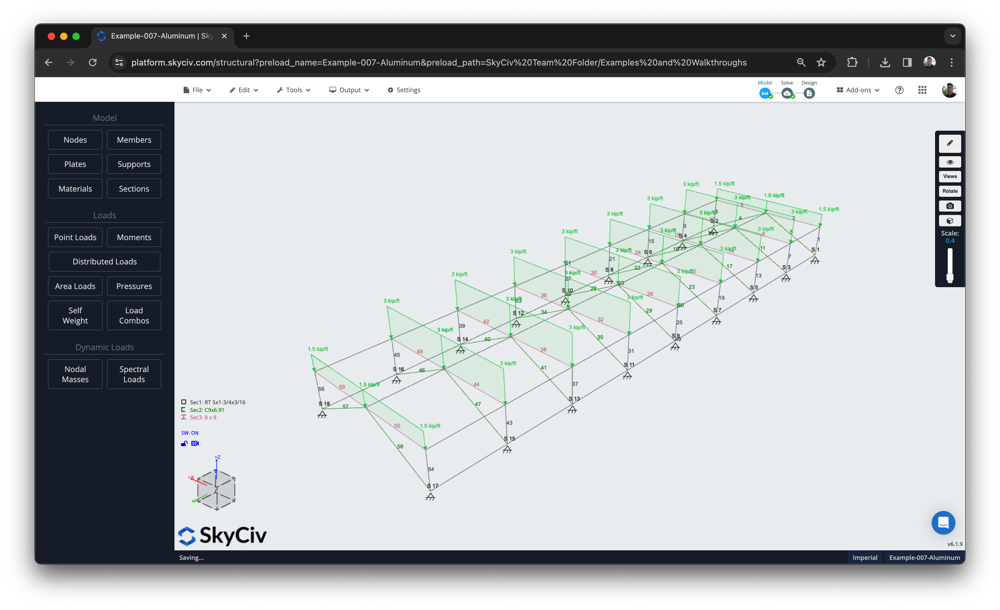
Design autônomo de alumínio – Opcional
A primeira parte do vídeo mostra como os usuários do SkyCiv podem realizar verificações simples de projeto em seus membros de alumínio usando nosso software Quick Design independente. Isto é benéfico quando os usuários:
- Só preciso executar um único membro, ou poucos membros
- Já conhece suas forças de projeto e deseja realizar uma verificação simples
O módulo Design Rápido (que está disponível no Painel SkyCiv, sob Design Rápido) onde os usuários podem selecionar entre os seguintes padrões de design de alumínio suportados:
- Padrões Americanos – Manual de Design de Alumínio (ADM) 2015 (ASD & LRFD)
- normas australianas – AS / NZS 1664
- Padrões canadenses – CSA 157-17
- Britânico/Eurocódigo – BS/EN 1999-1-1:2007
Uma vez selecionado o padrão de design necessário, a interface do usuário é muito fácil de seguir; com entradas claras, dicas de ferramentas para instruções do usuário e um painel de saída claro no lado direito:
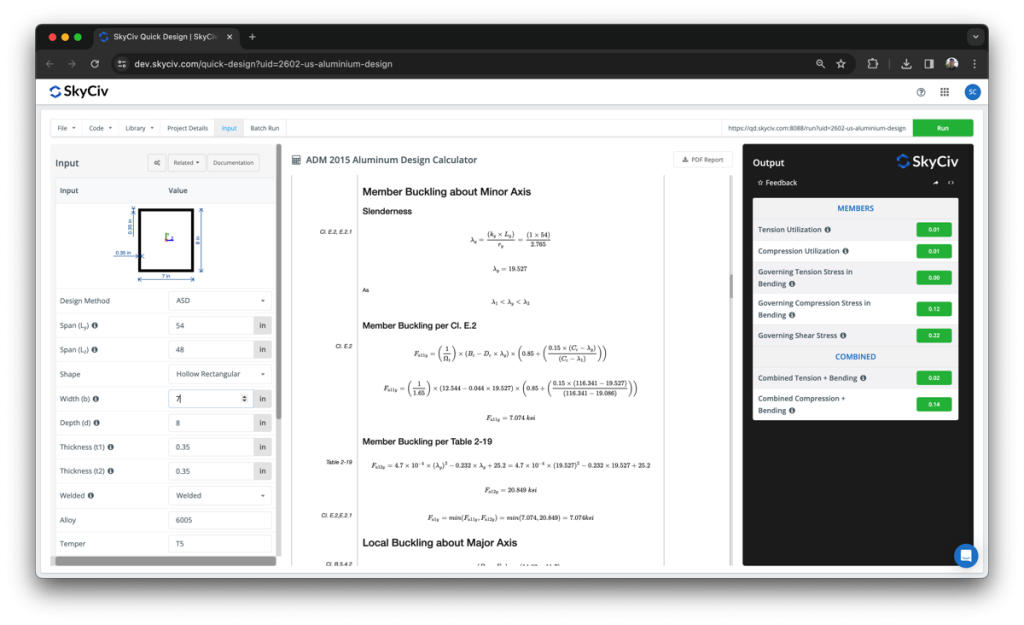
Esta é a mesma base de cálculo que será usada na versão integrada SkyCiv Structural 3D. Contudo, este usará seu modelo S3D como base do seu design – importando todas as cargas, propriedades da seção, propriedades de materiais e comprimentos de membros automaticamente a partir dos resultados da sua análise.
Modelando sua Estrutura de Alumínio
Como mencionado, o software integrado de projeto de alumínio está totalmente integrado ao software de análise estrutural SkyCiv. Tal como acontece com a maioria dos nossos outros padrões de design suportados, isso começa com o modelo.
Hoje estamos construindo o modelo por meio das seguintes etapas:
- Construa o modelo em 2D usando a ferramenta caneta
- Use a função Repetir para copiar isso 8 vezes
- Aplicar suportes
- Defina membros como IDs de seção diferentes selecionando-os e editando-os em massa no painel esquerdo
- Aplique algumas cargas de área para cargas permanentes/cargas vivas
- Importe algumas combinações de carga do ASCE 7-16
O resultado final deve ser algo assim:
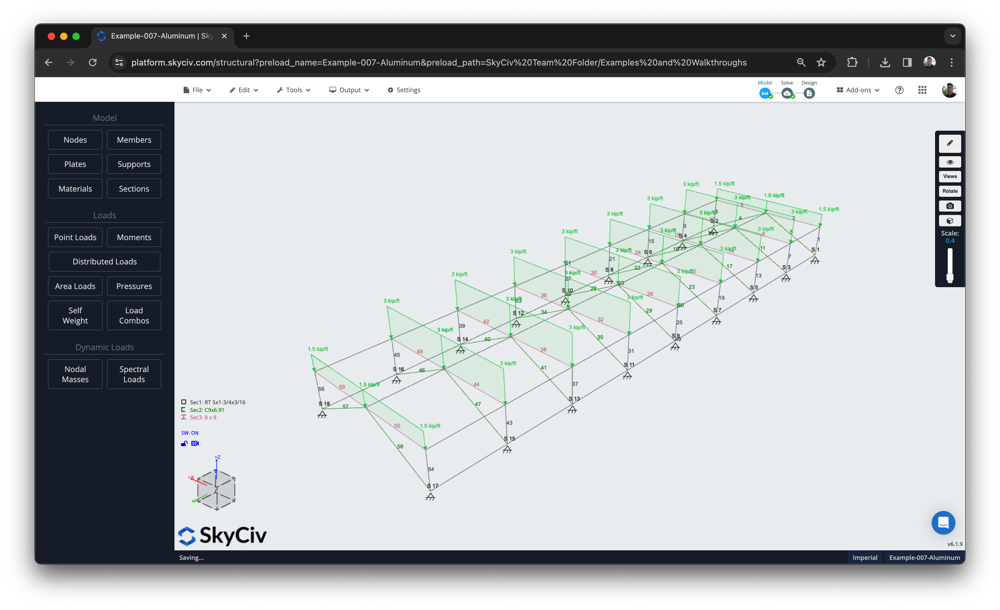
Importando materiais e seções de alumínio do banco de dados
SkyCiv preencheu previamente muitos materiais e seções usados por esses padrões de design para tornar a entrada mais rápida para nossos usuários. Por exemplo, o software inclui seções e propriedades de materiais para os seguintes países e fabricantes comuns:
- Banco de dados ADM de seções e materiais
- Seções soldadas e não soldadas australianas e materiais de AS1664
- Materiais de alumínio Altus
- Materiais CSA S157-17
- EN 1999 2007 materiais soldados e não soldados
Depois de construir seu modelo, você pode atribuir os vários IDs de seção com seções reais do banco de dados usando o SkyCiv Section Builder. Basta clicar na seção que deseja definir, então o Construtor botão. No banco de dados você deverá ver uma lista de seções. Por exemplo, aqui está nosso banco de dados de seção australiano AS1664 suportado:
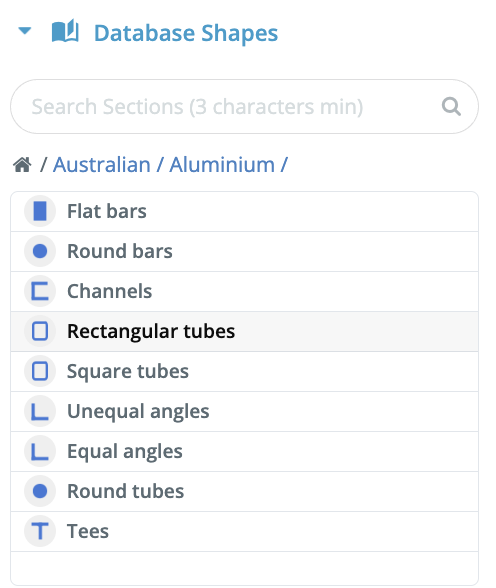
Assim que sua seção for selecionada, você precisará escolher um material para atribuir a ele. No painel direito clique Depois de adicionar seus membros, você precisa especificar quais materiais você usará, que lhe dará uma lista de materiais para selecionar (ou use a poderosa função de pesquisa). Por exemplo, aqui está uma lista de nosso banco de dados de materiais suportados para unidades métricas:
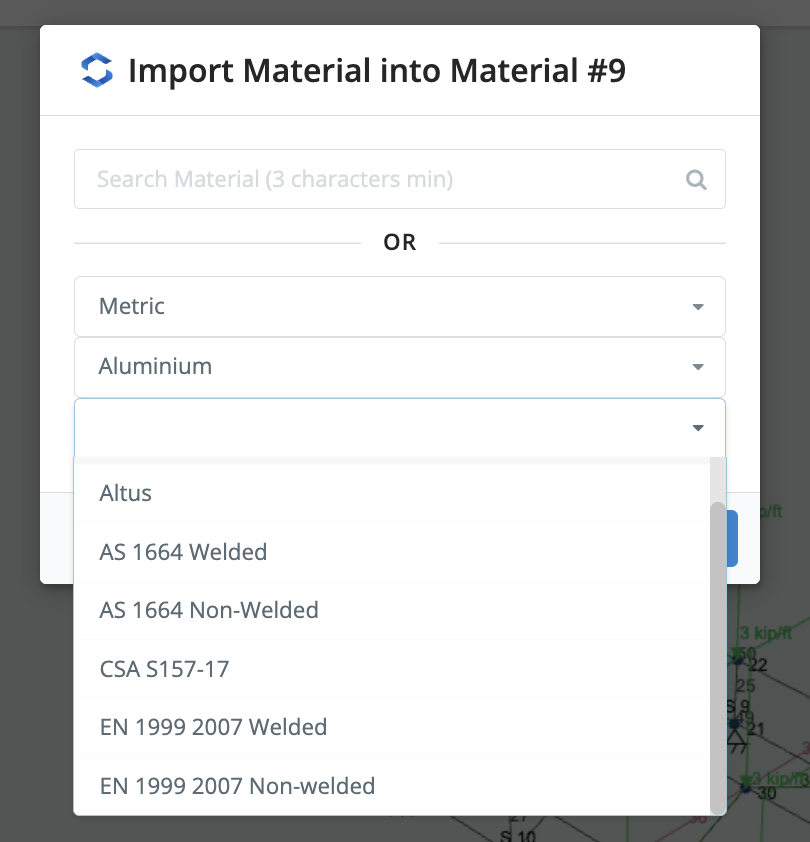
Essas propriedades de material e seção serão automaticamente inseridas no módulo de projeto integrado para um processo de projeto totalmente integrado.
Executando o Design Integrado
Agora você está pronto para resolver! Clique em Resolver e quando terminar, clique Projeto. Isto irá perguntar qual módulo de design selecionar. Sob Outro – Alumínio, você pode então abrir seu padrão de design relevante. Isso iniciará automaticamente o módulo, importando todos os seus membros e forças de projeto de pior caso que são mostradas à esquerda Entrada tabela. A verificação é executada automaticamente, com os índices de utilidade governantes destacados claramente para mostrar os membros aprovados e reprovados:
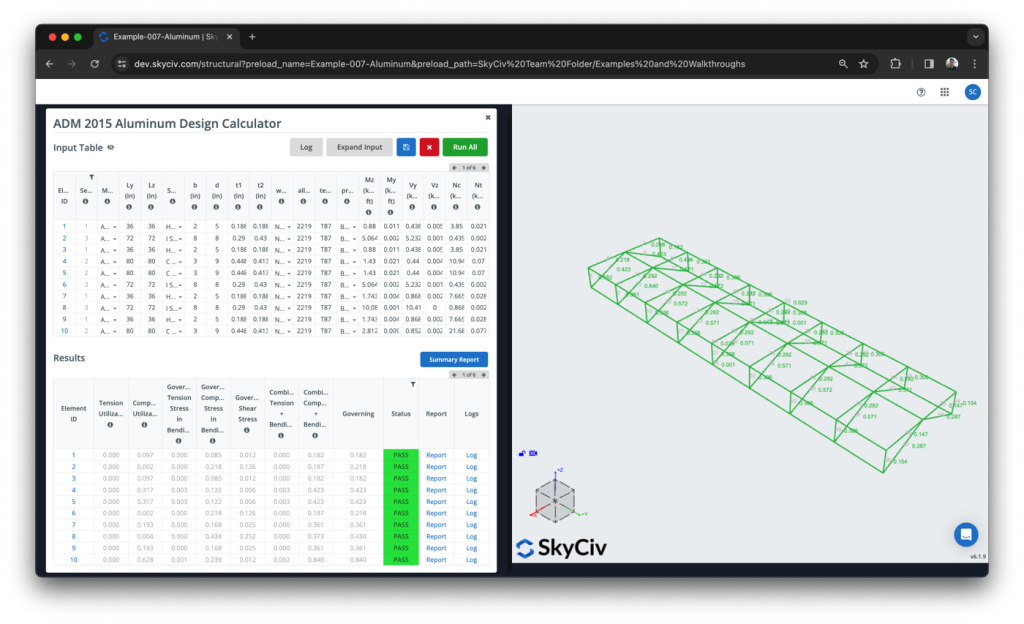
Durante a importação, há também um log que lhe dará mais informações sobre o que foi importado para o módulo. Por exemplo, se você vir alguns elementos cinza que você acredita que deveriam ter sido importados, eles podem ter sido ignorados porque estavam (uma) o tipo de material errado (b) uma forma não suportada. Eles aparecerão no log e fornecerão mais informações para ajudá-lo a reparar esses problemas.
Comunicando
O design é executado de uma só vez, no entanto, você pode abrir os relatórios de projeto individuais para se aprofundar nos cálculos e entender melhor os cálculos completos. Isso corresponde ao do módulo autônomo, aqui está um exemplo de cálculo de nossa verificação de projeto ADM:
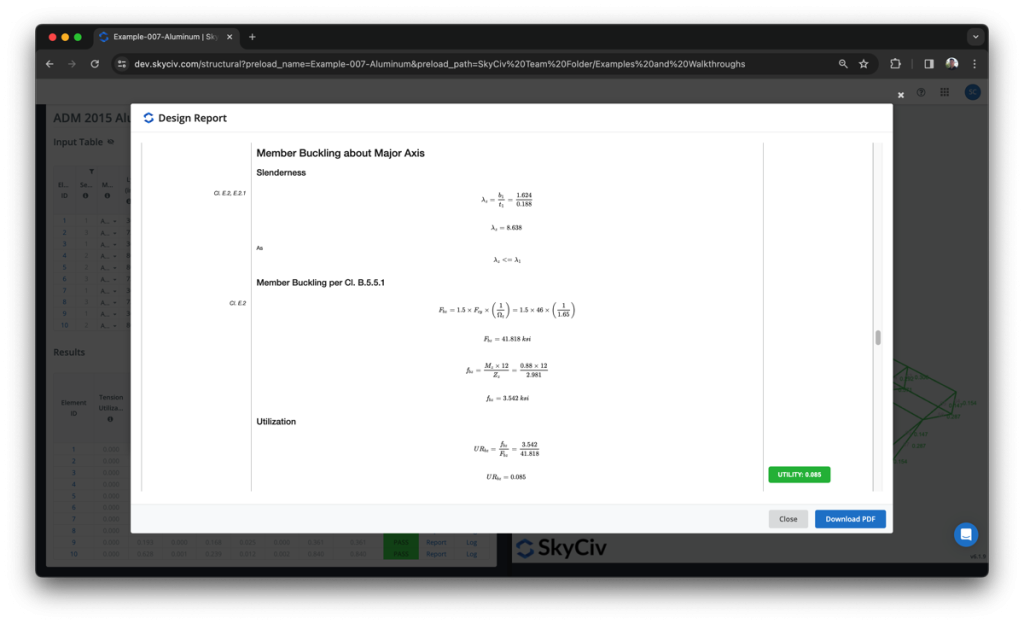
Você também pode exportar um resumo do relatório de design mais conciso de todo o seu modelo. Este é um relatório mais curto com uma tabela simples mostrando as entradas do projeto e os resultados de aprovação/reprovação:
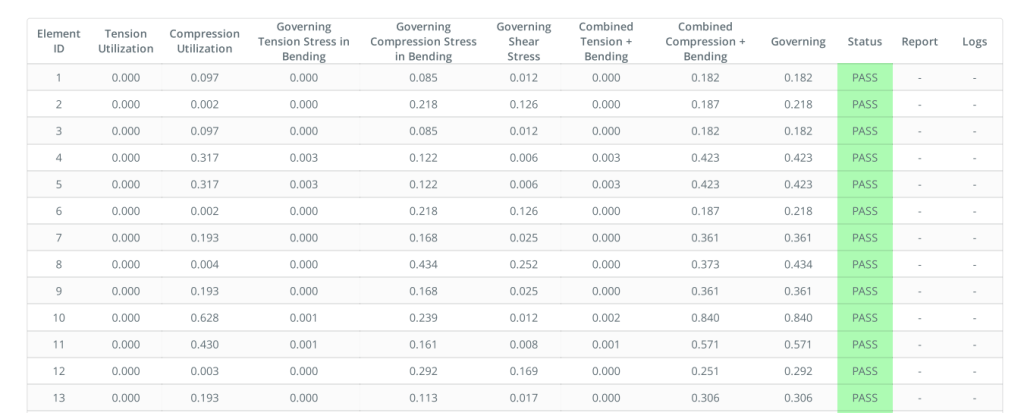
Perguntas frequentes
- Ter sua classe de material definida como alumínio
- São uma forma de seção suportada (Viga I, o canal, HSS, Circular Oco)
Verifique se o ID do seu material está definido como alumínio para solucionar problemas
- Viga I
- Circular Oco
- Retangular oco
- o canal
- Formas Personalizadas (Somente AS1664)

