Gli ingegneri amano l'efficienza, non c'è dubbio su questo. Quando notiamo la ripetizione, tipicamente cerchiamo un metodo per l'automazione. Come uno dei principali fornitori di automazione ingegneristica, abbiamo osservato negli anni il desiderio di creare processi sempre più efficienti.
Uno degli strumenti più popolari nel mondo della progettazione parametrica è Grasshopper 🦗 ... un Rhino3d 🦏 collegare – Sì, i nomi degli animali sembrano essere un tema comune da queste parti! Lo vediamo come uno strumento generatore di modelli estremamente potente, ecco perché abbiamo un'integrazione completamente funzionale con Grasshopper tramite il SkyCiv – Plugin Grasshopper.
Rhino è un potente software di modellazione 3D che fornisce un'API ben documentata per tutte le sue entità di modellazione. Grasshopper è un linguaggio di programmazione visuale, senso, puoi rilasciare vari “componenti” nel viewport che hanno un'attività specifica. Quindi inserisci l'output di un componente in un altro componente. In termini di programmazione, I componenti di Grasshopper sono funzioni. Ci sono centinaia di componenti integrati per iniziare, ma la cosa migliore è che puoi crearne uno tuo utilizzando Python, C #, VB, o anche più semplicemente, una combinazione di componenti esistenti.
Quindi allaccia le cinture e creiamo l'equivalente per ingegneri strutturali della sceneggiatura "Hello World"; una tettoia del telaio del portale!
Divideremo questo in due sezioni:
- Come creare la geometria di un capannone con telaio a portale utilizzando Grasshopper;
- Conversione della geometria in una struttura SkyCiv per l'analisi.
Entro la fine della fase 1, avrai uno script parametrico che genera la geometria di base di un capannone a telaio del portale come mostrato di seguito.
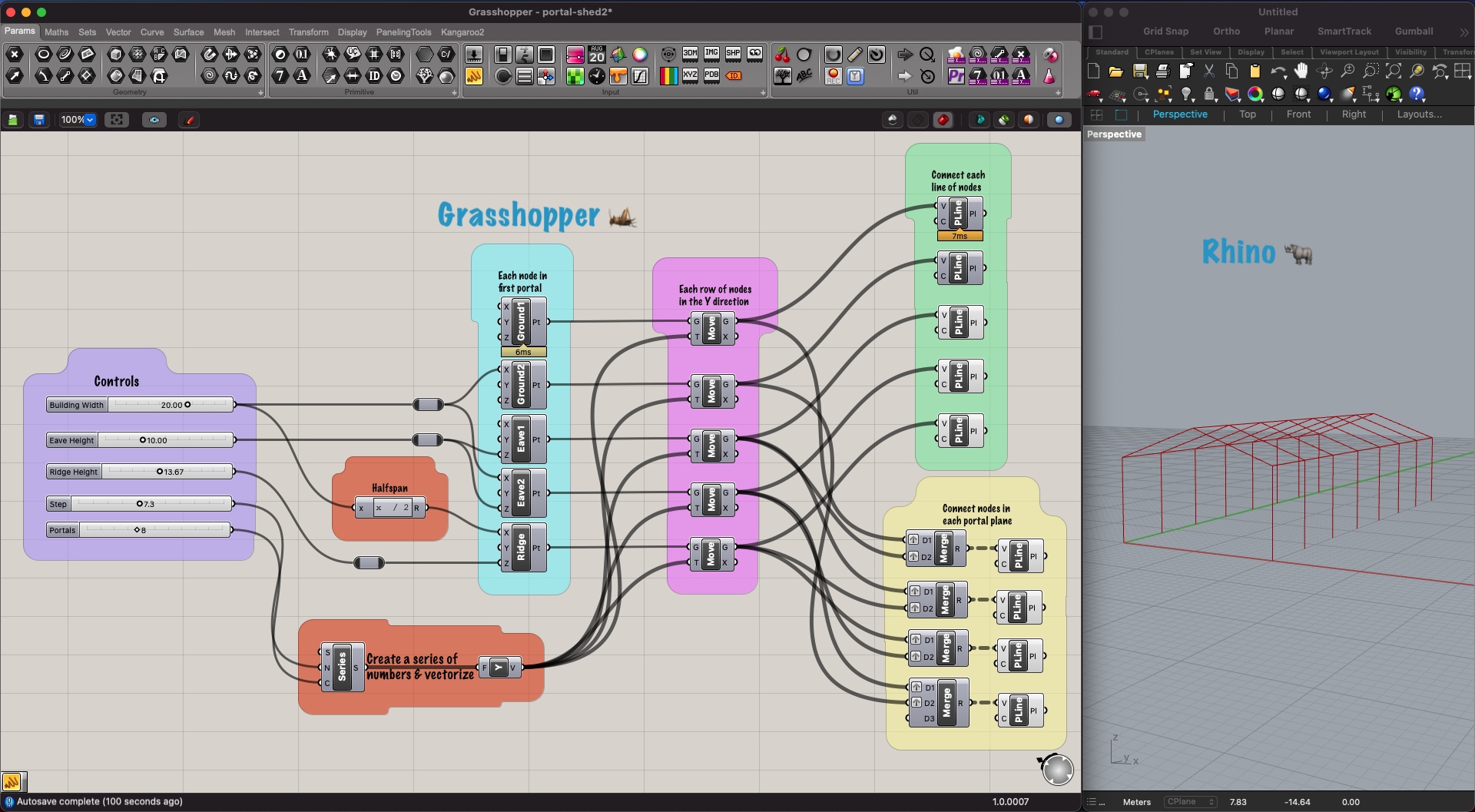
figura 1. Un semplice script Grasshopper per creare la geometria di un Portal Frame Shed.
lezione
Cominciando dall'inizio, vai al Pagina di download di Rhino3d e scarica e installa il pacchetto giusto per il tuo computer. Al momento della scrittura, stiamo usando Rhino7.
Ora apri Rhino e crea un nuovo progetto dal file “modelli standard” sezione. Probabilmente neanche Oggetti di grandi dimensioni – piedi o Oggetti di grandi dimensioni – Metri, Lavorerò con i contatori, ma questo non farà alcuna differenza durante la prima fase. Ora dovresti avere una finestra divisa in 4 diversi punti di vista, se preferisci una visualizzazione singola, basta fare clic sulla prospettiva.
Il prossimo, avviare Grasshopper, può essere trovato nel menu standard o digitando "Grasshopper" nel campo dei comandi.
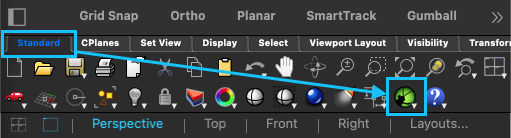
figura 2. Lancio della cavalletta.
Ora possiamo iniziare ad aggiungere componenti alla vista Grasshopper. Questo può essere fatto in diversi modi, se conosci il nome del componente, basta toccare la barra spaziatrice o fare doppio clic in un punto qualsiasi della vista Grasshopper, digita il nome, e premi invio. In alternativa, è possibile fare clic su un componente nel menu e quindi fare clic nel punto in cui si desidera posizionarlo.
Facciamo una rapida tangente per acquisire familiarità con l'interfaccia utente.
Inizia aggiungendo un cursore numerico: barra spaziatrice → "cursore del numero" → invio. Questo farà cadere un cursore nella vista con un limite inferiore di "0", un limite superiore di "1", e una dimensione del passo di "0,001". Puoi fare doppio clic sul cursore per regolare questi parametri, ma esiste un modo più veloce! Barra spaziatrice → “0..30.00” → invio. Questo creerà un dispositivo di scorrimento con un limite inferiore di "0,00", un limite superiore di "30,00", e una dimensione del passo di "0,01" (perché abbiamo utilizzato "30.00"). 0.00..30 otterrebbe lo stesso risultato.

figura 3. Cursore della cavalletta.
Un altro ottimo strumento è il file Pannello attrezzo, questa è essenzialmente una nota adesiva che mostrerà il valore di output di un componente. La scorciatoia per il pannello è una singola virgoletta doppia seguita dal suo contenuto. Quindi ora tocca il file barra spaziatrice → “→ invio e avrai un pannello. Trascina il nodo di output del tuo cursore numerico e rilascialo sul nodo di input del pannello. Ora vedrai il valore dell'aggiornamento del cursore nel pannello mentre lo fai scorrere!
Il prossimo, Aggiungi il Punto di costruzione componente. Vedrai apparire un punto nella finestra di Rhino all'origine del sistema di coordinate. Collega il valore del cursore a una o più coordinate del punto (direttamente o tramite pannello) e sarai in grado di spostare il punto con il cursore, fantastico a destra? Puoi scollegare i cavi tenendo premuto Ctrl (o Cmd) e ridisegnarli. Facendo clic su un componente in Grasshopper come il punto di costruzione, apparirà verde in Rhino.
Prova a collegare due punti con una linea; suggerimento: dai un'occhiata al Curva → Primitiva menù. Senza la linea, questo è qualcosa di simile a ciò che dovresti sperimentare ora.
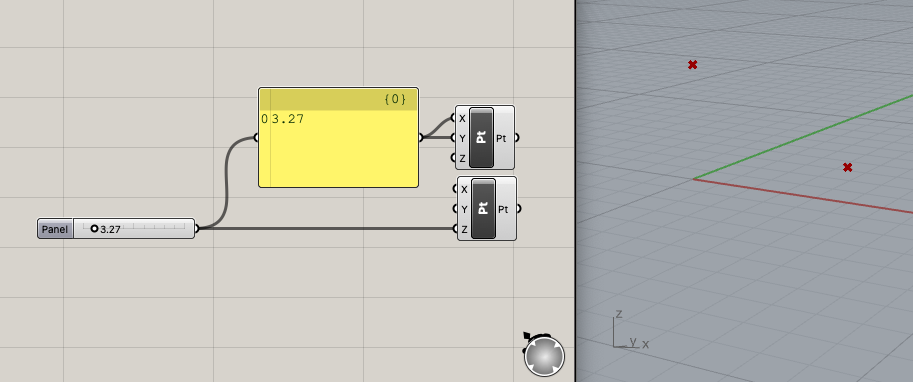
figura 4. Tracciare punti in Rhino3d da Grasshopper.
Ora che hai familiarizzato con le basi, iniziamo a creare il capannone! Riferimento figura 1, ci faremo strada attraverso ogni gruppo definito dai contenitori colorati, a partire dal gruppo viola più a sinistra.
Viola
Di solito è qui che inizierei con uno script, è simile alle dichiarazioni delle variabili all'inizio del codice. Pensa a quale parametro vorresti essere utilizzato e di cui hai bisogno, per definire la geometria. Vai avanti e crea i tuoi cursori, pratica la scorciatoia!
- Larghezza edificio – la distanza da colonna a colonna dei portali.
- Eave Altezza – L'altezza delle colonne.
- Altezza della cresta – L'altezza dalla terra alla cresta.
- Step – La distanza tra ogni portale.
- Portali – Il numero di portali, nota che questo è un numero intero: spazio → 1..20 → entra.
Nota: Se desideri organizzare la sceneggiatura (altamente raccomandato), puoi trascinare e selezionare più elementi, quindi fare clic con il pulsante destro del mouse in uno spazio vuoto e raggruppare gli elementi. Il componente che mostra "Controlli" si chiama Scribble. Puoi quindi fare clic con il pulsante destro del mouse sul gruppo verde e personalizzarlo come preferisci.
arancia
Nei gruppi arancioni, stiamo calcolando altre variabili di cui avremo bisogno in base all'input. Questo è anche un buon momento per introdurre il Relè. Fare doppio clic su un filo per aggiungere un relè, sono utili per mantenere tutto organizzato e consentire le diramazioni. Fare nuovamente doppio clic sul relè per rimuoverlo.
Il primo componente è il Espressione componente che ci consente di collegare alcune variabili, scrivi un'espressione matematica e passa il risultato (R) su. Se esegui lo zoom in avvicinamento, un' ➕ e ➖ apparirà il pulsante per aggiungere o rimuovere più variabili dal componente. Questo è anche il caso di molti altri componenti. Fare doppio clic sul componente e digitare x / 2 nel campo dell'espressione. Ora abbiamo la mezza campata che ci aiuterà a tracciare la cresta.
Nel secondo gruppo arancione, stiamo usando il serie componente per creare una serie di numeri che ci forniranno una coordinata Y per ogni portale. Gli ingressi per il componente serie sono “inizio” (S), “dimensione del passo” (N), e “contare” (C). Se non forniamo S con un input, per impostazione predefinita sarà 0. Confermalo muovendo il mouse sopra il file S. Collega il tuo cursore dei passi a N e il tuo cursore dei portali a C. O saluta l'output della serie o semplicemente collegalo al pannello fidato per vedere i valori di output. Ora abbiamo una serie di posizioni Y ma… Grasshopper interpreta questi valori semplicemente come numeri, non coordinate Y. Converti questo array di numeri in vettori Y inviandoli in un file Unità Y componente, barra spaziatrice → Y → invio. Ora dai un'occhiata all'output e vedrai che i numeri sono stati trasformati in coordinate. Notare che il filo di uscita del componente in serie è più spesso. Ciò indica che sono presenti più valori nell'output (un array) non solo un singolo valore.
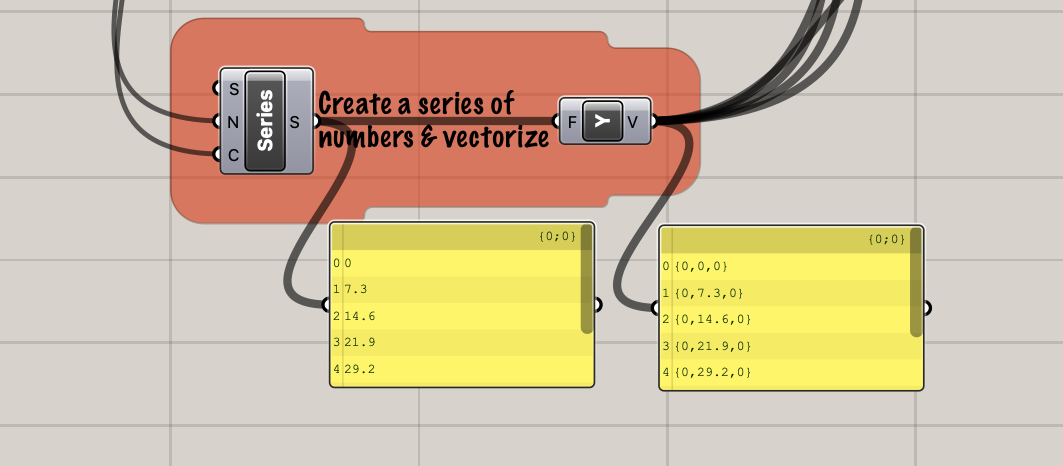
figura 5. Creazione di una serie di coordinate.
Blu
Nel gruppo blu, stiamo tracciando i punti che compongono il primo portale; cinque punti per portale. Aggiungi cinque dei Punto di costruzione componenti che abbiamo utilizzato in precedenza e provare a collegare gli ingressi corretti. Uso figura 1 come riferimento se rimani bloccato. È possibile fare clic con il pulsante destro del mouse sul componente per assegnargli un'etichetta. Potrebbe essere necessario spegnerlo Disegna icone per visualizzare il nome del componente anziché l'icona. Questo può essere trovato in Schermo menù (il menu di visualizzazione della finestra, non il menu di visualizzazione di Grasshopper!).
Ora dovresti essere in grado di utilizzare i cursori per regolare i nodi del portale.
Rosa
Ormai potresti rendertene conto, ci sono milioni di modi per raggiungere il nostro obiettivo e molti potrebbero essere più efficienti. Il percorso che stiamo intraprendendo, Ho deciso che fosse una buona opzione in quanto manterrà i vari elementi geometrici in componenti separati e introdurrà alcuni strumenti diversi in modo da non finire con un componente che produce, confusione di oggetti.
Sul Mossa componente. Questo componente richiede geometria (sol) e movimento (T). È abbastanza intelligente da sapere che se fornisci più file movimento valori, dovrebbe iterarli e applicarli ciascuno al parametro della geometria. Collega ciascuno dei nostri punti del portale accompagnato dalla nostra serie di vettori Y e vedrai più portali in linea. Regola il tuo Step e il cursore del Portale per vedere il cambiamento.
Notare come se si fa clic su uno dei componenti punto nella zona blu, vedrai un punto in Rhino, quindi fare clic su Mossa componente a cui si alimenta e vedrai un punto verde nella stessa posizione più gli altri. Questo è importante! Ogni componente è non regolazione del componente precedente, piuttosto, sta creando un duplicato, quindi aggiustando quel duplicato. Ora abbiamo le nostre file di punti, trascina ed evidenzia tutti i componenti del gruppo blu, fare clic con il tasto destro nello spazio vuoto, e seleziona anteprima disattivata, non abbiamo più bisogno di vederli in Rhino. Queste opzioni possono essere trovate anche nel menu rotondo quando fai clic con il pulsante centrale. Se stai usando un mouse magico puoi ottenere questo menu con opzione + barra spaziatrice.
verde
Nella sezione verde, colleghiamo i punti di cresta e gronda con a PolyLine. Questo richiederà un elenco ordinato di vertici (V ) e traccia una linea attraverso di loro. L'altro parametro (C) indica se la linea deve chiudersi, cioè collegare il punto finale al primo. Potresti connettere un file Boolean Toggle in questo, tuttavia, non lo faremo. Le due linee che collegano le basi delle colonne sono probabilmente ridondanti, quindi puoi lasciarle fuori.
Giallo
In questa sezione, stiamo creando la colonna e le linee del rafter. C'è un po 'di magia complessa usata qui quindi non essere troppo duro con te stesso se non la capisci la prima volta.
A partire dalla fine, il PolyLine il componente necessita di un elenco ordinato di punti per connettersi. Per la prima colonna, abbiamo una fila di punti lungo il terreno e una fila di punti lungo la grondaia. Dobbiamo manipolare questi dati in gruppi di due punti, il punto iniziale di ogni colonna, e punto finale. Possiamo usare il file Unisci componente per riunire queste due file di punti, quindi inserisci le due righe nel file Unisci component e poi nel file PolyLine componente, noterai che viene creata una forma a Z.. Questo perché naturalmente, il Unisci component combinerà semplicemente i due elenchi in uno solo, elenco più grande. Saluta il file Unisci input e vedrai qualcosa come "Data 1 come Albero”, questo significa che dobbiamo convertire il nostro array di punti in un albero prima di eseguire l'unione. Fare clic con il pulsante destro del mouse su D1 e D2 sul file Unisci componente e fare clic su "Innesto" per ciascuno, un' ⬆️ apparirà accanto a ogni ingresso. Ora le colonne sembrano a posto ... ma perché? Collega il Unisci output in un pannello e quindi osserva la differenza mentre fai scorrere l'innesto.
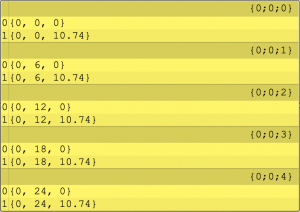
figura 6. Dati dell'albero uniti.
Senza immergersi troppo in profondità, “corruzione” prenderà un elenco di elementi e li inserirà nei propri gruppi, ogni gruppo potrebbe quindi contenere un elenco. Quindi, quando proviamo a unire due alberi, ognuno dei quali contiene la stessa quantità di gruppi, unirà i gruppi con lo stesso indice.
Vai avanti e collega la colonna e le travi. Ecco, ciao capannone!
Pensieri conclusivi
Ora abbiamo visto quanto Grasshopper sia facile da usare e straordinariamente potente. Con un po 'di pratica, sarai in grado di creare uno script come questo in mezz'ora. Immagina le possibilità se assegni delle risorse decenti. Cerca la parte 2 dove useremo il Plugin SkyCiv Grasshopper per eseguire un'analisi strutturale sul capannone.

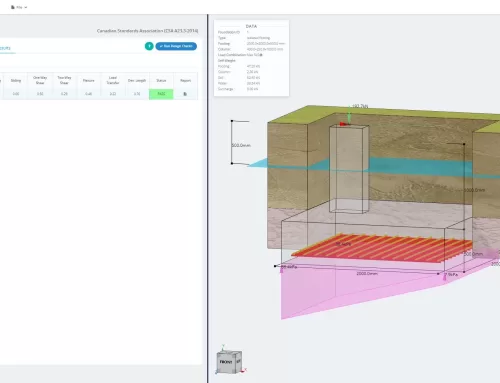
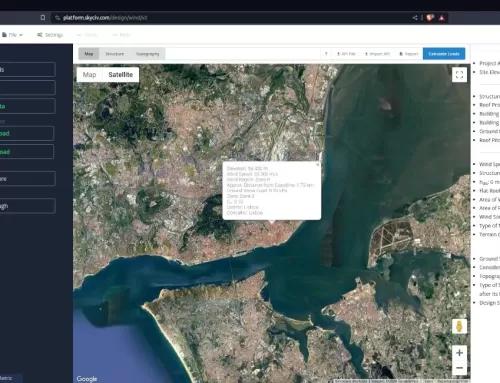
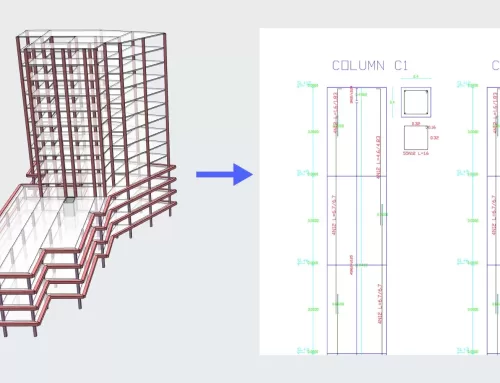

Lascia un commento