Esercitazione sulla lastra sul grado
Impara a modellare, analizzare e progettare una soletta in cemento a livello utilizzando il 3D strutturale e il modulo di progettazione della piastra. Passeremo alla creazione dei piatti, assegnazione dei carichi, assegnazione dei supporti e completamento dell'analisi e della progettazione della soletta.
introduzione
Nel seguente tutorial, esploreremo come modellare, analizzare e progettare una lastra di cemento a livello utilizzando il software SkyCiv.
Questo tutorial include una guida passo passo su:
- Creazione di piatti,
- Creazione di fori nelle piastre,
- Assegnazione di carichi e combinazioni di carico al modello,
- Applicazione di materiali e spessore alla piastra,
- Revisione dell'asse locale della piastra
- Piastre a rete,
- Assegnare i supporti ai piatti,
- Risoluzione e revisione dei risultati del modello
- Utilizzo del modulo di progettazione piastra.
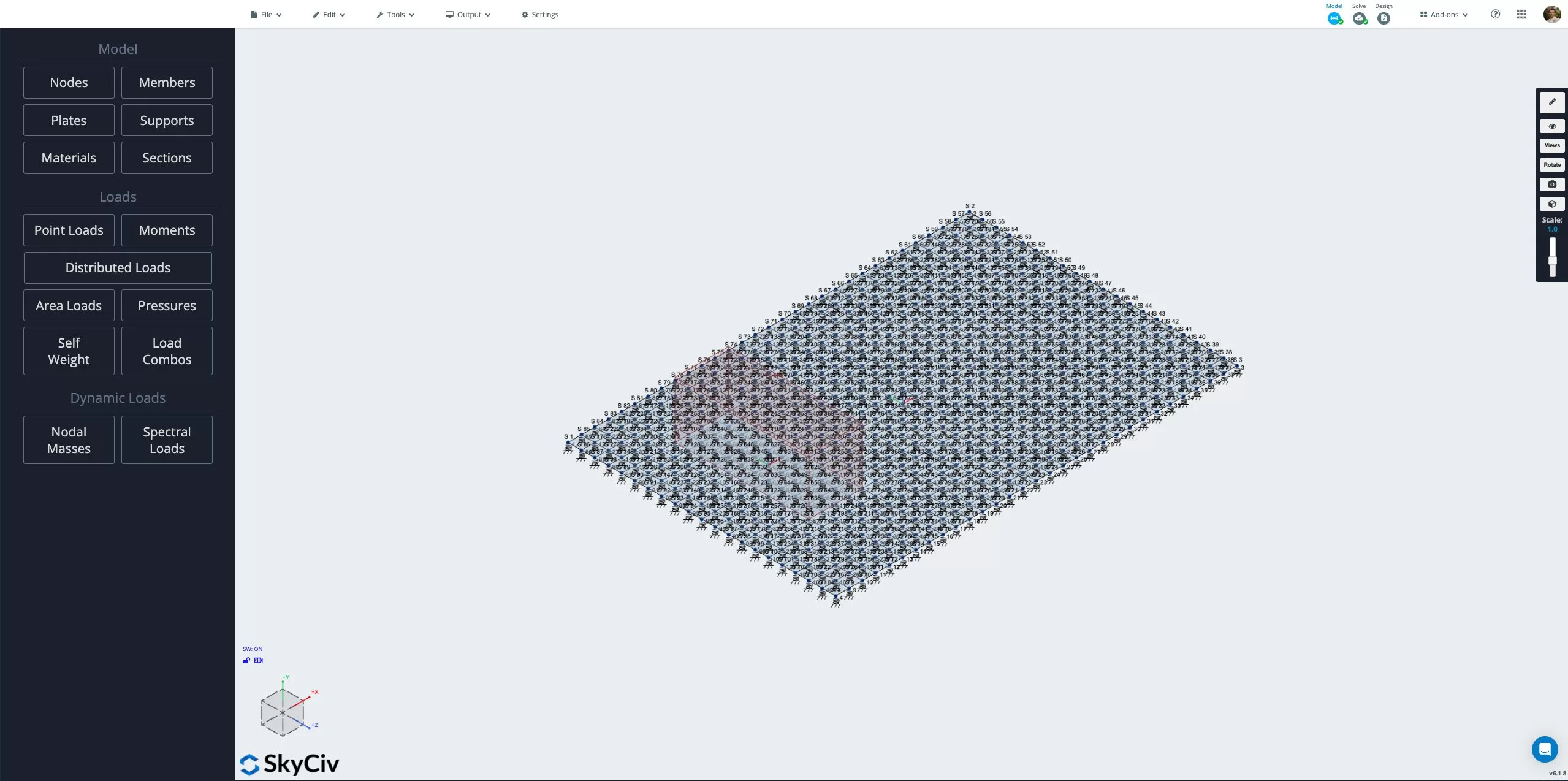
Per iniziare a creare il modello, apri Structural 3D dalla dashboard SkyCiv e crea un nuovo progetto. In questo tutorial, lavoreremo in metri. Puoi modificare le unità per il tuo modello andando alle impostazioni > sistema di unità e selezione della metrica.
Creazione di piastre per lastre
La soletta per il modello verrà creata utilizzando gli elementi piastra. Per prima cosa definiamo i nodi per il contorno della soletta. Per creare i nodi vai al file nodi menù. Da questo menu, possiamo inserire la X, Coordinate Y e Z per ciascun nodo individualmente, cliccando Applicare per ciascun nodo per aggiungerli al modello.
I nodi verranno applicati alle seguenti coordinate (X, E, Z):
- 0, 0, 0
- 15, 0, 0
- 15, 0, 10
- 0, 0, 10
Puoi anche definire i nodi andando a nodi > Apri la scheda tecnica e inserendo i nodi direttamente sotto forma di tabella. Ciò è utile per solai complessi con un gran numero di nodi.
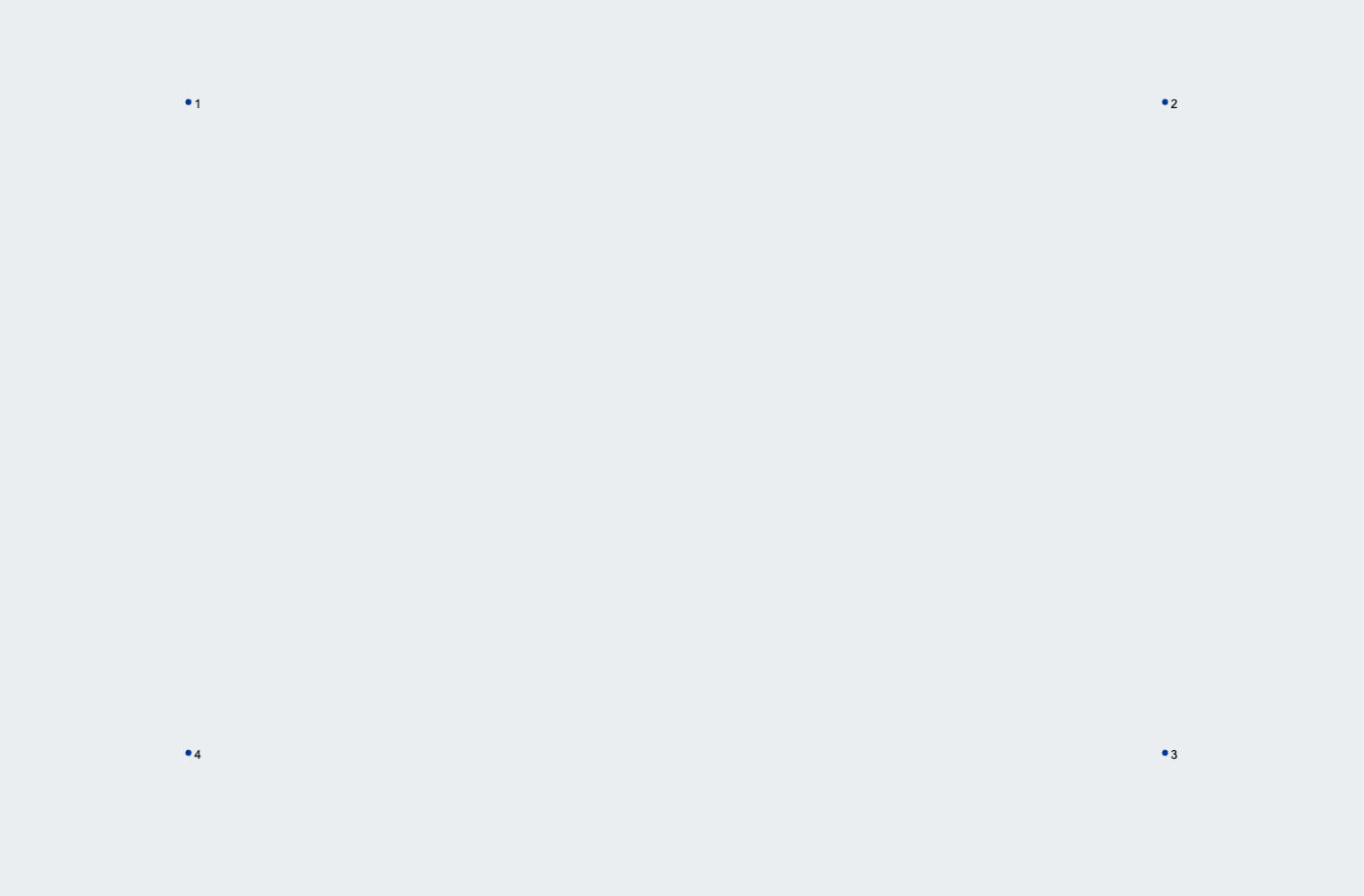
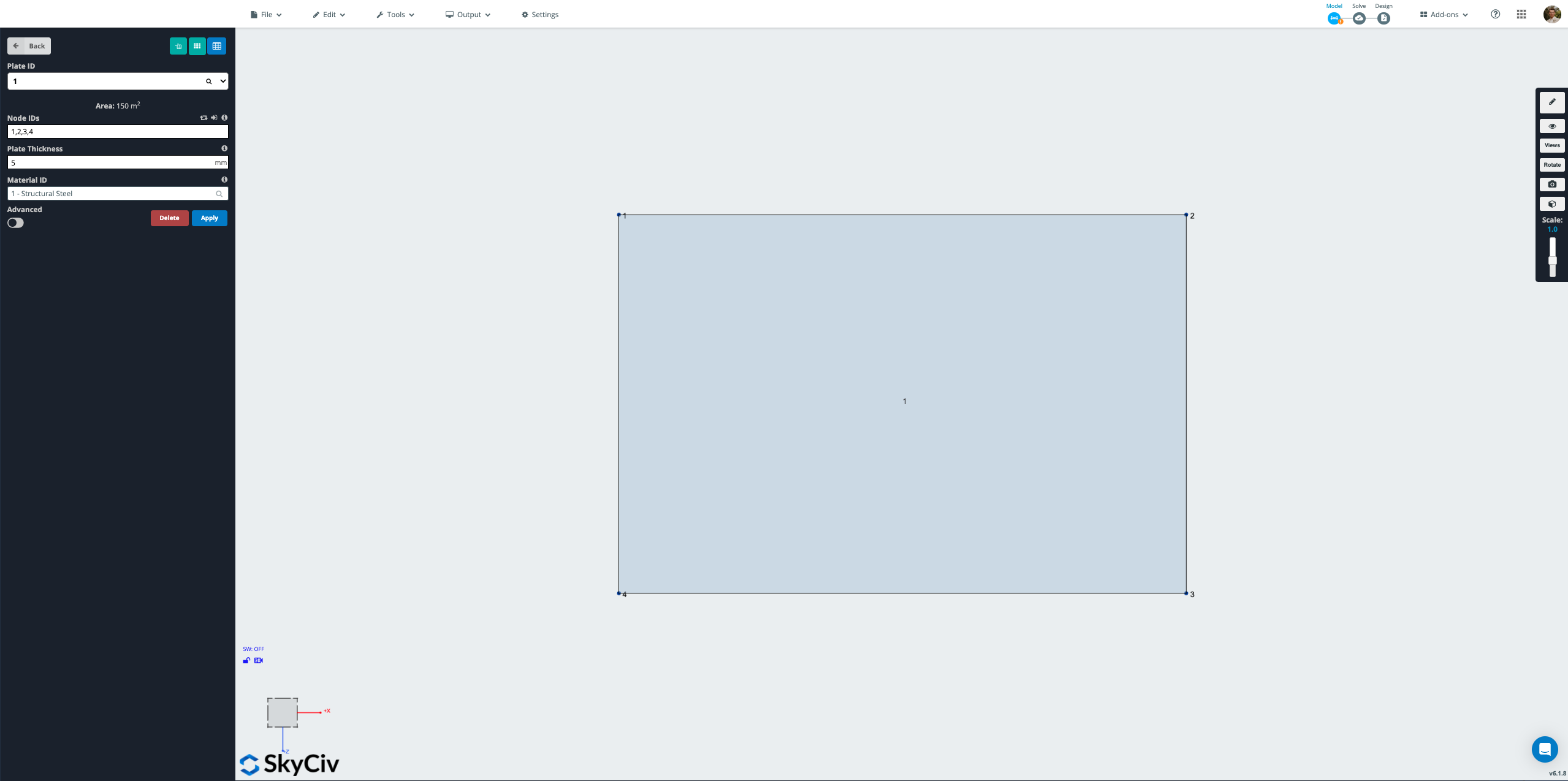
In questo tutorial, un carico di pressione verrà applicato alla soletta in un'area specifica 2 x 5 metro e quindi dobbiamo definire una seconda piastra attraverso l'area designata a cui verrà applicata la pressione. Per garantire di non raddoppiare i piatti in quest'area designata, dobbiamo prima creare un buco nella nostra piastra principale. Iniziamo definendo i nodi per delineare l'area per il foro. Vai a nodi menu e creare quattro nodi alle seguenti coordinate (X, E, Z), cliccando Applicare per creare ciascun nodo:
- 2, 0, 2
- 4, 0, 2
- 4, 0, 7
- 2, 0, 7
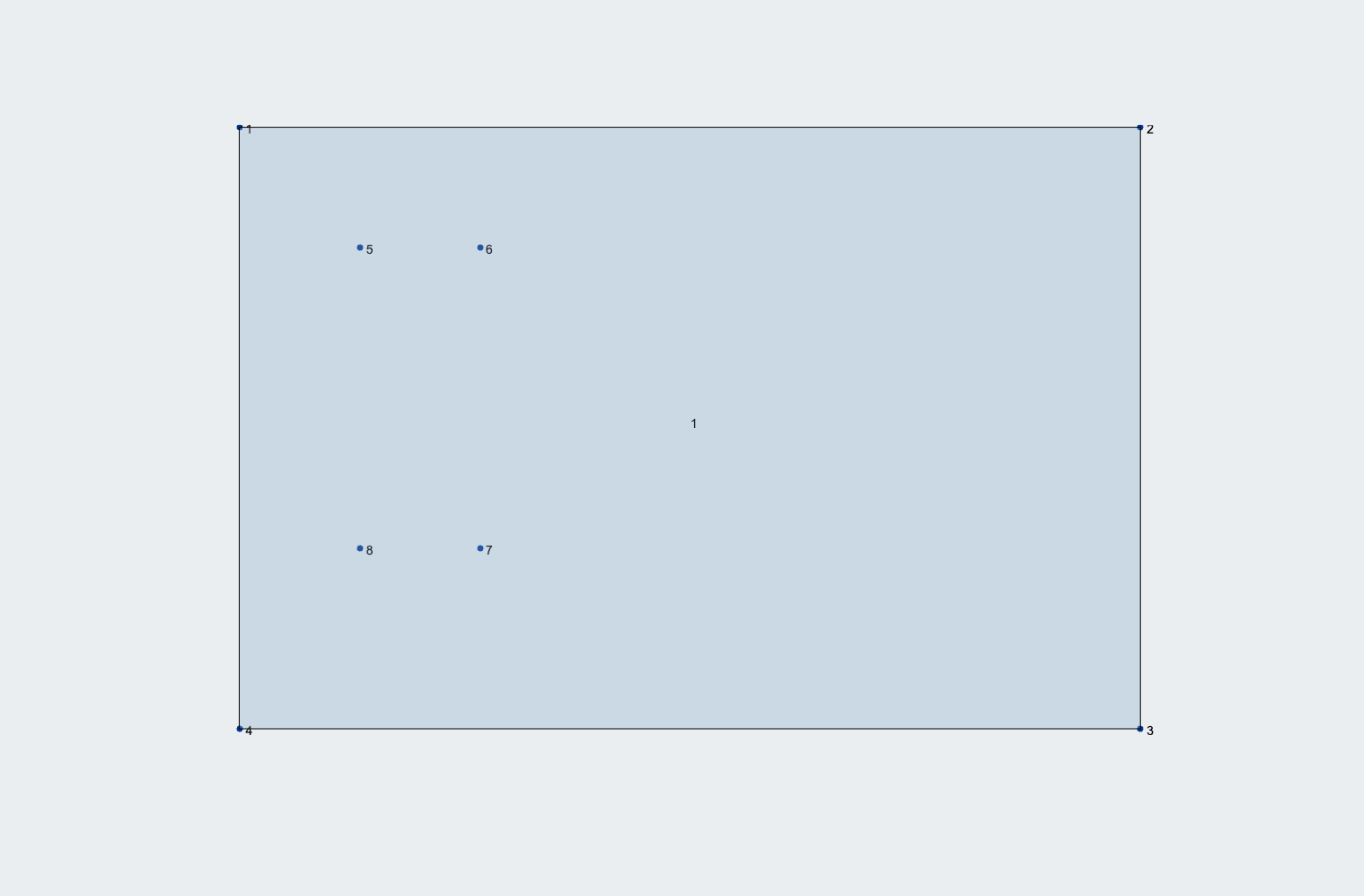
Con i nodi creati per delineare il foro, aprire il menu delle buche tramite facendo clic con il pulsante destro del mouse sul piatto e selezionando Foro della piastra. Puoi anche accedere allo strumento Foro Piastra selezionando la piastra principale che farà apparire il menu Piastra e selezionando Foro della piastra nella parte superiore del menu Piastra.
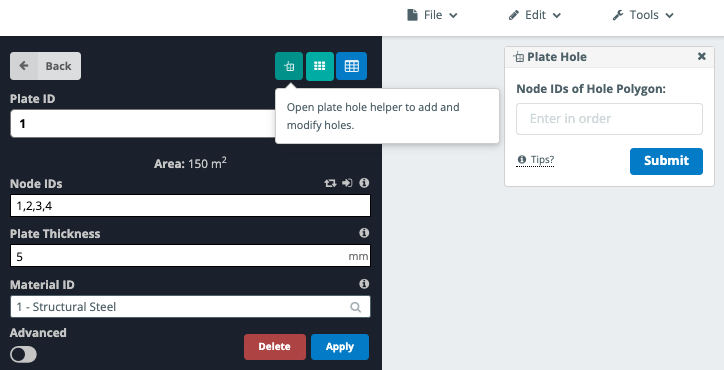
Con il menu Foro Piastra aperto, possiamo inserire i nodi che abbiamo definito in precedenza per il contorno del foro. Ci sono alcune cose da tenere a mente quando si creano fori nelle piastre:
- Gli ID nodo per i fori devono essere immessi in ordine.
- Un foro non deve toccare il bordo della piastra e deve trovarsi completamente all'interno dell'area della piastra.
- I fori non devono sovrapporsi o esistere all'interno di altri fori.
Inserisci i nodi 5, 6, 7 e 8 e seleziona Invia per aggiungere il foro alla piastra.
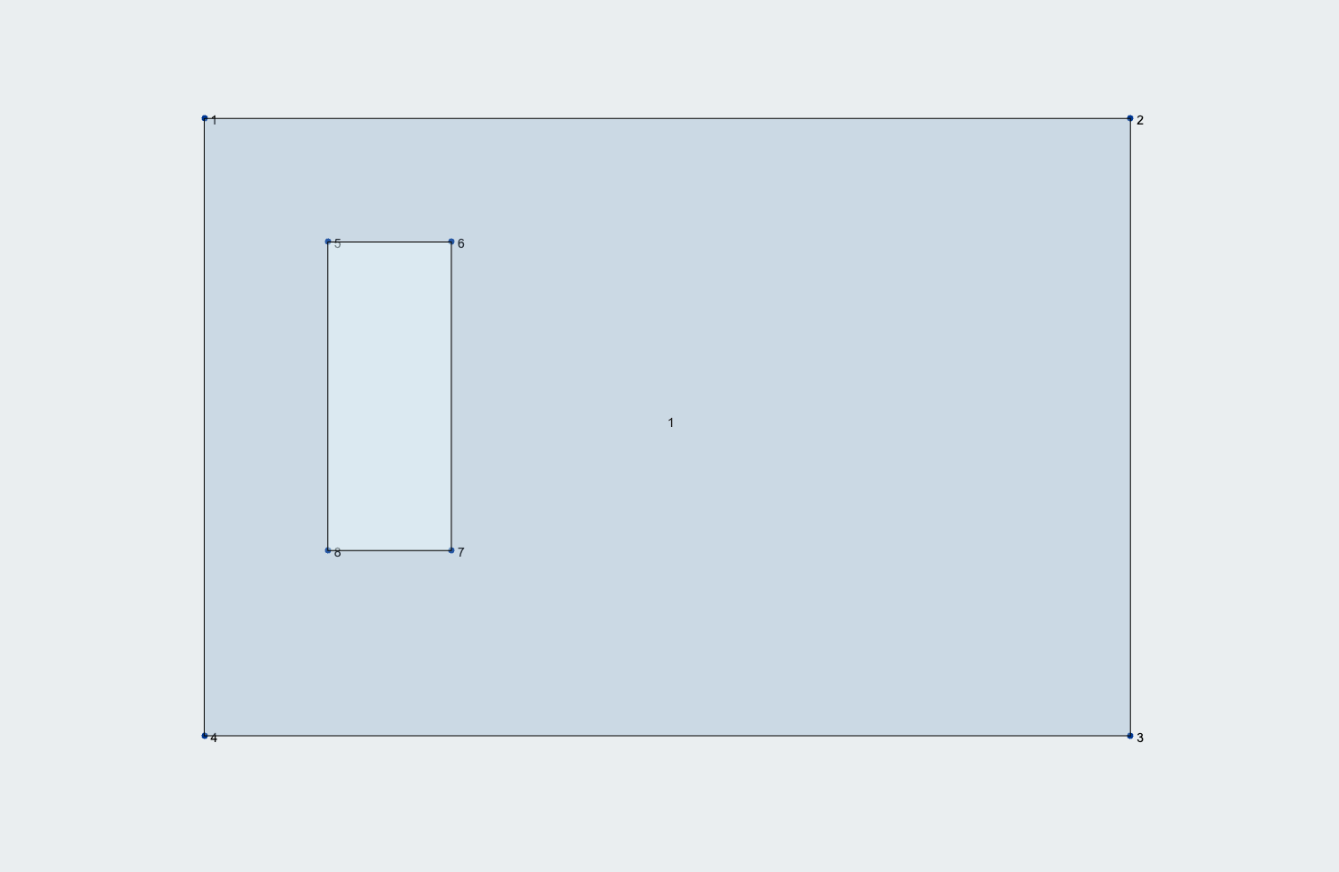
Con il buco creato, ora possiamo aggiungere una seconda piastra per riempire il foro in modo che possa esercitare una pressione sulla piastra. Vai a Piatti menu e fare clic attorno a ciascuno dei nodi d'angolo del foro per disegnare un contorno per la seconda piastra.
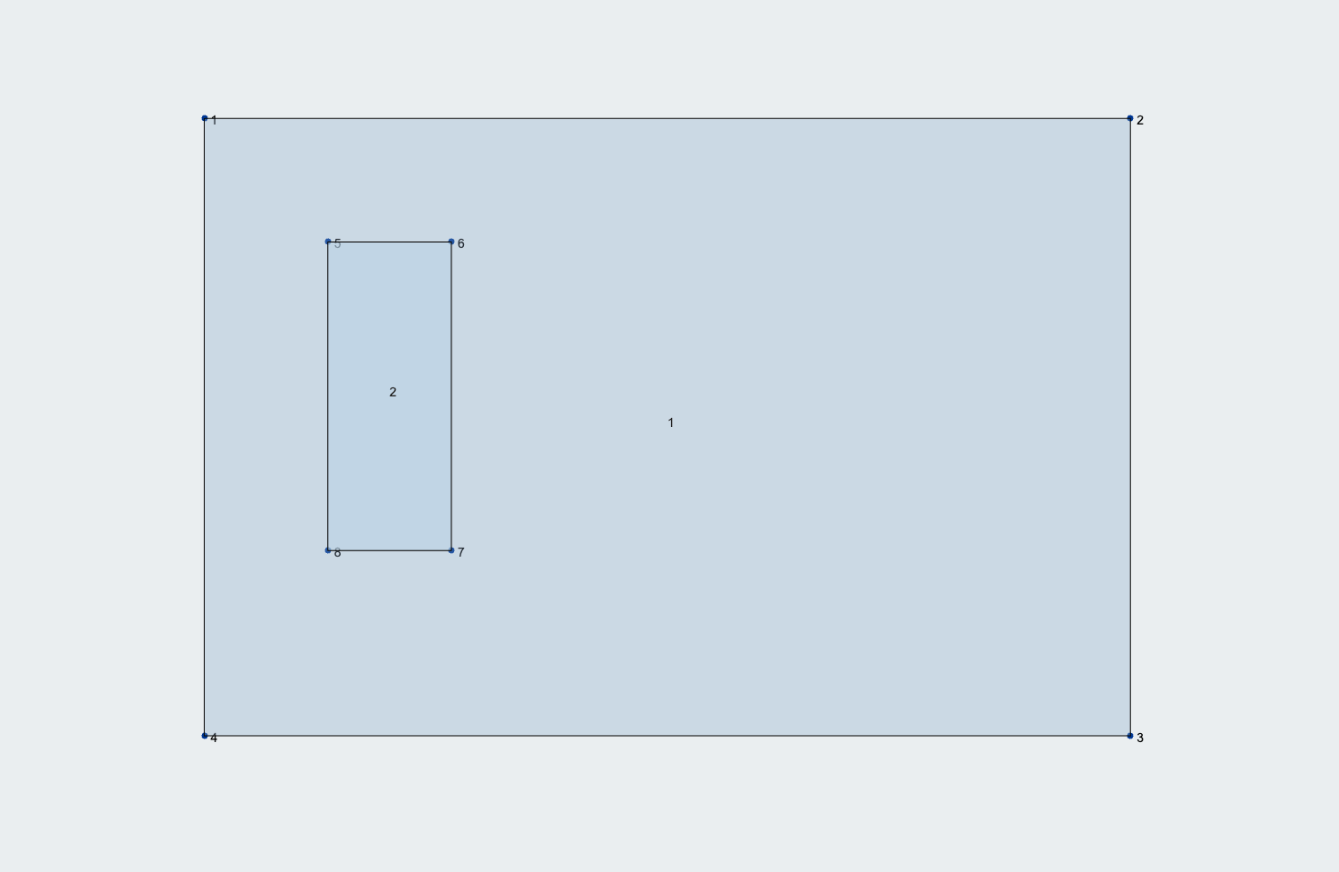
Assegnazione di carichi e combinazioni di carico
Il prossimo, assegneremo i carichi al nostro modello. Inizieremo assegnando un carico di pressione in tempo reale alla seconda piastra definita in precedenza attraverso il foro. Vai a Pressione menu e inserire la piastra a cui si desidera applicare la pressione (Piatto 2) nel ID targa casella di input. Immettere una pressione di -10 kPa nel E Magnitude casella di input. In questo esempio, rinominiamo anche il carico in "Q" nel file Carica gruppo casella di input per indicare un carico mobile.
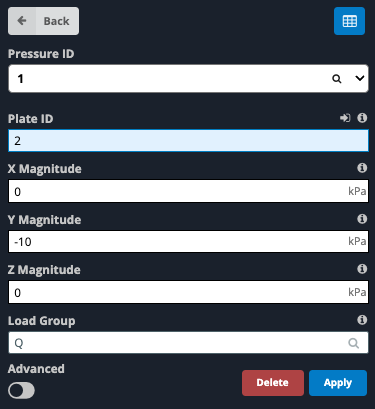
Clic Applicare per applicare la pressione al modello.
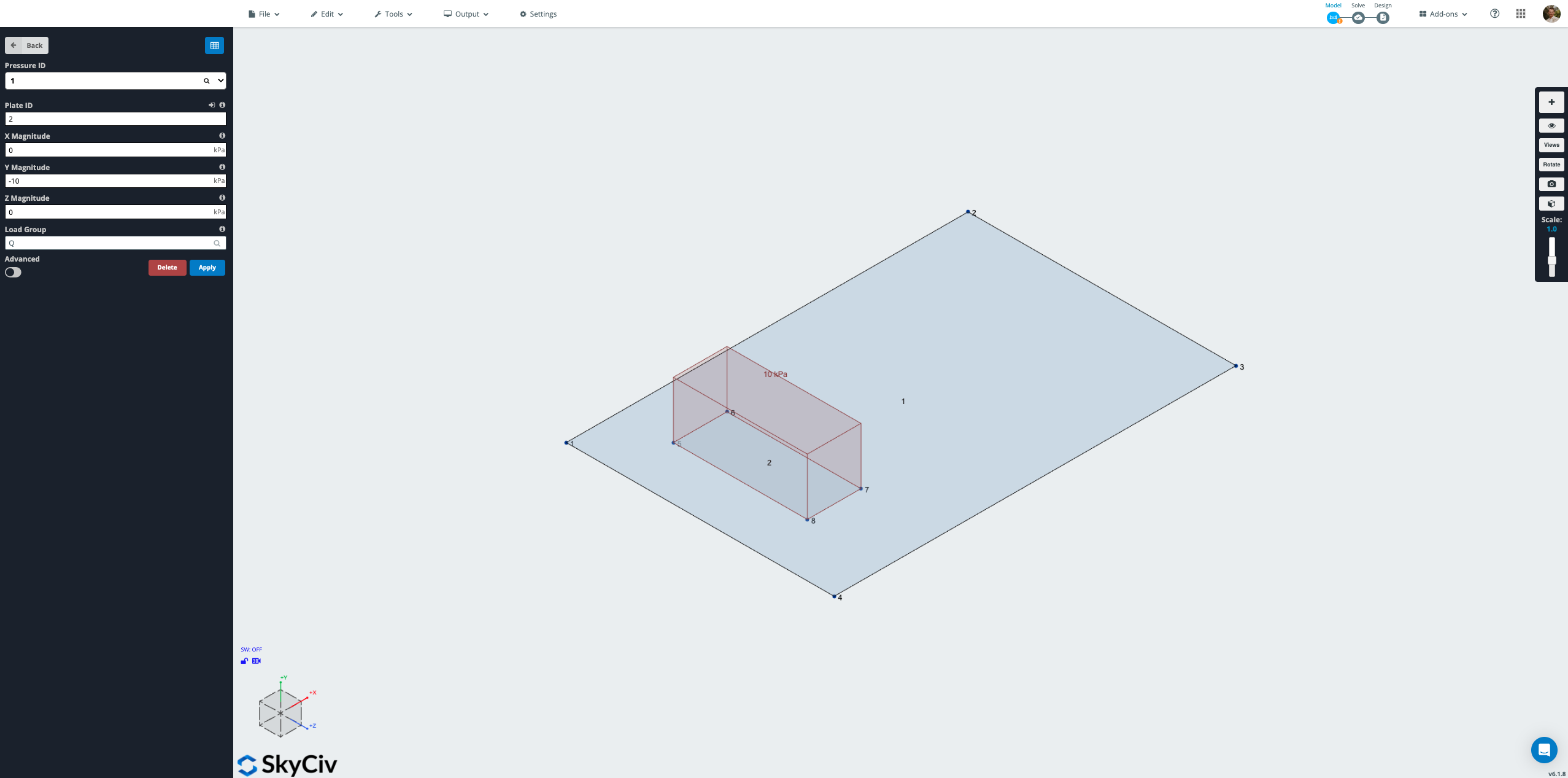
Assegneremo anche un carico gravitazionale al modello per tenere conto del peso proprio della soletta. Vai a Il proprio peso menu e selezionare Su per abilitare il peso proprio nel modello. Per impostazione predefinita, questo si applicherà a -1 g (9.81 m/s2) peso proprio nella direzione y dell’intero modello.
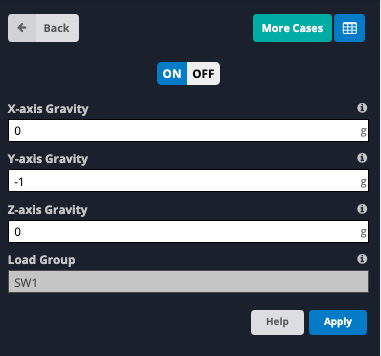
Con carichi applicati al modello, il passo successivo è definire le combinazioni di carico. Vai a Combo di carico menù. In questo esempio definiremo due combinazioni di carico, uno per la robustezza e uno per la funzionalità. Per il caso della forza, inserire i seguenti dati nelle caselle di input:
- Nome: 1.2sol + 1.5Q
- Criteri: Forza
- Fattore Q: 1.5
- Fattore SW1: 1.2
Clic Applicare per aggiungere la combinazione di carico. Per il caso della funzionalità, inserire i seguenti dati nelle caselle di input e selezionare Applicare:
- Nome: sol + Q
- Criteri: Funzionalità
- Fattore Q: 1
- Fattore SW1: 1
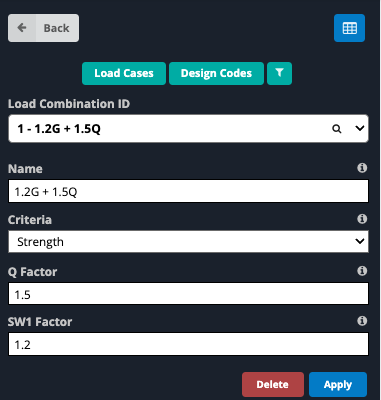
In alternativa, le combinazioni di carico possono essere definite direttamente in base a un codice specifico. Cliccando su Combo di carico > Codici di progettazione fa apparire una finestra contenente codici di progettazione da un database che generano combinazioni di carico rilevanti per quello specifico codice di progettazione.
Applicare materiale e spessore alla piastra
Dobbiamo assegnare un materiale a ciascuna piastra. SkyCiv è precaricato con una selezione di materiali standard per impostazione predefinita. SkyCiv dispone anche di un database per una varietà di materiali che possono essere caricati nel modello. Per questo esempio utilizzeremo un calcestruzzo da 32 MPa conforme al codice calcestruzzo australiano AS3600. Questo materiale deve essere aggiunto dal database. Fare clic su Materiali > Database per visualizzare il database dei materiali. Quindi selezionare quanto segue dalle quattro caselle a discesa:
- metrico
- Calcestruzzo
- AS3600-2009 australiano
- AS-CONC2009-32
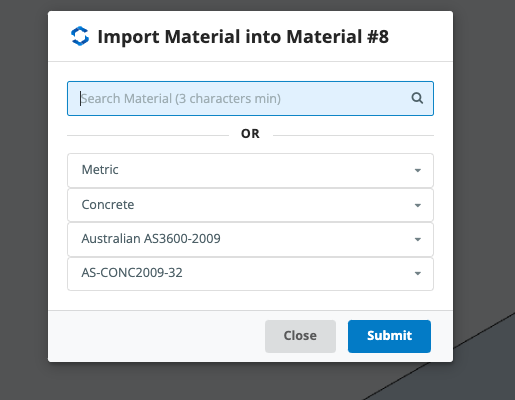
Le proprietà del materiale verranno visualizzate per la revisione. Selezionare Invia per caricare il materiale nel modello.
Con il materiale definito, ora possiamo assegnare il materiale e lo spessore della piastra alle piastre nel modello. Vai a Piatti menù. Nella finestra di modellazione, tenere premuto il Ctrl pulsante (⌘ su Mac) facendo clic e trascinando sulle piastre finché entrambe le piastre non vengono selezionate. Il Piastre a modifica multipla si aprirà il menu nella finestra a sinistra. Modificare le caselle di input con i seguenti valori:
- Spessore della piastra: 200mm
- ID materiale: 8 – AS3600-2009 australiano – AS-CONC2009-50
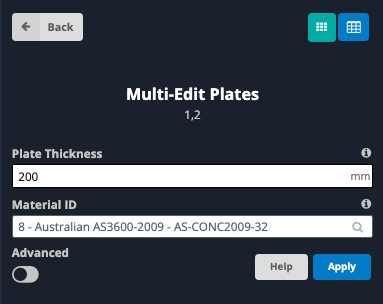
Clic Applicare per applicare il materiale e lo spessore su ciascuna piastra. Se viene visualizzato il messaggio "Conferma modifica multipla"., verificare che le piastre in modifica siano corrette e selezionarle sì.
Rivedere l'asse locale della piastra
Siamo quasi pronti per meshare le piastre, ma prima dobbiamo verificare che l'asse locale della piastra sia correttamente allineato. Per visualizzare l'asse locale della piastra fare clic su Simbolo dell'occhio sul lato destro dello schermo per visualizzare il file Impostazioni di visibilità e controlla il Asse locale casella di controllo.
Vogliamo garantire la X locale di ciascuna piastra, Gli assi Y e Z sono allineati nella stessa direzione. Vogliamo anche garantire che l'asse Z locale sia orientato in modo da puntare verso l'alto. Questo per consentire al programma di assegnare correttamente la parte superiore della soletta durante il controllo dei risultati e il completamento della progettazione della soletta nel modulo Plate Design.
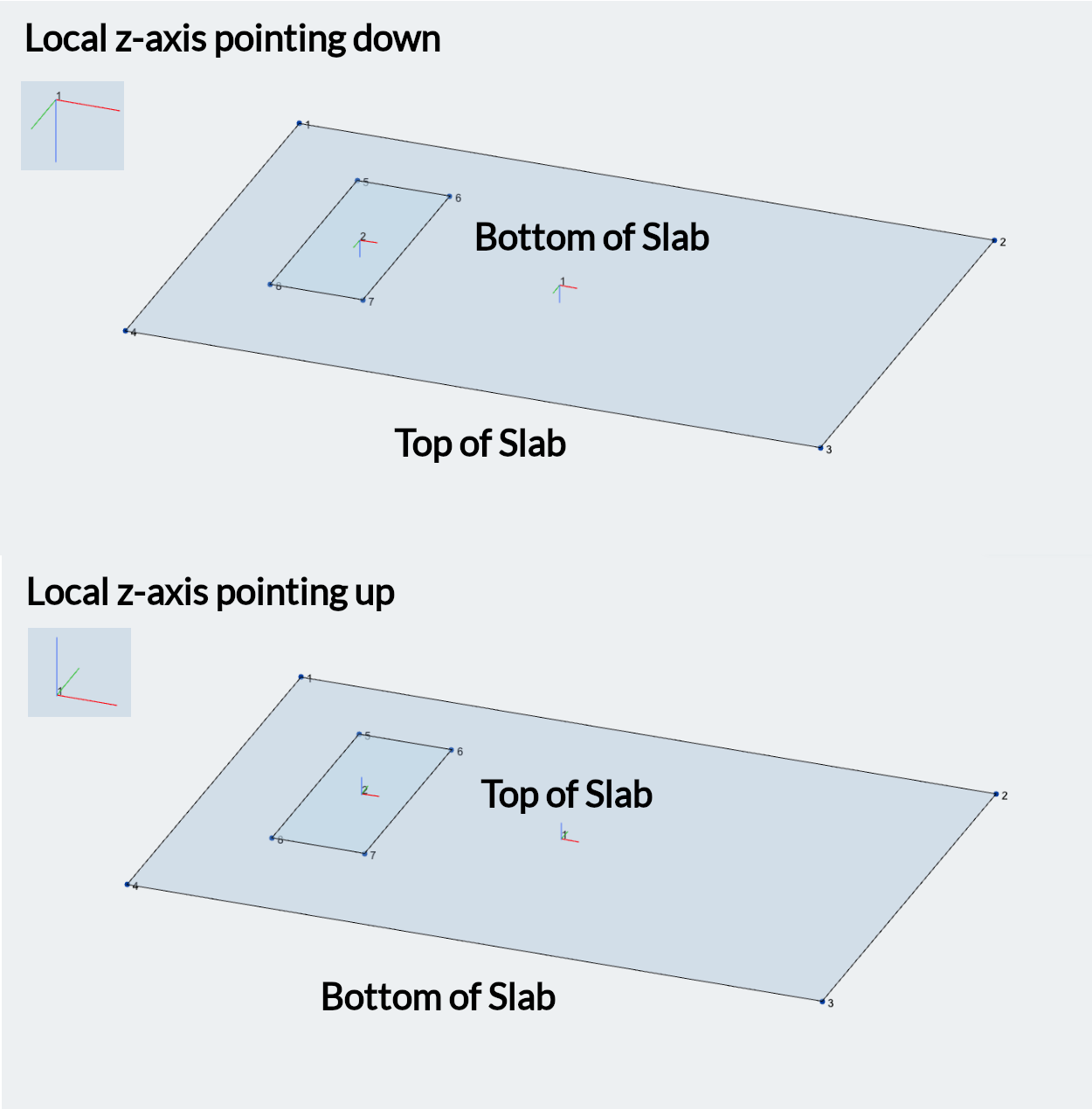
Se uno degli assi locali delle piastre è disallineato, possiamo riallinearlo andando al file modificare menu nella parte superiore dello schermo e andare a Piatti > Strumento di allineamento della piastra. Inserire la piastra da riallineare nel ID della piastra da allineare casella di input. Ci sono alcune opzioni su come verrà riallineata la piastra da Allinea a casella di input. Di seguito è riportato un breve riepilogo del funzionamento di ciascun tipo:
- Un altro piatto: Riallinea le piastre specificate in modo che corrispondano all'asse locale di un'altra piastra.
- Vettore: Utilizza coordinate vettoriali (X, E, Z) con riferimento all'asse globale per allineare l'asse x locale della piastra. Per esempio, entrando 0, 0, 1 allineerà l'asse locale della piastra specificata con l'asse z globale.
- Due nodi: Allinea l'asse x locale della piastra specificata in modo che sia parallelo alla linea tracciata tra i due nodi specificati (deve trovarsi sullo stesso piano del piatto).
- Membro: Allinea l'asse x locale della piastra specificata in modo che sia parallelo all'elemento specificato (deve trovarsi sullo stesso piano del piatto).
Il L'asse Z locale può essere invertito selezionando la casella di controllo Inverti asse normale quando si utilizza lo strumento di allineamento della piastra con il vettore, Due opzioni di allineamento dei nodi o dei membri. In alternativa, l'asse z locale può essere invertito facendo clic con il pulsante destro del mouse sulla piastra specifica e selezionando Inverti asse normale piastra.
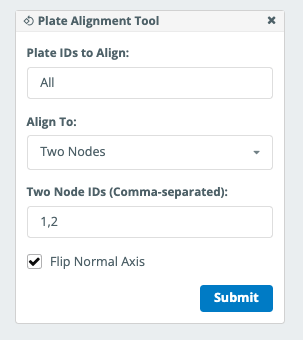
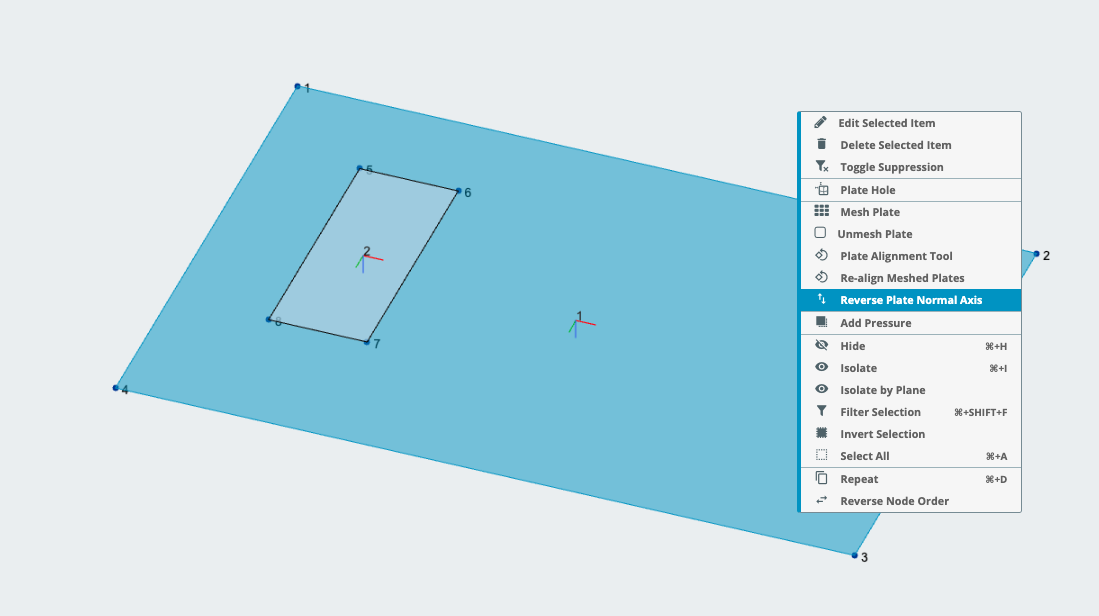
Ingranaggio delle piastre
Con l'asse locale delle piastre correttamente allineato, il passo successivo è quello di meshare le piastre. Apri il mesher per piastre andando su modificare menu nella parte superiore dello schermo e andare a Piatti > Piastra Mesher. Nel Identificativi della targa casella di input, dovresti sentirti pronto per affrontare progetti molto più grandi e complessi Tutti i piatti dalla freccia a discesa.
Poiché questo modello presenta un foro nella piastra, dobbiamo usare i quadrilateri non strutturati per generare la mesh. Selezionare Quadrilateri non strutturati dal Tipo Elementi casella di input a. Nel Dimensione fisica (m) casella di input, accedere 0.5 adottare una maglia di 0,5 m tra le piastre. Selezionare Anteprima per rivedere la mesh sul modello e quindi selezionare Commettere.
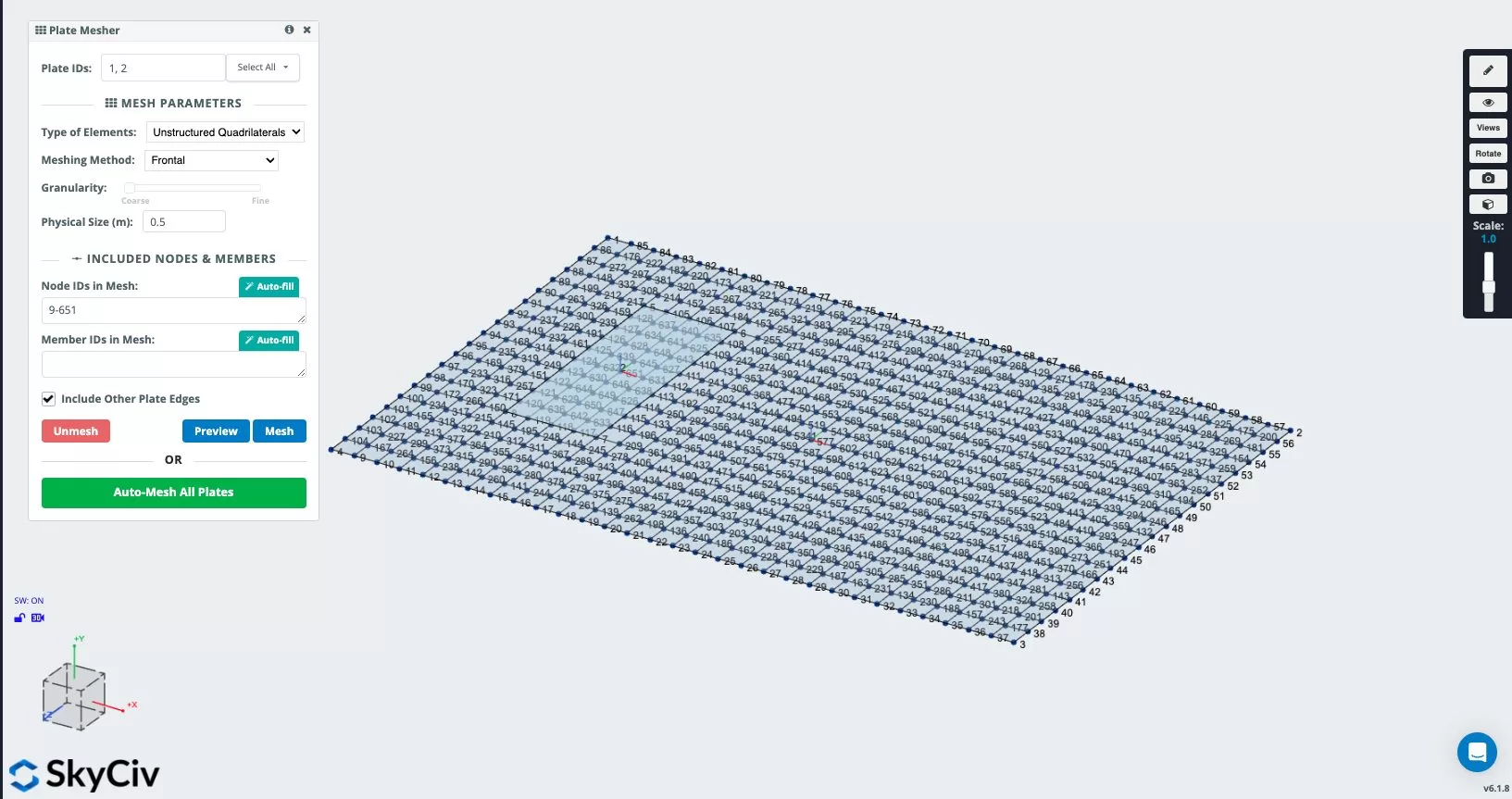
Assegnazione dei supporti
Con le piastre ingranate con successo, il passo successivo è assegnare i supporti al modello. Poiché questa è una lastra in pendenza, la soletta è continuamente appoggiata su un terreno che avrà diversi livelli di rigidità a seconda del sito specifico. Per catturare questo comportamento vogliamo modellare i supporti attraverso l'area della piastra con molle.
S3D contiene uno strumento specifico per consentire l'assegnazione ai modelli di più supporti a molla contemporaneamente. Vai a supporti > Aggiungi un supporto a molla di superficie. Verrà visualizzato il menu Supporto Surface Spring.
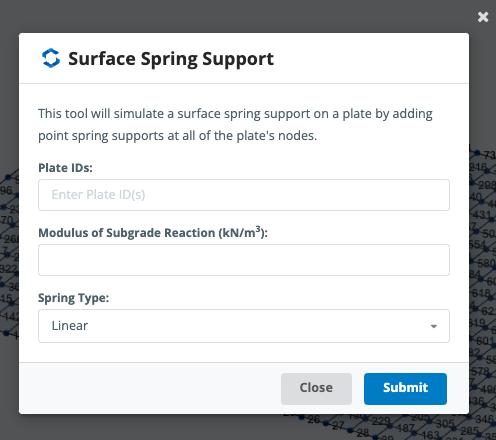
Immettere gli ID della piastra a cui assegnare i supporti (1, 2) nel Identificativi della targa casella di input. Il Modulo di reazione del sottofondo (kN / m3) è una misura della rigidità del terreno. Questo valore deve essere assegnato da un ingegnere geotecnico o tramite giudizio ingegneristico. Il valore viene utilizzato da S3D per calcolare il relativo valore di rigidità della molla da assegnare e viene calcolato dividendo il valore di input per l'area mesh applicabile. Per il nostro esempio, assegneremo un modulo di reazione del sottofondo pari a 25000 kN / m3.
Finalmente, vogliamo assegnare il Tipo a molla essere Solo compressione. Ciò garantisce che i nostri supporti a molla non forniscano vincolo alla lastra nel caso in cui la lastra dovesse sollevarsi verso l'alto dal terreno quando sottoposta a carico. Clic Invia per applicare i supporti al modello.
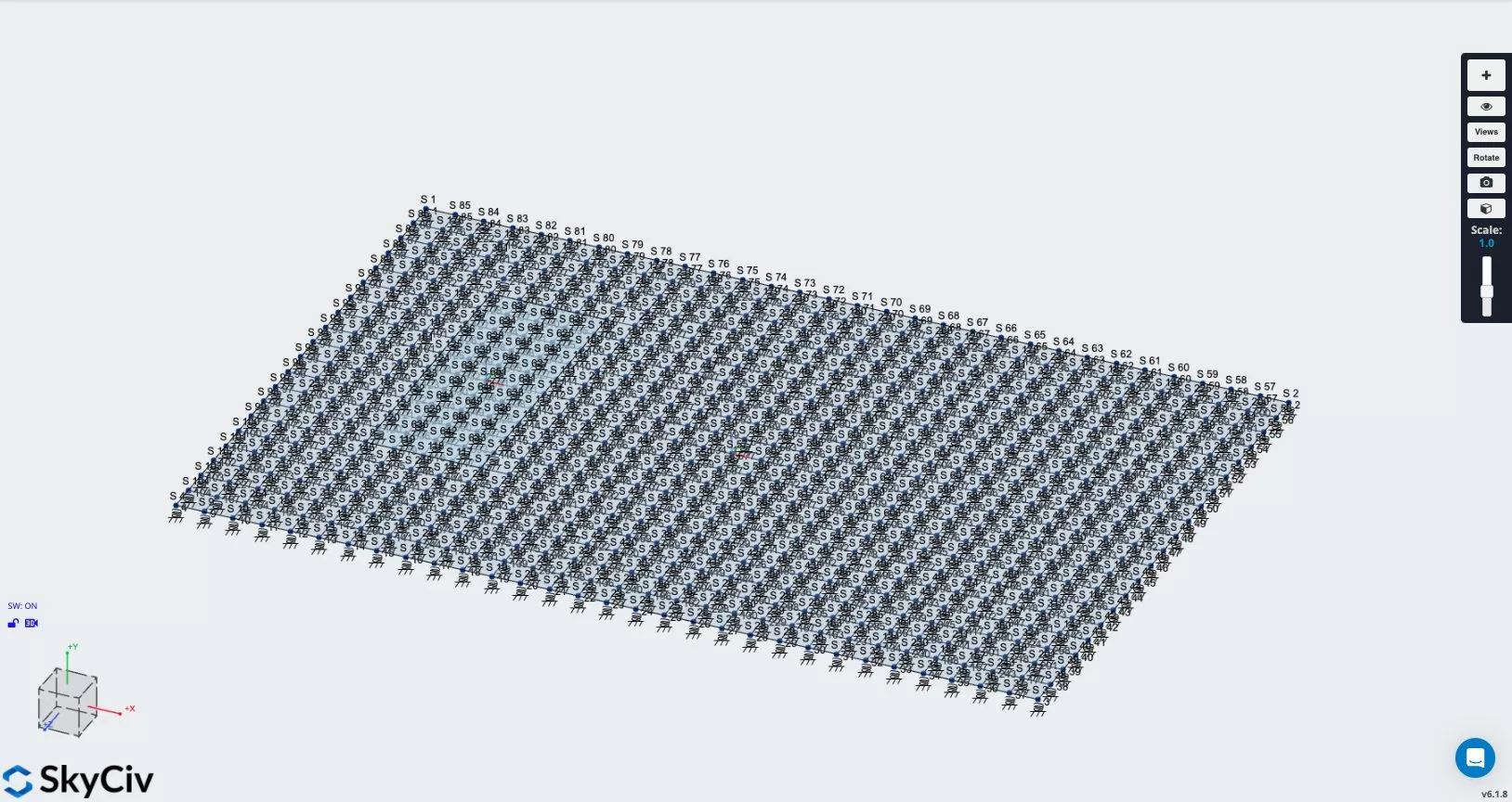
Dobbiamo anche assegnare vincoli laterali al modello. I vincoli laterali possono essere assegnati con supporti a molla selezionando il supporto che si desidera aggiornare e aggiornando il codice di fissaggio per la direzione pertinente a "F" per rappresentare un valore fisso o "S" per rappresentare una molla con valore di rigidità definito dall'utente.
Nel nostro esempio i vincoli laterali vengono utilizzati solo per fornire stabilità al modello e non ci preoccupiamo del comportamento laterale. Presa Ctrl (⌘ su Mac), selezionare i supporti 1 e 4 situato agli angoli del lato sinistro della lastra. Il Supporti per modifiche multiple si aprirà il menu sul lato sinistro dello schermo e il Codice di restrizione la casella di input dovrebbe attualmente essere elencata come RSRRRR. Aggiorna il Codice di restrizione essere FSFRRR. Ciò applicherà una fissità ai vincoli traslazionali nelle direzioni X e Z globali. Clic Applicare per aggiornare i vincoli nel modello.
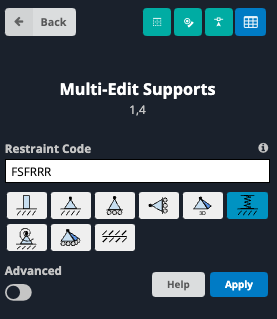
notare che, se fossi interessato ad analizzare la prestazione della soletta sotto carico laterale, puoi scegliere di applicare una molla (Codice di fissità “S”.) per riflettere il modulo orizzontale di reazione del sottofondo e/o attrito tra la soletta e il terreno. Questi valori dovrebbero anche essere determinati consultando un ingegnere geotecnico o utilizzando il giudizio ingegneristico.
Risolvere il modello e visualizzare i risultati
Il modello è ora pronto per essere risolto. Utilizzeremo l'analisi statica lineare per risolvere il nostro modello. In alto a destra dello schermo accanto al pulsante Modello, passa il mouse sopra il pulsante Risolvi e fai clic Statico lineare (La resistenza alla compressione sarà considerata come da AS4600) per eseguire l'analisi.
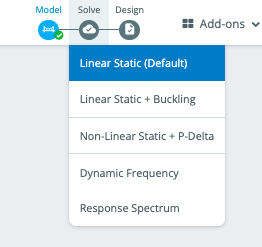
Una volta eseguito il risolutore, potremo vedere i risultati della nostra analisi. Poiché questo modello è costruito utilizzando piastre, useremo il Piatti pulsante dei risultati dal menu dei risultati. Dopo aver fatto clic sulle piastre, possiamo scegliere tra una varietà di risultati da visualizzare selezionando il risultato dal menu a discesa. I risultati che possono essere visualizzati includono
- Forze di membrana
- Dislocamento
- momenti
- Forze di taglio
- sottolinea
- Pressioni del suolo
- Risultati dell'armatura in legno
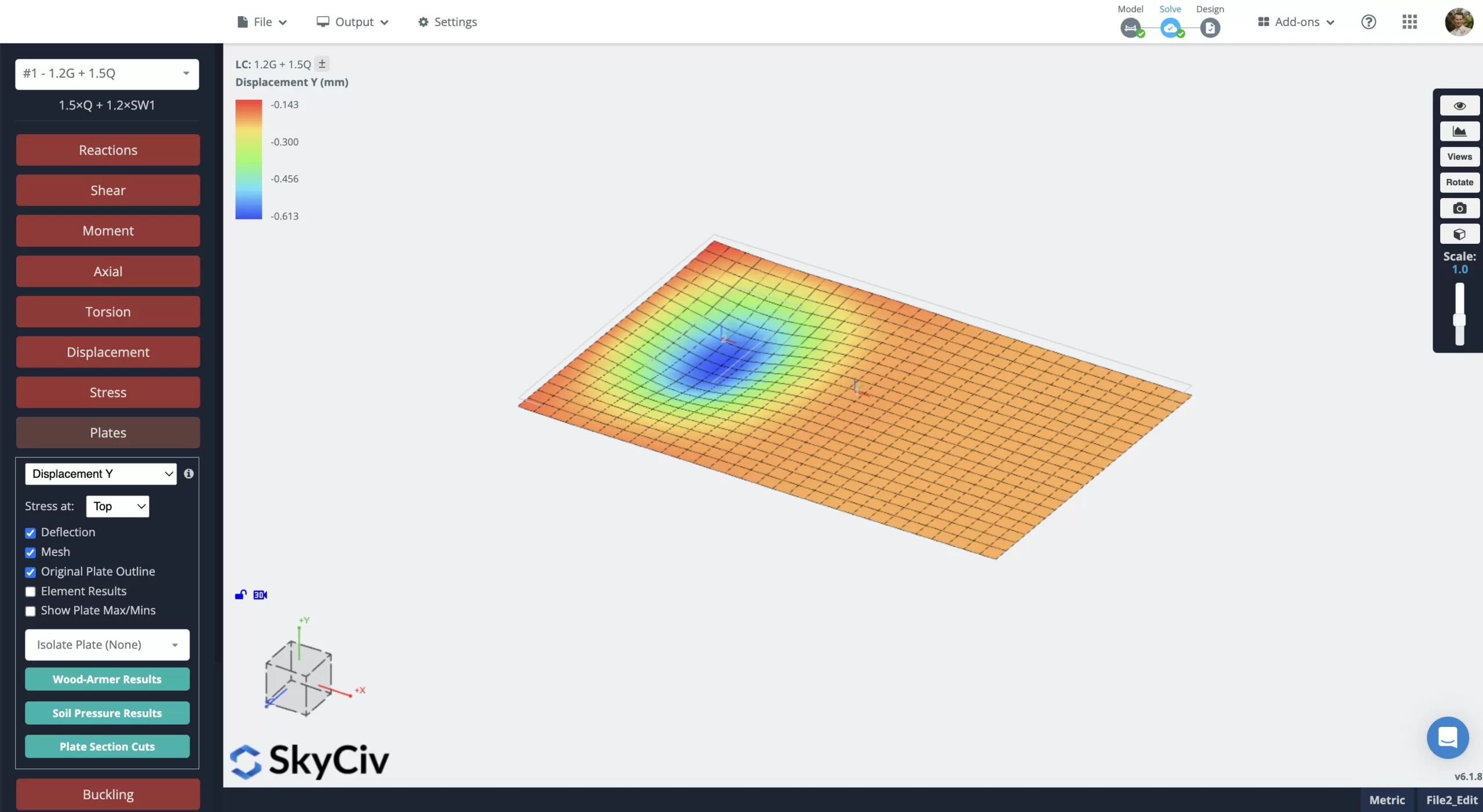
Progettare utilizzando il modulo di progettazione delle lastre
Una volta eseguito il nostro modello e verificato che si comporti come previsto, potremo poi completare la progettazione della nostra lastra attraverso il modulo Plate Design. Per aprire il modulo Plate Design Module, passa il mouse sopra il Design accanto al pulsante Risolvi nella parte superiore dello schermo e seleziona Inizia nuovo codice. Dalla finestra che si apre, clic INIZIO sotto Design della piastra RC e seleziona il codice di progettazione che desideri utilizzare per il modulo dal menu a discesa e fai clic INIZIO. Per questo esempio, useremo AS 3600:2018.
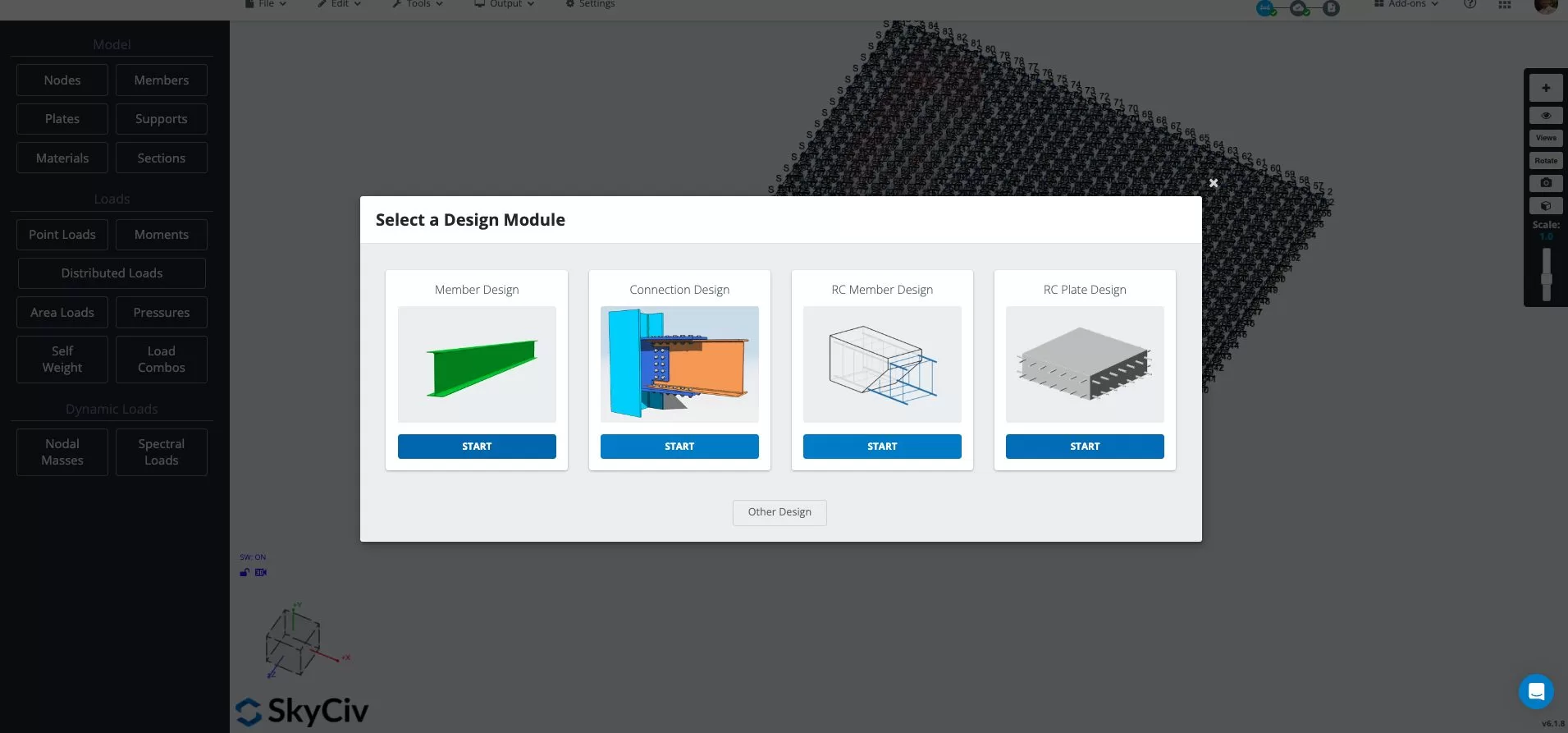
Con il modulo Plate Design aperto, dobbiamo definire i nostri elementi strutturali e assegnare proprietà agli elementi. Passare alla scheda Elementi strutturali che si aprirà nella scheda Tipo strutturale per impostazione predefinita. Le aree che possono essere selezionate si basano sulla mesh definita in precedenza nel nostro modello. Ciò ci consente di scegliere le aree in cui potremmo voler fornire rinforzi specifici o diverse resistenze del calcestruzzo. Per questo esempio applicheremo la nostra armatura in modo uniforme su tutta la soletta. Per selezionare l'intera lastra, tenere il Ctrl chiave (⌘ su Mac) e trascinare il mouse su tutta l'area della soletta. Se fatto correttamente, verrà evidenziata l'intera lastra.
Con il nostro elemento soletta selezionato possiamo quindi passare alle altre varie schede elencate sotto quella principale Elemento strutturale scheda per assegnare le proprietà all'elemento solaio selezionato. Di seguito è riportato un breve riepilogo di ciascuna di queste schede:
- Scheda Arrangiamento: Specificare la direzione in cui verrà installato il rinforzo e i limiti di larghezza della fessura.
- Ottimizzare: Definire i limiti dimensionali da utilizzare nel calcolo dell'armatura tramite l'ottimizzatore.
- Materiali/fattori: Definire la resistenza dei materiali e i fattori di riduzione per i controlli di resistenza.
Dopo aver controllato ciascuna scheda per l'elemento strutturale selezionato e aggiornato tutti i valori come richiesto, possiamo salvare l'elemento strutturale cliccando sul blu Inserisci pulsante. Ciò aggiungerà l'elemento strutturale con le proprietà assegnate al file “Elenco degli elementi” finestra in basso a sinistra. Se lo desideri puoi modificare le proprietà dell'elemento solaio precedentemente definito (per esempio, aumento della resistenza del calcestruzzo), doppio click l'elemento che desideri modificare da “Elenco degli elementi”, aggiorna le proprietà che desideri modificare e fai clic Modificare per salvare le modifiche.
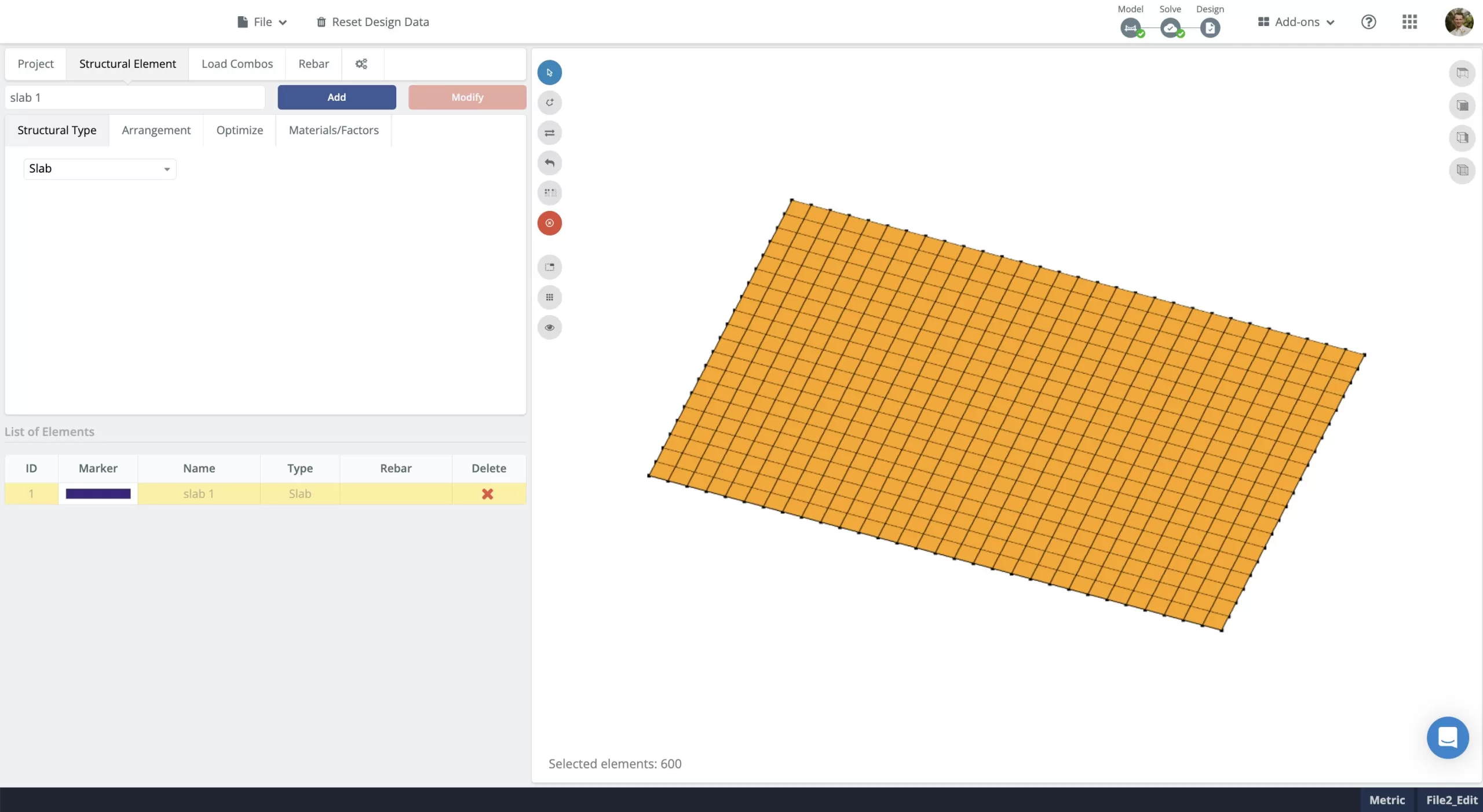
Successivamente possiamo andare al Combo di carico scheda per definire la nostra combinazione di carico da utilizzare nell'analisi. Il Combo di caricamento del modello La casella visualizzerà automaticamente le combinazioni di carico definite nel modello S3D. Assegniamo quindi ogni caso di carico rilevante a a Controllo della forza o Controllo della funzionalità selezionando le combinazioni di carico e cliccando utilizzando il Freccia in giù sopra la relativa casella. Se è necessario riassegnare una delle combinazioni di carico, basta fare clic su Freccia su dopo aver selezionato la combinazione da riassegnare.
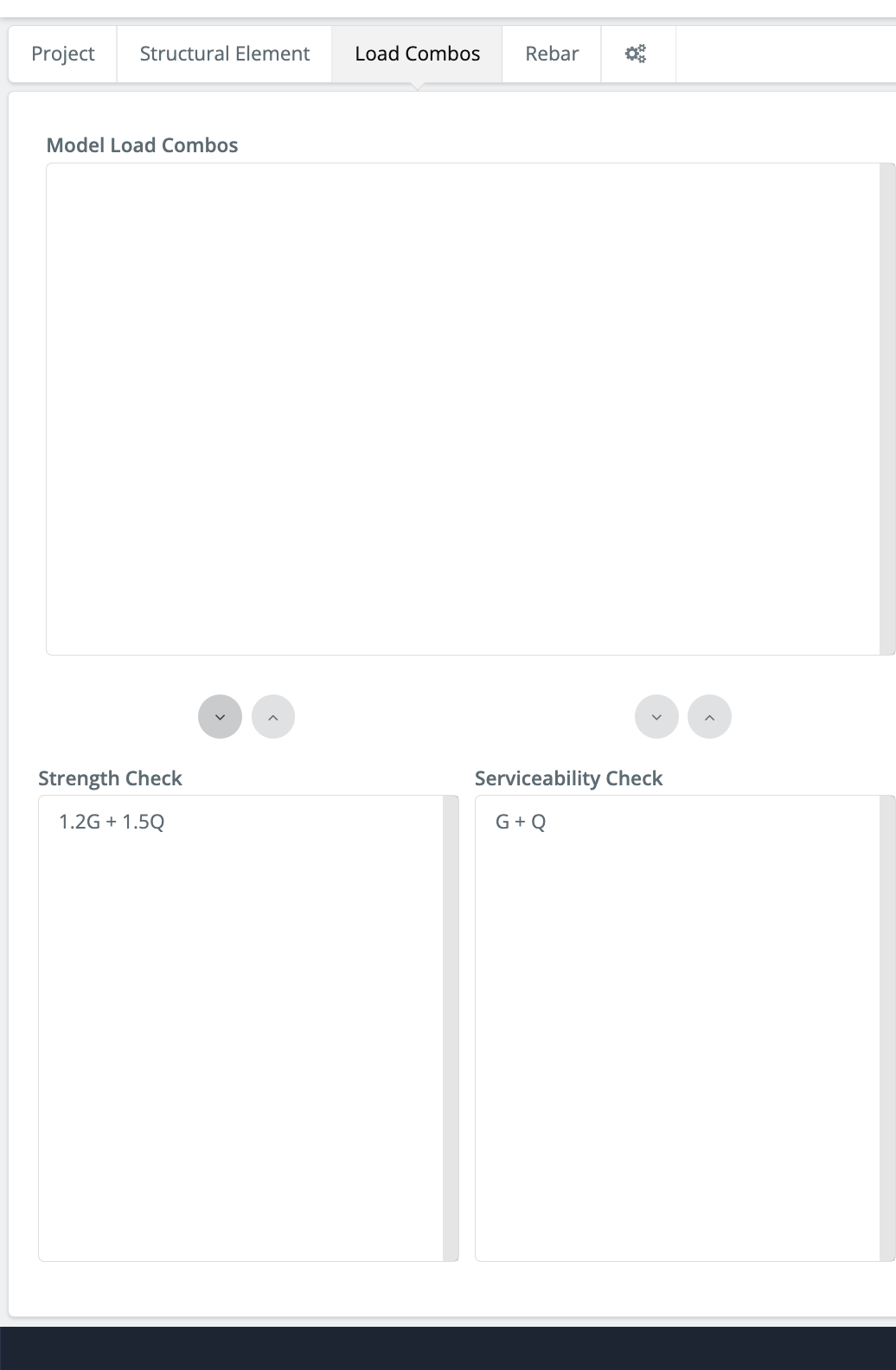
Ora siamo pronti per controllare i nostri rinforzi. Clic Rebar scheda per aprire il menu dell'armatura. Selezionando l'elemento strutturale dal Elenco degli elementi, possiamo definire il rinforzo qui usando due metodi:
Assegna i rinforzi manualmente – Questo metodo ci consente di assegnare manualmente l'armatura alla nostra soletta. Possiamo scegliere aree specifiche della soletta a cui assegnare l'armatura permettendoci di personalizzare la disposizione dell'armatura. Possiamo specificare la direzione in cui assegnare l'armatura, la spaziatura e se l'armatura è posizionata sopra o sotto la soletta. Possiamo quindi tornare al principale Rebar scheda facendo clic Indietro ed esegui i controlli sul rinforzo che abbiamo assegnato cliccando Dai un'occhiata. Ciò presenterà un rapporto di utilità per la capacità momento, capacità di taglio e larghezza delle fessure.
Assegnare i dati sull'armatura in base al risultato dell'ottimizzazione – Qui il rinforzo necessario per soddisfare la forza, I requisiti di taglio e larghezza delle fessure sono ottimizzati e presentati come un tasso di mm2/m. Si noti che i risultati presentati si riferiscono all'importo di aggiuntivo rinforzo necessario per soddisfare il controllo di resistenza e funzionalità. Qualsiasi rinforzo assegnato nella scheda Rinforzo manuale verrà preso in considerazione in questi controlli e quindi se il rinforzo assegnato manualmente supera già i controlli di resistenza e funzionalità, il rinforzo aggiuntivo richiesto verrà visualizzato come 0 mm2/m per la zona interessata.
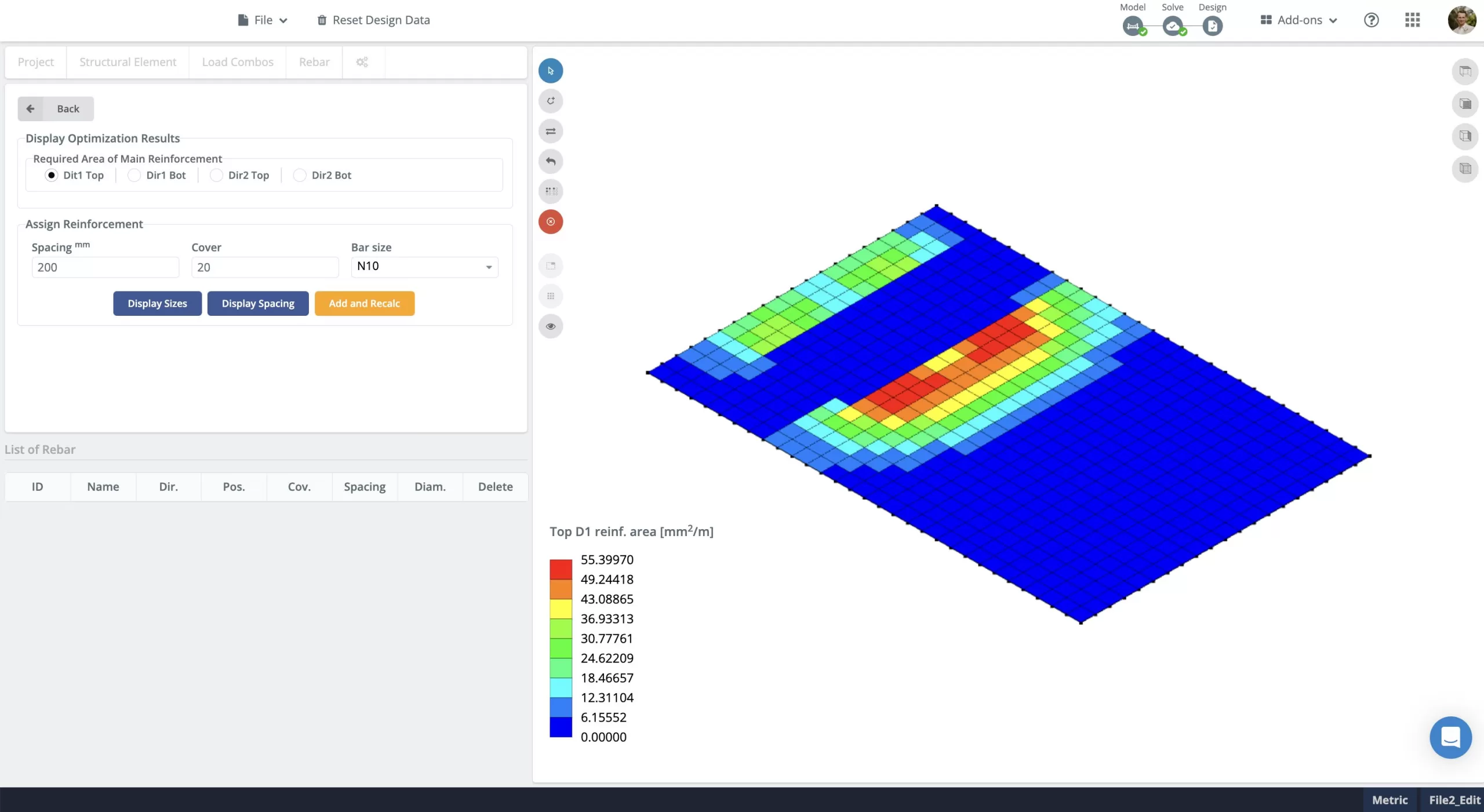
FAQ
Il Modulo RC Slab è disponibile tramite il nostro abbonamento professionale. Puoi controllare i prezzi per tutti i nostri account qui: https://skyciv.com/checkout/
Il Plate Design Module attualmente supporta i seguenti codici di progettazione:
- ACI 318-19
- NEL 1992-1-1:2004
- COME 3600:2018
Per richiedere supporto per codici di progettazione aggiuntivi, puoi aggiungere richieste di funzionalità qui: https://skyciv.upvoty.com/b/rc-design/
Quando si lavora con le piastre, i tempi di risoluzione dipendono fortemente dalla dimensione della mesh. Se trovi che il tuo modello particolare richiede molto tempo per essere risolto, provare ad aumentare la dimensione della mesh per ridurre il numero di nodi da valutare durante l'analisi.
IMPORTANTE: L'aumento della dimensione della mesh ridurrà la precisione dell'analisi. Esamina sempre i risultati per verificare che si comportino come previsto.
- Modellazione con documentazione delle Piastre
- Documentazione del Modulo di progettazione piastra
- Maggiori informazioni su SkyCiv Software di analisi strutturale – S3D

