1. 加入点!
添加节点后, 只需在它们之间单击并拖动即可创建成员! 此功能允许您在几秒钟内对结构进行建模. 将使用部分 ID 创建成员 #1 默认情况下,每端都有固定连接. 对您的结构进行建模有时可能需要很长时间, 所以加入这些点以节省时间,让您的结构栩栩如生!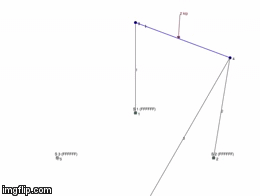
2. 单击并拖动标签
我们讨厌标签冲突而您无法阅读正在发生的事情. 这就是我们让您轻松完成的原因; 只需单击并拖动即可移动标签! 这使用户能够轻松地从图表中识别分析结果, 无需深入研究报告分析结果.3. 单击结果
消除杂乱,专注于您感兴趣的成员. 你解决后, 只需单击一个成员即可仅显示该结果. 这使得解释结果非常容易. 您还可以截取此屏幕截图并将其包含在您的报告中 - 而不是对具有多个结果的难以辨认的图表进行屏幕截图.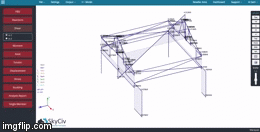
4. 与世界分享您的项目!
想向大众炫耀你的结构? 请点击 "分享" 在 Structural 3D 的 3D 渲染器中. 您将获得一个链接,允许任何人查看您正在处理的文件! 他们将能够与模型进行交互, 查看结果并截取您的结构. 这是一个例子: 框架结构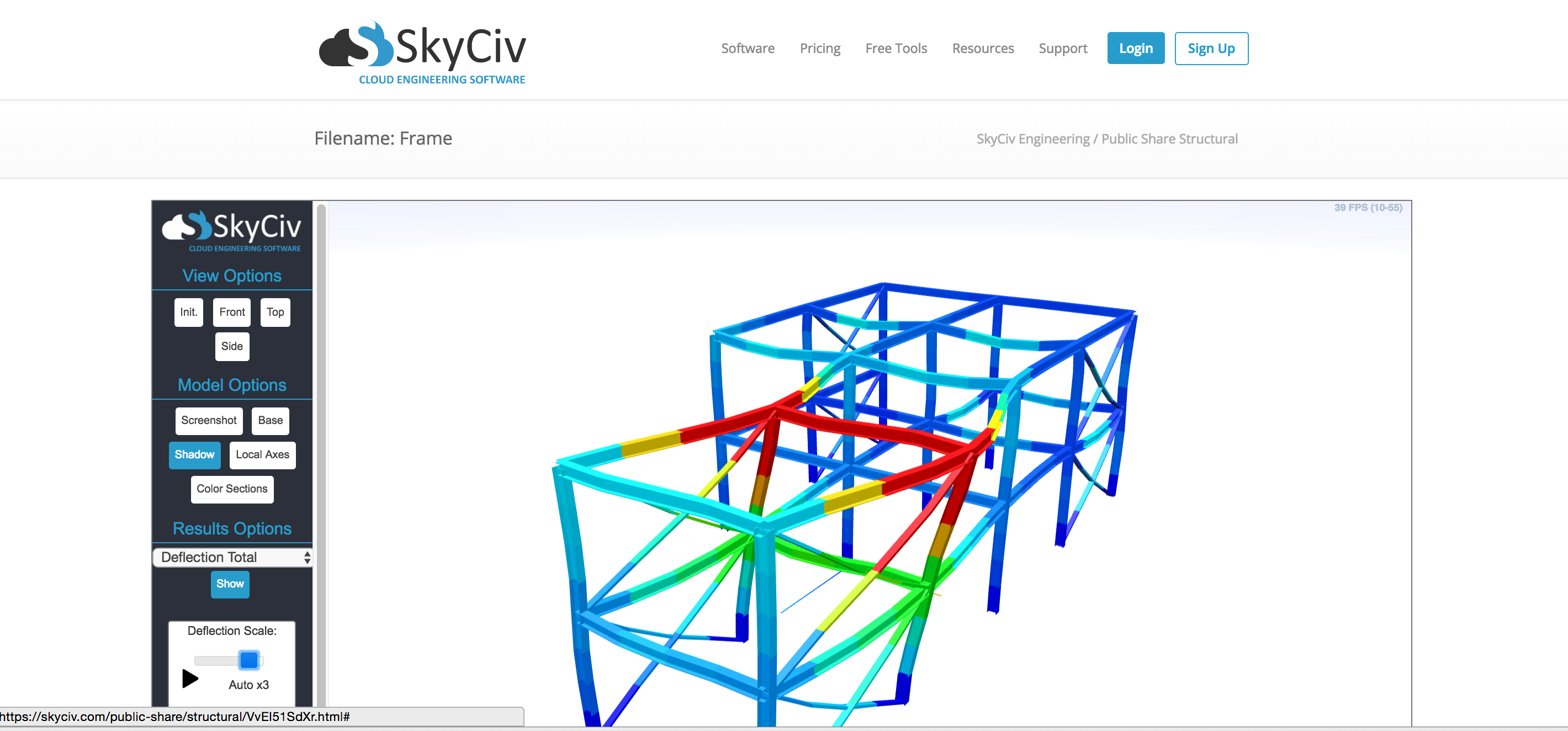
5. 按节点拆分成员
有时在导入 DXF 文件或只是构建结构时, 成员可能跨越多个节点. 这在求解器中不起作用 - 即. 每个成员都需要有自己的开始和结束节点. 编辑菜单中的作业清理功能将自动通过其相交节点分隔成员: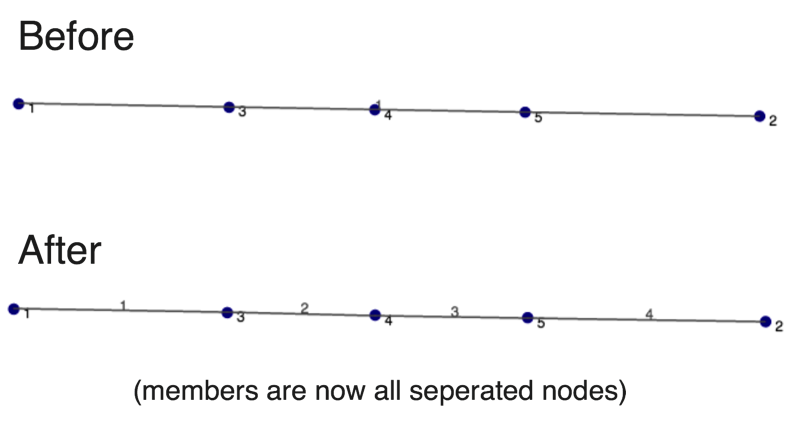
6. 突出显示要编辑/删除的成员
单击一个成员,它将显示有关该成员的所有信息. 它还可以让您轻松编辑信息或只需单击 "删除" 纽扣. 需要复制一个以上的成员? 按住 Control 并单击并拖动以选择多个成员, 节点和负载!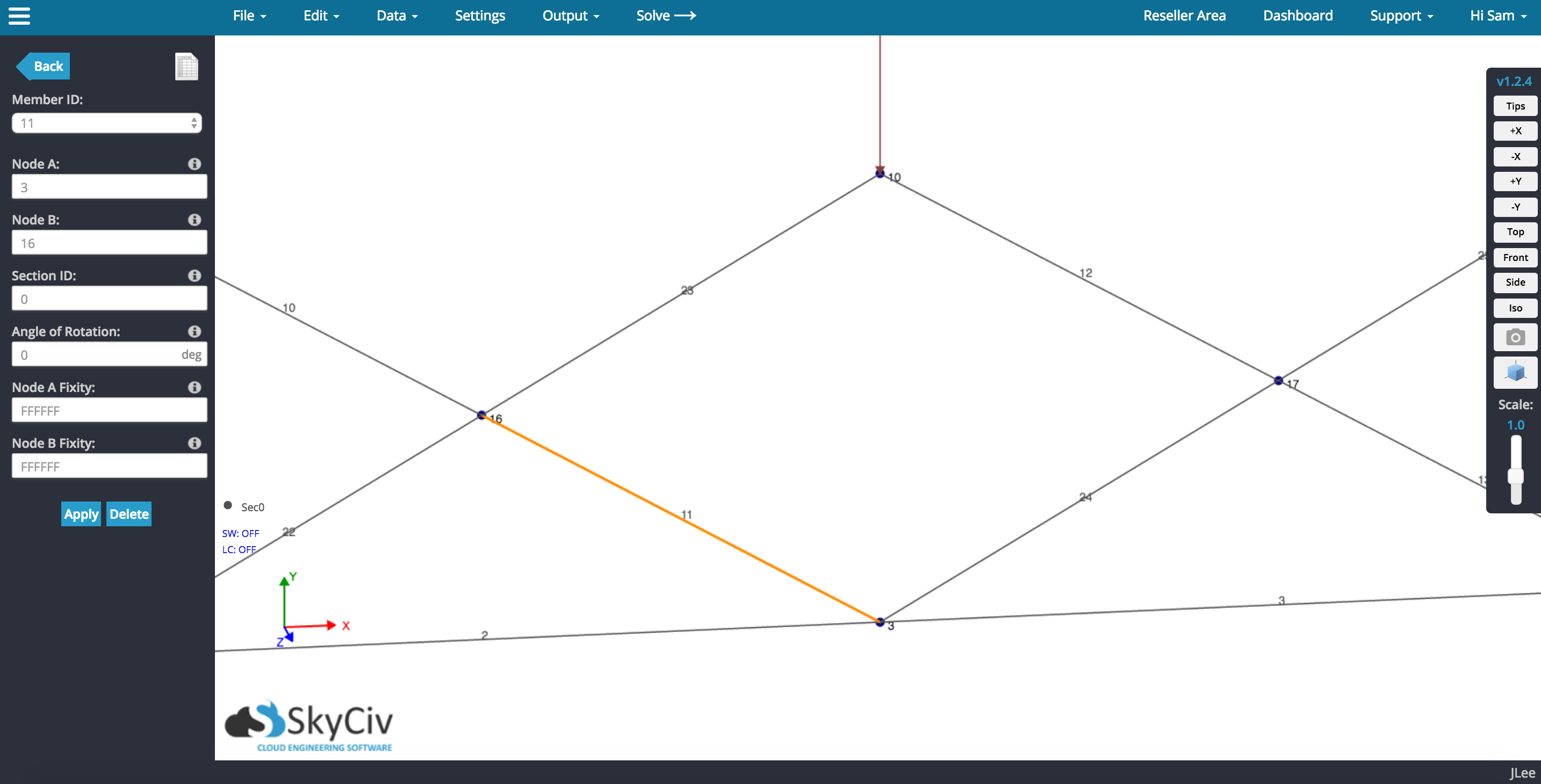
7. 在您的报告中包含自定义屏幕截图
通过在报告中包含结构的相关屏幕截图,像专业人士一样报告. 您的报告将看起来更专业,它会为数值分析增添一点生命力。您可以按照以下步骤使用 SkyCiv 在报告中轻松包含自定义截图: 在输出下 -> 屏幕截图或右侧视图按钮上的相机按钮, 您可以将屏幕截图保存到相机胶卷. 这些可以稍后通过访问输出添加到您的 PDF 报告中 -> 分析报告. 这个功能可以让你做出漂亮的, 干净的报告呈现给您的客户. 它允许您以易于理解的方式选择要显示的信息.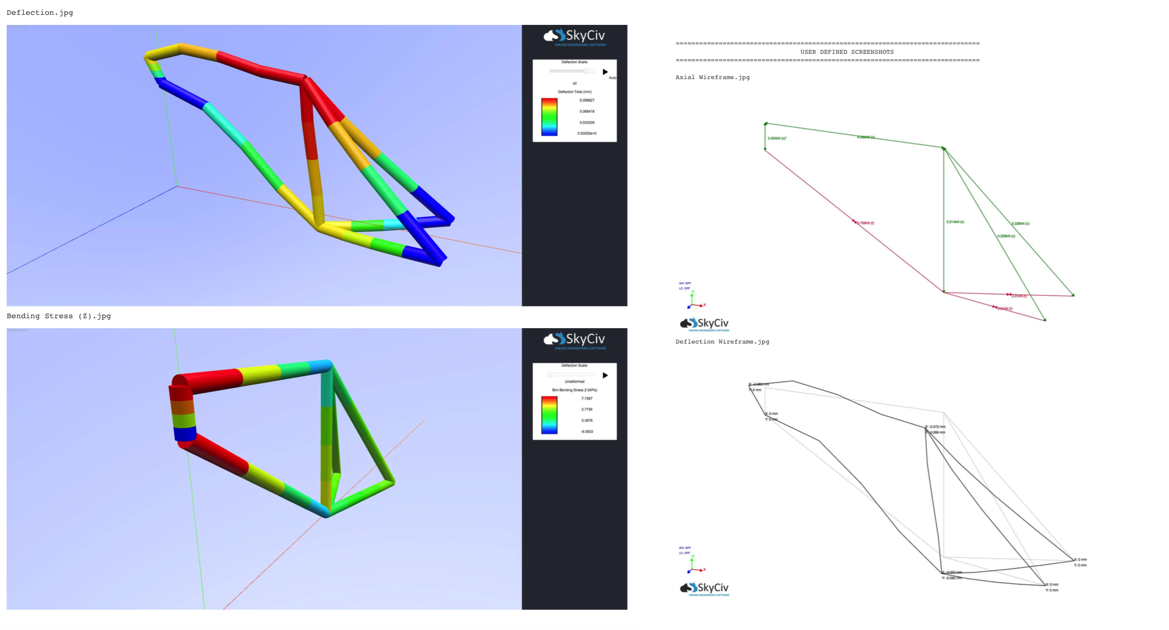 但是如果你用word提交你的报告, 屏幕截图你的屏幕, 在 photoshop 上编辑您的图像或将其包含在您的 Word 文档中并在那里进行编辑! 将图像与文本对齐以获得更整洁的外观.
但是如果你用word提交你的报告, 屏幕截图你的屏幕, 在 photoshop 上编辑您的图像或将其包含在您的 Word 文档中并在那里进行编辑! 将图像与文本对齐以获得更整洁的外观.
山姆·卡里利亚诺
SkyCiv首席执行官兼联合创始人
ng (民用), 电信公司
领英
SkyCiv首席执行官兼联合创始人
ng (民用), 电信公司
领英


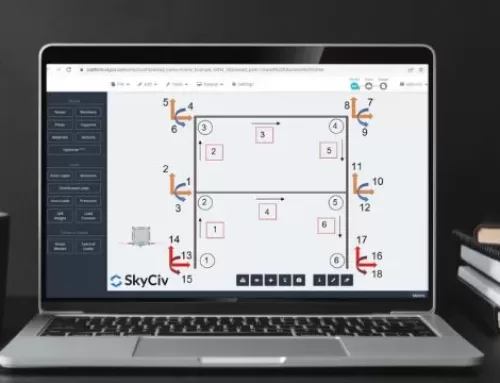


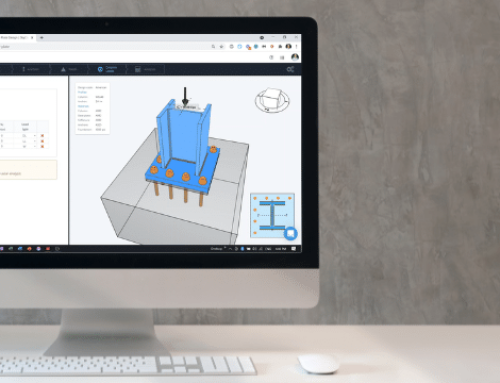

发表评论