Trave con design ad apertura Web
Questo tutorial illustra le nozioni di base sull'utilizzo di Beam Shell FEA per modellare una trave di base con fori nell'anima. Questo video ti porterà da un principiante a essere in grado di modellare i tuoi progetti in modo indipendente. Se stai cercando di utilizzare SkyCiv per modellare travi affusolate, questo è il posto migliore per iniziare!
introduzione
Questo tutorial ti guiderà attraverso come progettare una trave con aperture web usando SkyCiv Beam Shell FEA. Tratteremo come modellare una trave utilizzando il modulo Beam Shell FEA, modificare il web, flange, e rinforzi della trave, e alla fine aggiungi anche le aperture.
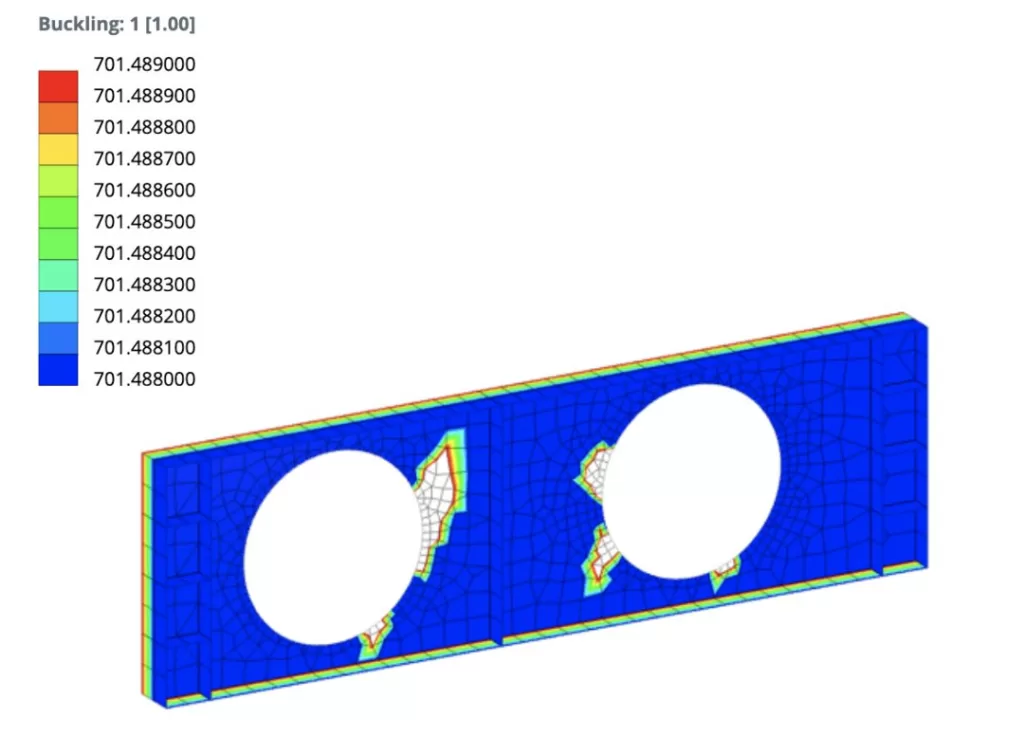
Modellazione – web
Il primo passaggio nella modellazione della trave è la definizione della forma dell'anima della sezione. Selezionare la scheda "Parti principali" nel menu laterale e inserire i valori desiderati per la lunghezza, altezza, e lo spessore del nastro. Ulteriori informazioni sono disponibili nel sito della documentazione SkyCiv che copre quali sono tutte le variabili. Puoi rendere il tuo design il più raffinato possibile, ma questo tutorial coprirà un web di base usando semplicemente lo spessore (t), altezza (H), e lunghezza (L).
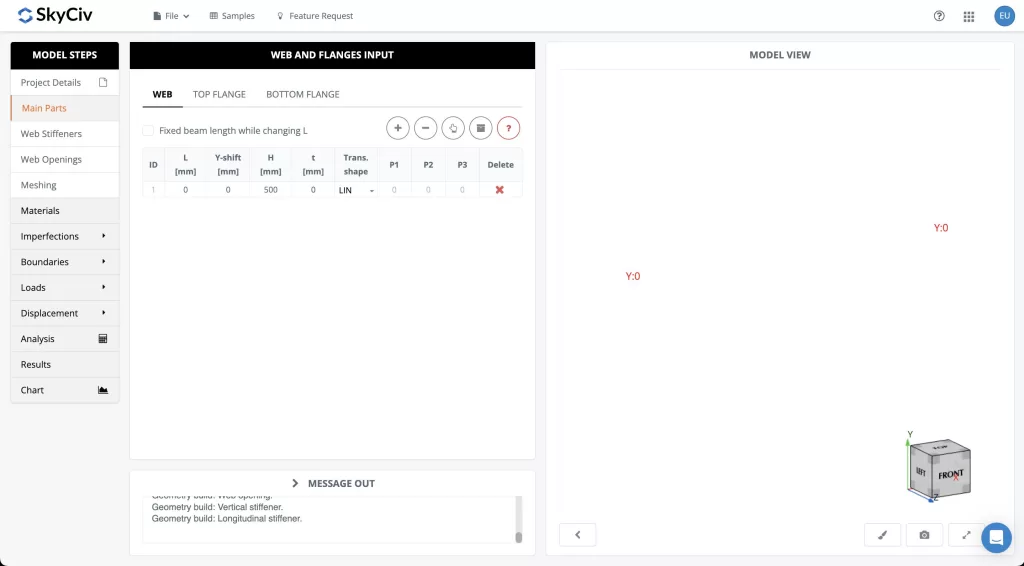
Dopo aver definito il tuo web, è ora di passare alla progettazione delle flange.
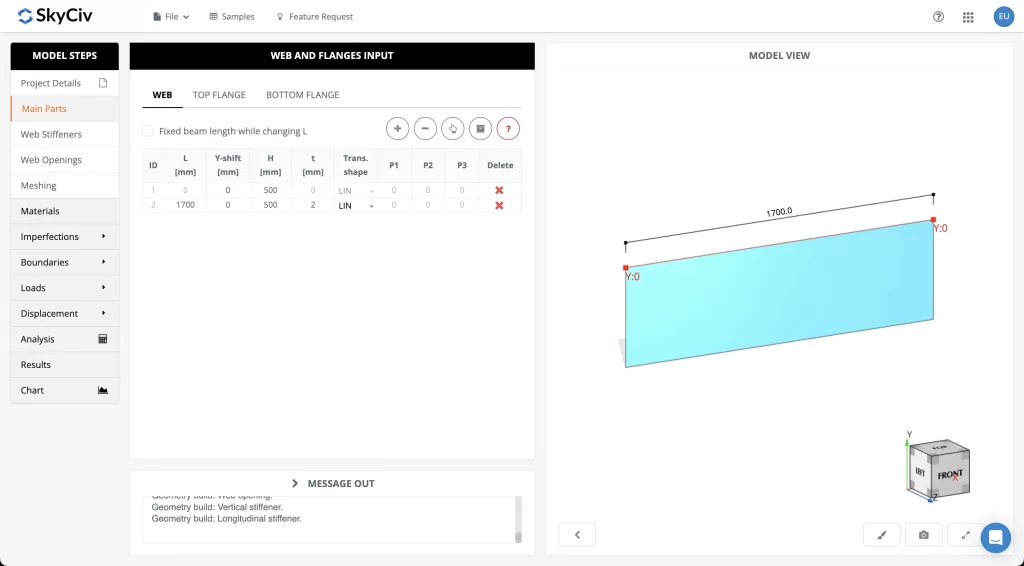
Modellazione – In alto & Flange inferiori
Le flange sono definite in modo molto simile all'anima con la lunghezza (L), larghezza (b) e spessore (t) essendo le principali variabili che devono essere definite. Le flange superiore e inferiore sono definite separate e quindi è possibile disporre un progetto con la flangia inferiore o superiore uguale o anche leggermente più grande o più piccola a seconda del carico previsto e dei requisiti di progettazione.
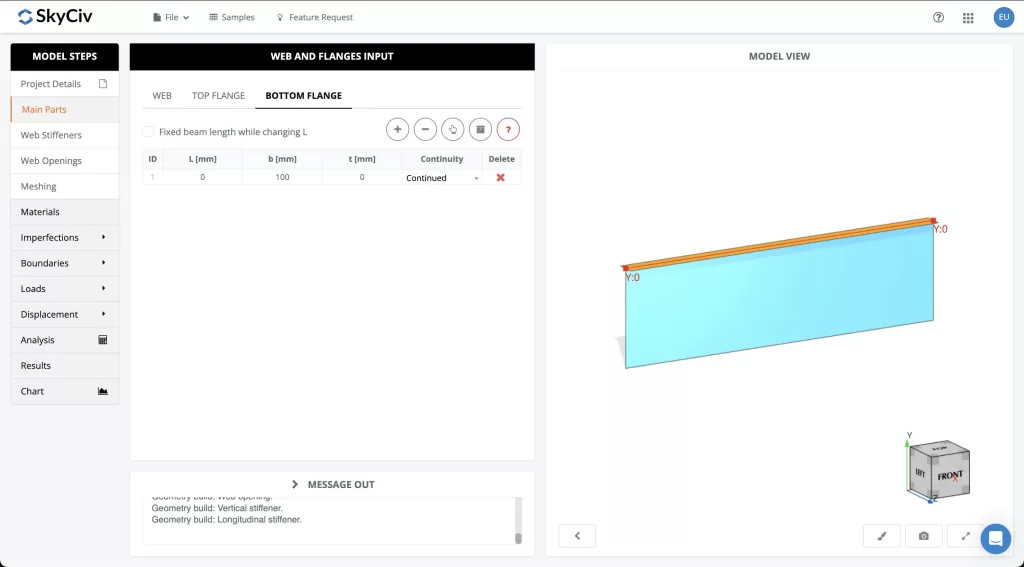
Una volta definite le flange, è ora di passare all'aggiunta di irrigidimenti all'asta.
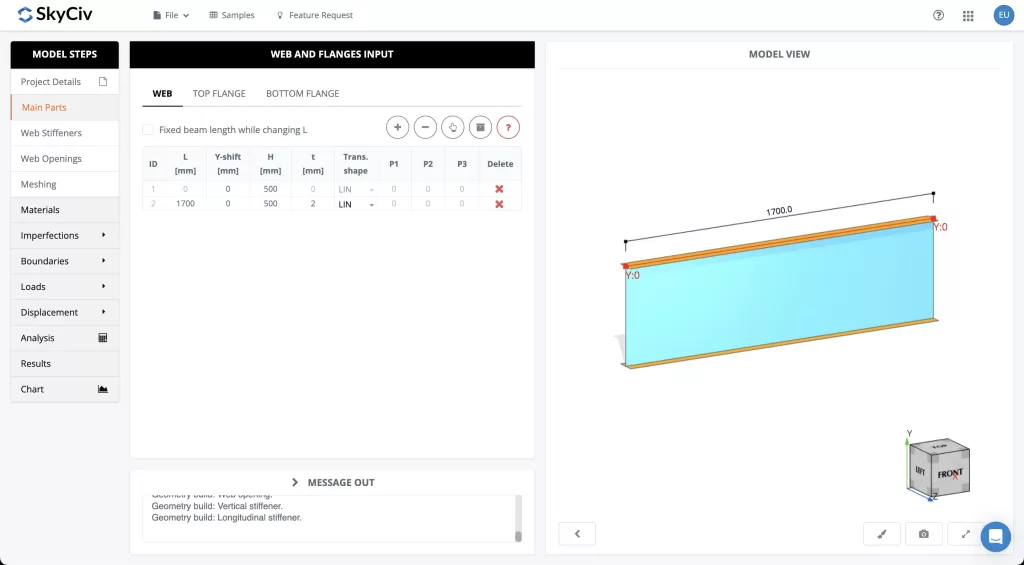
Modellazione – Verticale & Rinforzi longitudinali
Gli irrigidimenti possono essere aggiunti sia in direzione verticale che orizzontale. Per rinforzi orizzontali e verticali, lo spessore richiesto, Posizione, e la lunghezza degli irrigidimenti devono essere definiti.
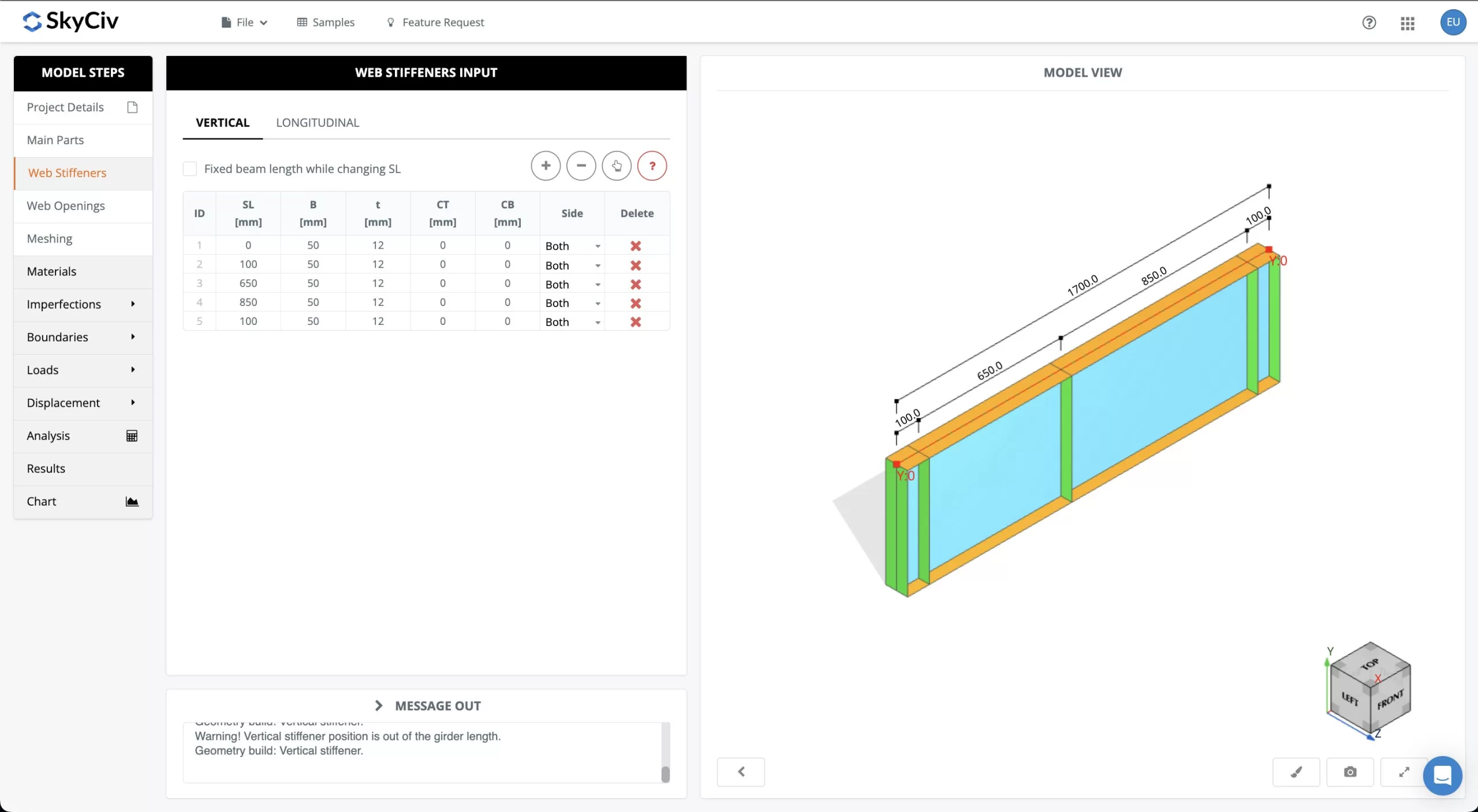
Quando si stendono gli irrigidimenti, occorre prestare attenzione a dove si prevede che si verifichi la perdita di resistenza a causa dei fori che si verificheranno nel nastro.
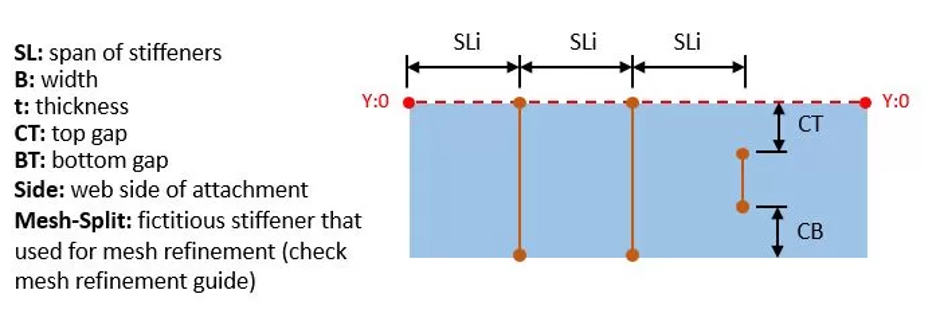
Dopo che gli irrigidimenti sono stati aggiunti con successo nelle direzioni verticale e longitudinale, è ora di passare all'aggiunta dei buchi nel web.
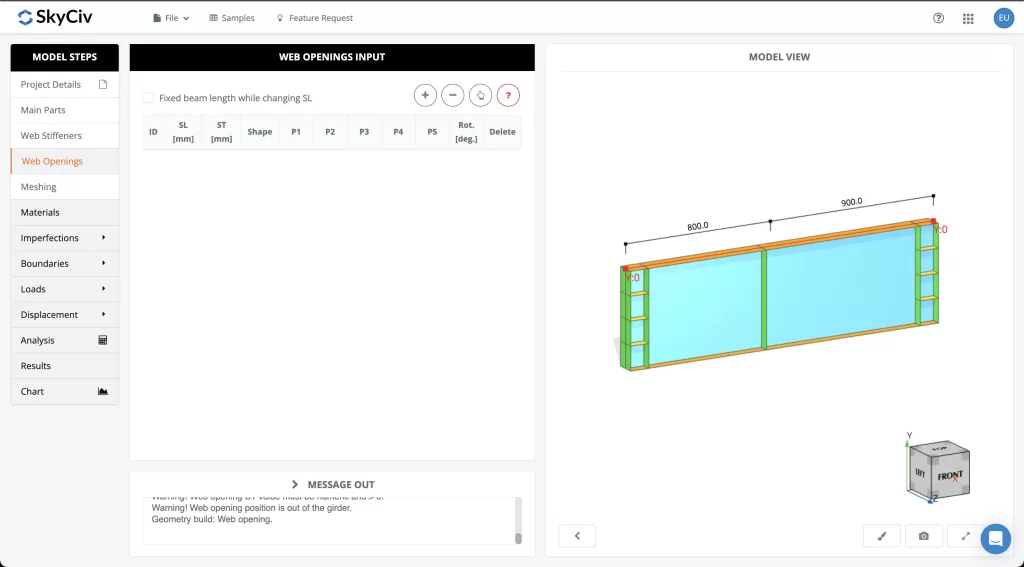
Modellazione - Aggiunta di aperture web
Le aperture dell'anima sono definite in modo analogo agli altri elementi con la campata iniziale da sinistra (SL), e si estende dall'alto (ST) lavorando per definire la posizione del web in riferimento al web. Inoltre, si è in grado di inserire non solo cerchi ma anche aperture rettangolari e poligonali. Finalmente, si può anche definire l'angolo di rotazione dell'apertura rispetto all'anima.
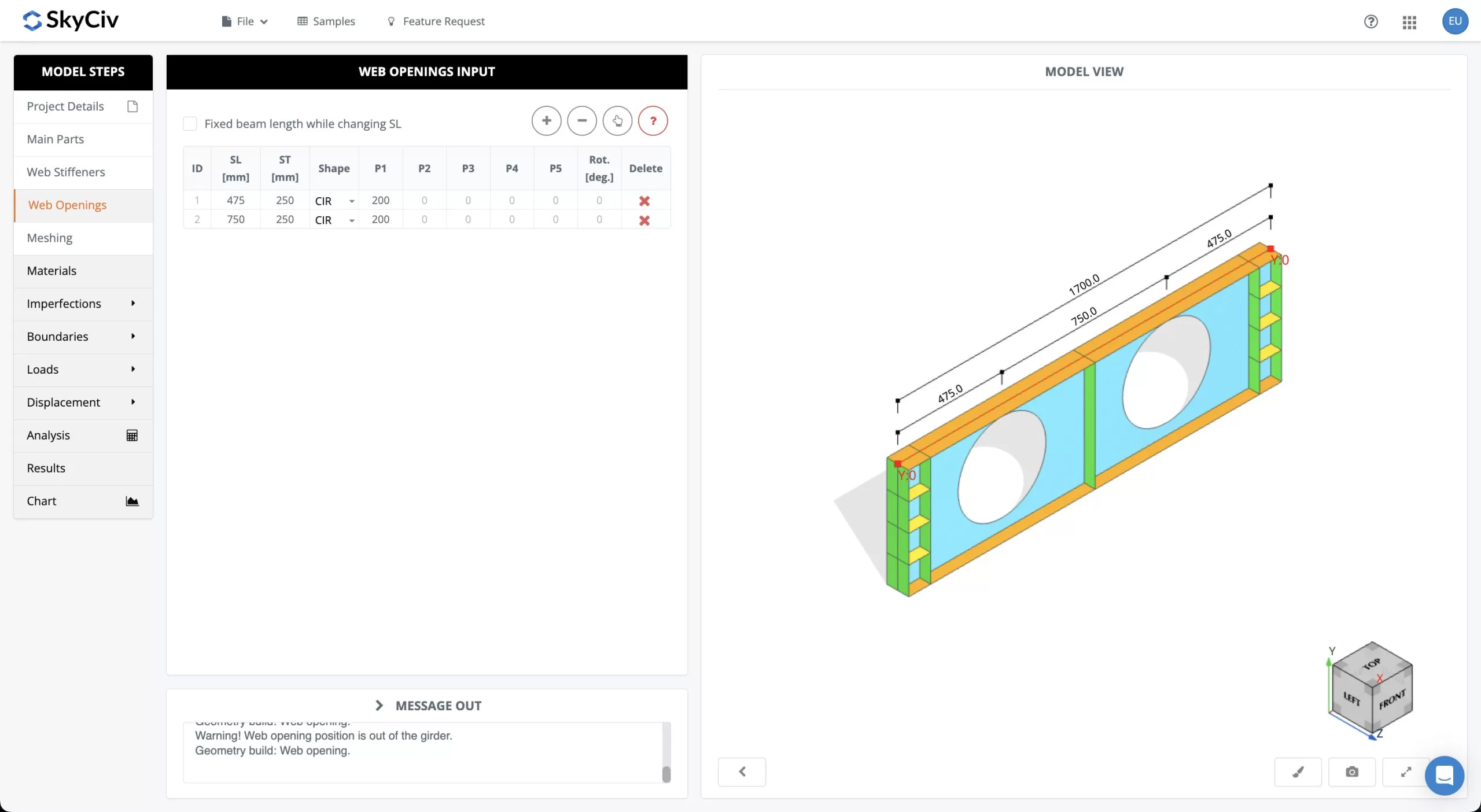
Dopo aver definito i fori desiderati nell'anima, sei pronto per passare alle fasi finali del tuo progetto.
Modellazione – Meshing, Confini, & Aggiunta di carichi
Ora che il tuo membro è stato creato e i fori definiti, puoi spostarti sulla scheda "Meshing" nella barra laterale sinistra. Da qui, puoi definire quanto piccole vorresti le dimensioni della maglia. Più piccole sono le dimensioni della mesh, più accurata sarà l'analisi, ma anche l'analisi richiederà un po' più tempo per caricarsi.
The next step is defining how you would like your support interaction to be modeled. Under the “Confini” tab, you can add fixity conditions for at relevant points to restrict any boundary conditions at the points along your beam you would like.
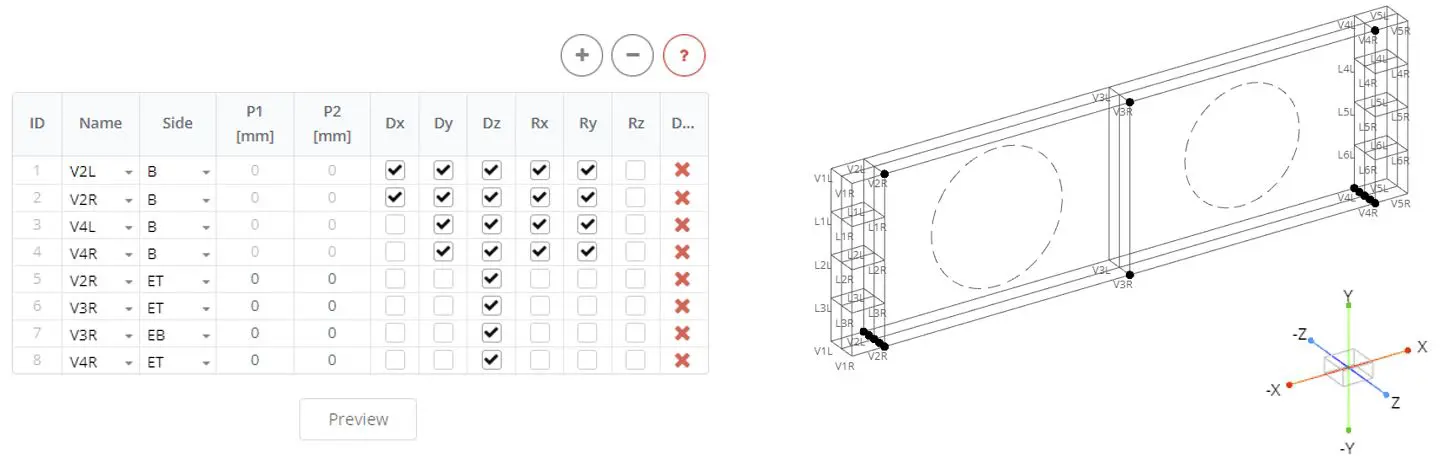
Dopo aver terminato di impostare i parametri, premi "Genera" e il tuo membro verrà meshato rendendolo pronto per aggiungere carichi e analizzare.
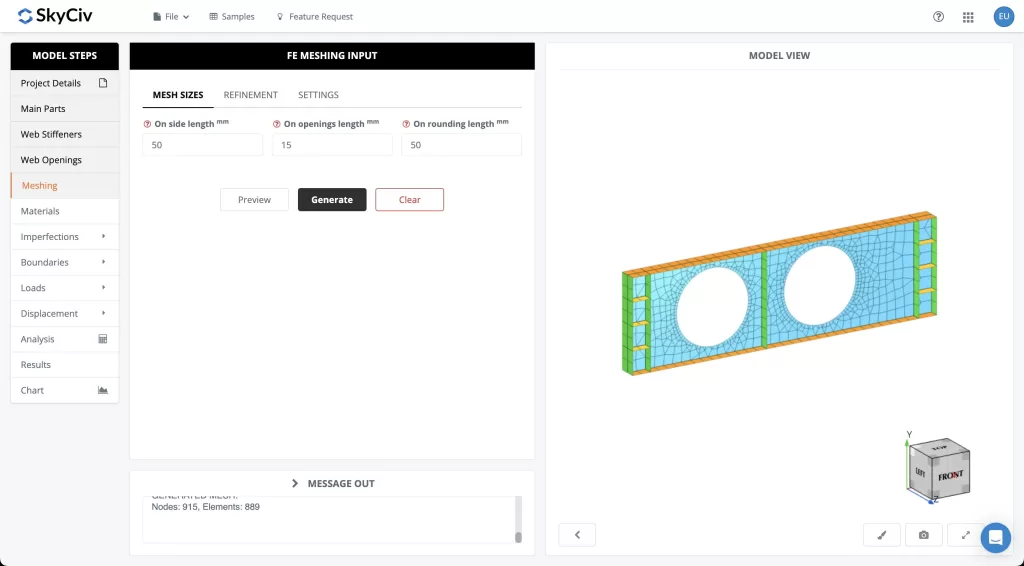
Una volta che il membro è stato meshato, puoi aggiungere carichi nella scheda "Carichi".. È possibile definire il peso proprio dell'asta, aggiungere Carichi Area, e scegliere se il carico sarà diretto lungo le flange o il bordo dell'irrigidimento.
Una volta terminata la disposizione dei carichi che si desidera analizzare, passare alla scheda "Analisi"..
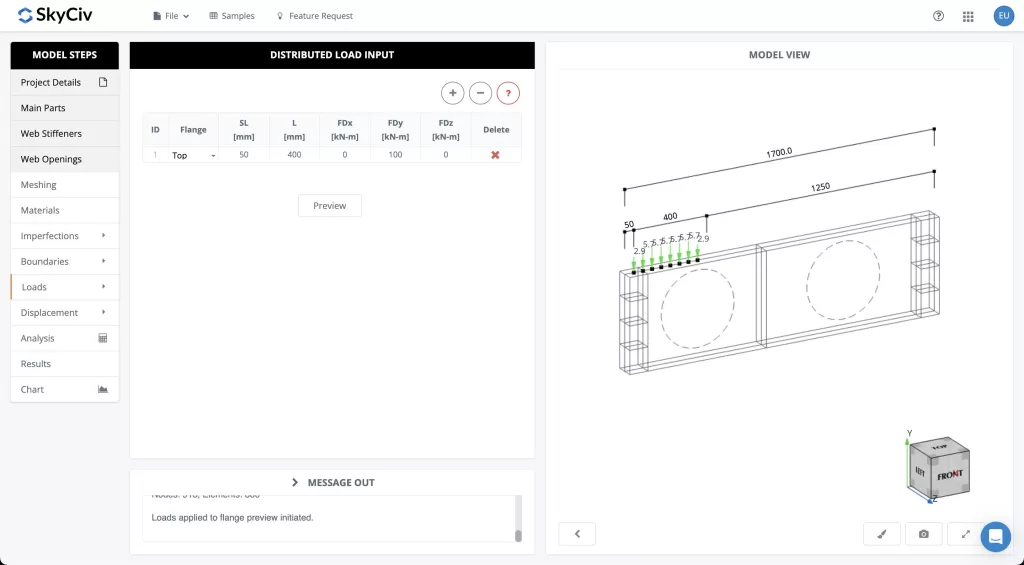
Analisi dei risultati
Il sito della documentazione SkyCiv entra nei dettagli sui vari tipi di analisi offerti dal modulo Beam Shell FEA. Per questo particolare esempio, eseguiremo un'analisi di instabilità lineare sebbene vi sia flessibilità per analizzare ciò che stai cercando specificamente nei tuoi progetti.
Una volta che hai dimestichezza con i valori di input dell'analisi, selezionare il pulsante "Esegui analisi" e verrà eseguita un'analisi.
Dalla scheda "Risultati"., puoi analizzare i tuoi risultati e se desideri eseguire un'altra analisi puoi sempre tornare alla scheda "Analisi" per impostare e valutare un'altra analisi.
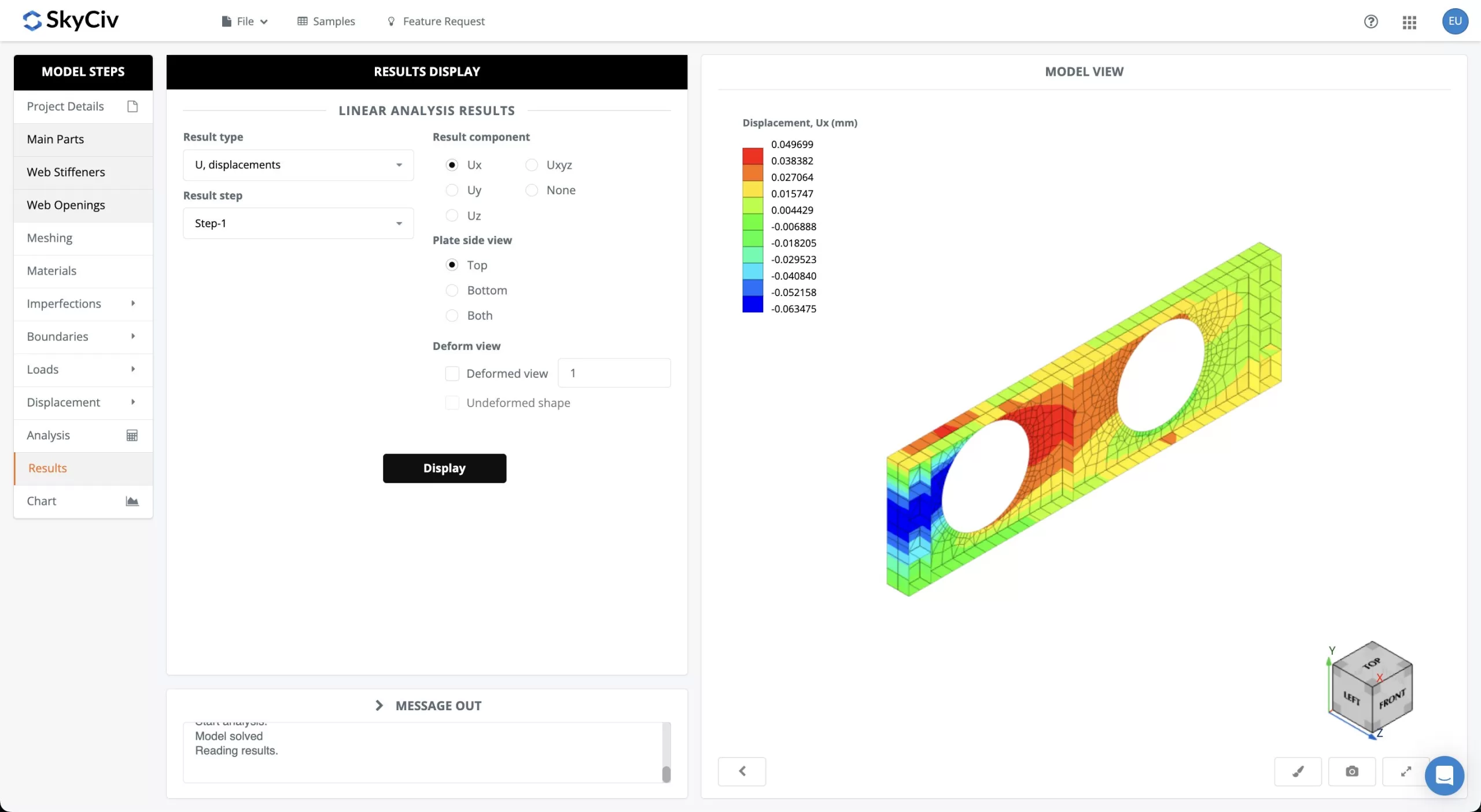
Conclusione
Ora hai completato con successo il tuo esempio di progettazione di un elemento trave con aperture! Con le tecniche condivise qui, dovresti essere in grado di intraprendere le tue analisi utilizzando Beam Shell FEA ora e progettare i tuoi membri personalizzati.
FAQ
sì, Beam Shell FEA è un modulo separato ma è completamente integrato con SkyCiv S3D. Puoi iniziare i tuoi progetti in S3D o nel nostro Calcolatore gratuito di travi e continua la tua analisi FEA in Beam Shell FEA. L'acquisto di un piano professionale include l'uso completo di Beam Shell FEA.
Puoi visualizzare i nostri prezzi per un abbonamento mensile qui.
sì, puoi saperne di più sul nostro Beam Shell FEA nella sua pagina sul sito di documentazione di SkyCiv.
Inoltre, puoi leggere le specifiche di ogni tipo di analisi che il modulo Beam Shell FEA conduce anche lì.

